New versions or updates always bring something new that makes people go gaga over it & Apple has never failed to do it. As long as I can remember. With iOS 10, the giant brought in some amazingly beautiful features including various effects while sending iMessages.
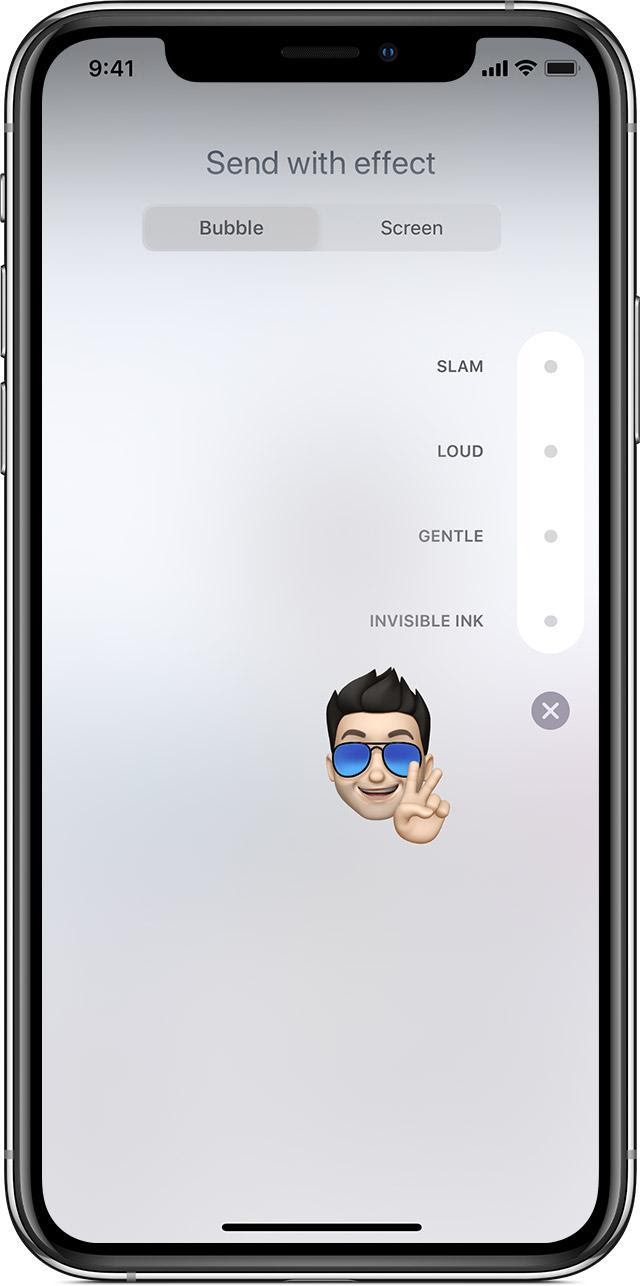
If you are looking forward to forward messages with fireworks, bubbles, stickers, or confetti, you can do it with just a few clicks. We have got here the whole process of sending exciting iMessage effects on an iPhone, iPad, & iPod Touch.
Also Read: How to Record and Capture Screen on iPhone and iPad
How to Send iMessage With Effects on iPhone, iPad, & iPod Touch
All we look for is try to make the conversations engaging & interesting & damn you can do all those things with iMessages effects. You just need to have an iOS 10 or later version because the effects won’t be compatible with any version before iOS 10. In order to make iMessages more expressive, start adding effects like balloons & the receiver will see those on their entire screen.
Let’s use below address & start enabling the iMessages first on your iPhone, iPad, & iPod Touch:
Settings > Scroll to find Messages > Toggle the iMessages switch from OFF to ON
Using the above method will activate the iMessaging option on your iPad, iPhone, iPod touch, & Mac.
Before sending iMessages, please know that the service (send or receive) requires wireless data. And, the receiver end of it should also have iMessages enabled on his/her particular device.
Now that we have enabled iMessages, let’s check how to use the service:
Remember, the GREEN color app on your device home page you use for texing, the same will be used for iMessaging as well. We have been using the app for sending SMS messages as well as MMS & now, you can send iMessage from the same platform. No need to have another app altogether to start sending iMessage text effects or iMessage animations.
Now there are different ways you can send iMessage with effects on iPhone, Ipad, & iPod Touch as they are mentioned below:
1. Send iMessages With Effects
In order to make the conversations interesting & sparkling, start by sending iMessages with effects. Imagine you get a message and in a fraction of a second, the whole screen is bubbling. You can also use animate screen that can be used on your full screen.
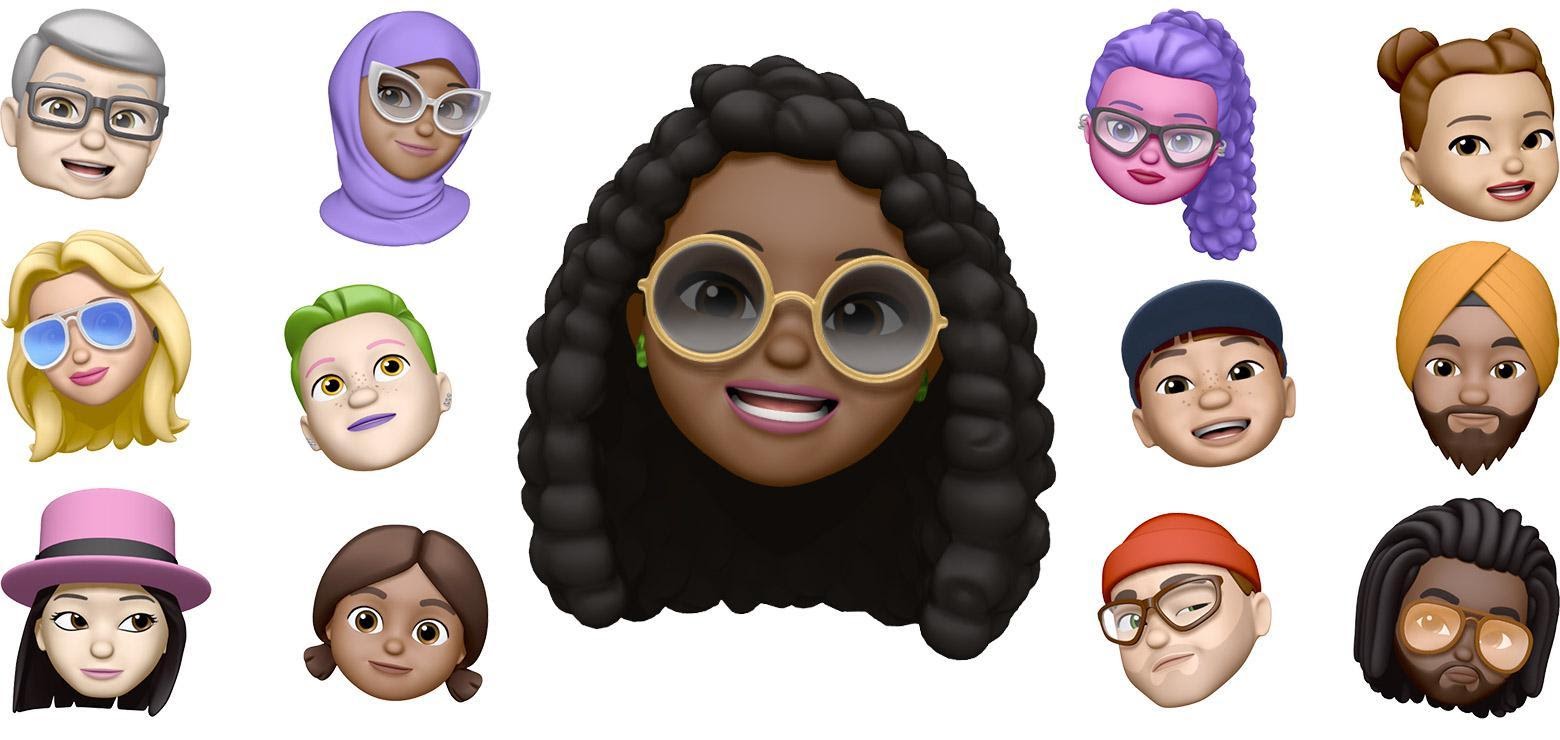
Instead of using texts, you can also use Memoji stickers that also go with bubble effects & you can use it on full-screen as well.
Let’s Learn to Add Bubble Effect on iMessaging
- Click on the Messages app and compose a new message or else you can join the existing conversation also.
- Type in the message or insert the pic, touch & keep a hold on the send message
- Now, follow the process by tapping on the gray dot to preview bubble effects.
- If you are satisfied with the preview, tap on the send message button.
Now, imagine you are on the receiving side of it so tap on the Replay message effect button under the message. In case you aren’t able to receive bubble effects that’s been sent to you, check your Reduce Motion settings.
2. Add Sending iMessages With Camera Effects
On iOS 12 or above & iPadOS, you can use the conversation more than you can imagine. Just follow the steps below and you are ready with using fun stickers, Memojis, filters, & whatnot:
- Use the first step from the above process exactly the same.
- On the second step, start the Camera app & tap on the Effects button (effects icon).
- Choose any effect you want from various options including Memoji, Animoji, stickers, shapes, or anything you can think about. (On top of that, you can use more than one effect in a single message)
- Once you have narrowed down the effect you want to use on the text message, tap DONE & then click on the SEND Simple as that.
3. Respond on Messaging With Different Expressions
Now when you are on the other side of the table and want to react to any of the messages you have received from your dear ones, here is a chance to make it interesting.
There is an option on your Message app (Tapback) that helps you with responding to messages in various expressions. Let’s start following below steps:
- Open Messages app & enter to the existing conversations you need to talk to.
- Double Tap on the specific message bubble or photo that you want to respond to & choos the Tap on what you want to add as a response.
Explore the ways to Tapback in group messaging also.
Wrapping Up
Sending iMessage effects or iMessage animations helps you send texts with effects from your iPhone or iPod Touch. From sending Confetti to balloons, lasers, & whatnot, you can use these effects to entertain yourself as well.
Don’t forget to start using the features & have great fun on both sides without wasting any more time.
Next Read:
How to Screen Record FaceTime with Audio on iPhone, iPad, & Mac
How To Use Group FaceTime On iPhone And iPad






Leave a Reply