Have you ever wished to make a video on your Mac? Perhaps for capturing a memorable scene from a film, recording games, attending online courses, or making a short video note? Whatever the case may be, this post will show you how to screen capture on macOS using the Screenshot toolbar, QuickTime Player, or a specialized Screen Video Capturing Software for Mac.
So, without further ado, let’s look at how to record the full screen on a Mac, or just a portion of it.
Also Read:- TweakShot Screen Recorder For Record Screen
How To Record Video On Mac 2024
1. How Can I Use The Screenshot Function On My Mac To Record A Screen?
From 2018, Apple’s Mojave operating system included a screen recording function in the form of an app named Screenshot. So, if your machine is running a macOS version after Mojave or Catalina, you may record your screen easily by following these steps:
- To open the Screenshot app, hold shift + cmd + 5 at the same time.
- A control bar with options to capture a screenshot or shoot a screen recording may be seen at the bottom of your screen. The screen recording choices are the two icons with a little circle in the corner—to record the entire screen or only a portion of it.

- When you select “Record Selected Portion,” a window appears where you may enlarge the portion you wish to record.

- Select other settings for your movie, such as the microphone for sound, the place for saving it, and a timer if necessary, by clicking on “Options” once again.

- Press the “Record” button when you’re ready. If you’re recording the entire window, click anywhere on the screen. If you’ve set a timer, wait for the countdown to finish before starting the recording.

- To stop recording, press control + command + esc at the same time, or click the stop symbol in the upper right corner of your screen, or press command + shift + 5 to bring up the control bar and click the stop button there.

- Your video will display as a thumbnail in the bottom right corner of your screen as soon as you stop recording.

- The video will be stored as a QuickTime movie on the desktop if you don’t click or move it around. Press the spacebar on your keyboard to get a preview of the video.
2. How to use QuickTime Player to Record a Video on a Mac
QuickTime Player is a multimedia tool created by Apple and included with all Mac devices, built-in with the macOS platform, so you don’t have to download or install anything additional to utilize Quicktime when you wish to record your screen.
Here’s how to use QuickTime Player to record a video:
- To discover and open QuickTime Player, either use an existing shortcut or put QuickTime into the launchpad.
- Once the software is launched, pick File > New Screen Recording from the File menu.

- To customize your recording options, click on the arrow; you may record with your microphone if you want sound in your video, and you can also choose to display mouse clicks if you want clicks to appear in the recording as well.

- When you’re ready, hit the Record button and choose a recording technique — QuickTime supports both full-screen and partial-screen recordings.

- Press the Stop button in the menu bar, immediately to the left of the WiFi sign, when you’re ready to stop recording.
- To store your new recording in a location of your choice, press File and Save.
3. Capture Video on Mac with EaseUS RecExperts
A lightweight yet flexible video recorder is available for recording videos with sound on a Mac. EaseUS RecExperts for Mac, a Mac screen recorder, is a good option. To begin with, it can record streaming video in high quality and store it in a variety of formats.
It is also capable of recording audio in addition to its outstanding video capture capabilities. When recording videos on a Mac, all you have to do is change the audio source to another choice and record both internal and microphone noises at the same time.
If you need this tool right now, click the link below to get it for free!
- Open the streaming video you’d like to record. Then launch EaseUS RecExperts on your Mac to get familiar with its UI. Click the “Full Screen” option if you wish to record the entire screen. Select “Region” if you wish to adjust the recording area. Then, with your mouse, pick the recording area.
Simultaneously, you may record the screen with sounds by pressing the Sound button in the lower-left corner.
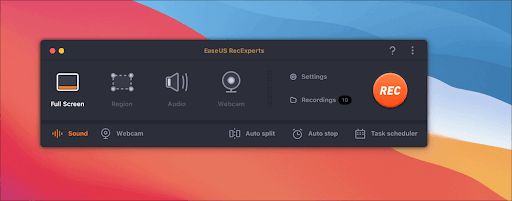
- Click “Settings” to access other choices, such as adjusting the video’s output format, quality, and so on.
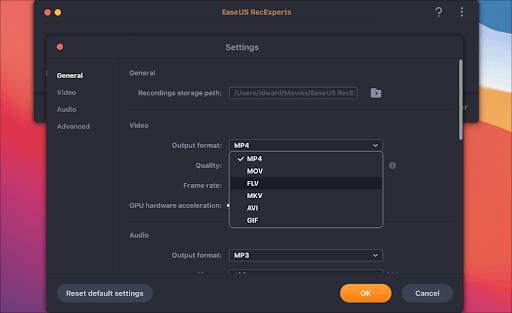
- Return to the main screen and click the Sound icon after you’re happy with the settings. Then, if you want to record audio and screen at the same time, turn on the system or microphone sound. To make sure the audio selections are correct, click “OK.” Then press “REC” to begin recording.

- When you’re ready to stop recording, click the Stop symbol. Then, in “Recordings,” watch the recorded video. In the main interface, you’ll find the button. From the lists, you may review the goal-saving.
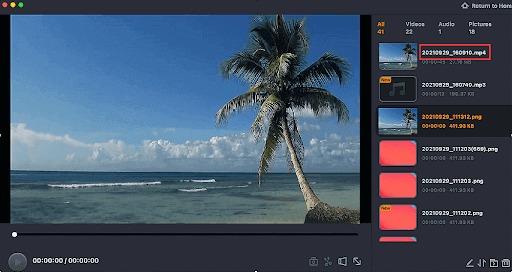
Conclusion:-
In this blog, we have learned how to record video on Mac by using methods like Screenshot function, QuickTime, and EaseUS RecExperts for Mac. All these methods are very easy and you can record any video for future references or make a short film out of any video.
Let us know how useful this blog is for you in recording a video on Mac in the comments section below.

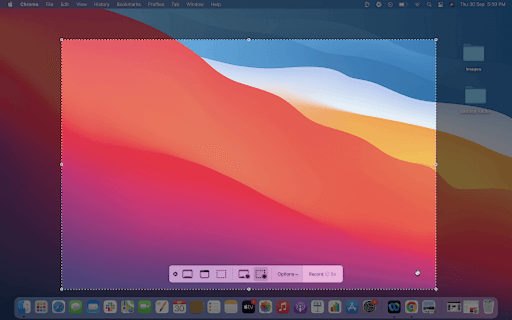
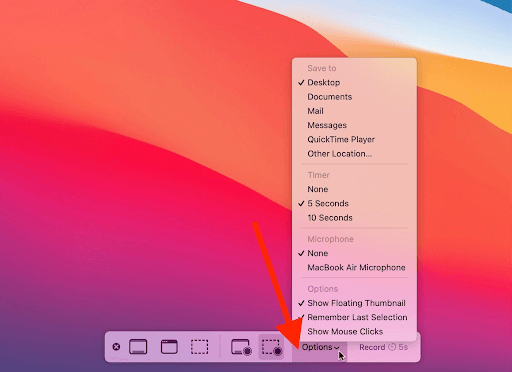

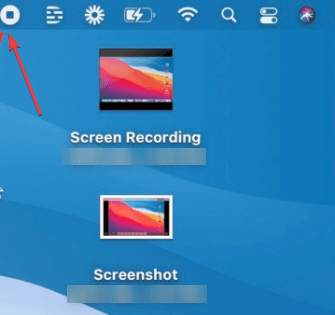
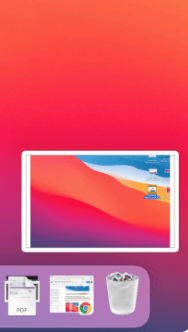
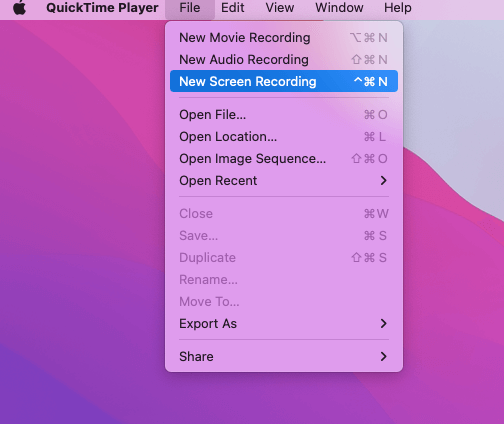




Leave a Reply