Have you ever found yourself in a situation where you wished you could print text messages from your iPhone? Perhaps you need to preserve an important conversation for legal, personal, or business purposes. Or maybe you have a heartfelt message you want to surprise a loved one with by presenting it in a printed format.
Whatever the reason may be, printing text messages from an iPhone is not as simple as it sounds. In this blog, we will show you not just one, but three easy methods to print text messages from your iPhone. So, without wasting any more time, let’s get started!
But before we dive into the methods, you might want to check out some of the best iOS tips, tricks, and hacks that can make your iPhone experience even better.
| The Quickest Solution Unveiled!
The quickest way to print text messages from your iPhone is by taking screenshots and printing them via a Wi-Fi-connected printer or as a PDF file. This method captures messages with contact names, dates, times, and emojis. It’s fast and simple, but may not be suitable for large message volumes or full transcripts. Step 1: Capture Screenshots Open the desired conversation and take screenshots by pressing the designated buttons on your iPhone. Step 2: Transfer The Screenshots Transfer the screenshots to your compatible device using methods like AirDrop, email, or cloud storage. Step 3: Print or Save as PDF Print the organized screenshots directly using a Wi-Fi-connected printer. Ensure the printer is on the same Wi-Fi network as your iPhone. Alternatively, save the screenshots as a PDF file for easy sharing, storage, or future printing. |
Best Ways To Print iPhone Messages Effortlessly (2023)
A few effective methods to print text messages on the latest iPhone model are:
METHOD 1 = Using AirPrint
AirPrint is a remarkable feature in Apple’s macOS and iOS operating systems that focuses to revolutionize the printing process by eliminating the need for printer-specific drivers. Whether it’s text messages, photos, emails, or documents, AirPrint simplifies the printing process and delivers outstanding results.
| Before you get started:
● Make sure your printer supports the AirPrint functionality. For this, you can get in touch with your printer’s manufacturer. ● Also, do not forget to connect your iPhone/iPad and printer to the same Wi-Fi network. |
With AirPrint, you can easily print from your iPhone, iPad, or iPod touch without the hassle of installation. Here’s what you need to do:
Step 1: Capture and Prepare
- Open the app you want to print from, like Messages, and locate the text conversation.
- Swipe from right to left across the screen, holding it there to display timestamps.
Unfortunately, there’s no print option in Messages. So, there’s an extra step!
- You need to take screenshots by pressing and holding the Power and Volume Up buttons simultaneously (or Power and Home buttons for older models).
Step 2: Organize Screenshots
- Open the Photos app and navigate to the “Screenshots” album.
- Select all the screenshots you want to print.
Step 3: Access Print Options
- Tap the Share icon at the bottom-left corner of the screen.
- Scroll up and tap “Print” to open the Print menu.
Step 4: Choose and Configure Printer
- Tap “Printer” and select an AirPrint-enabled printer connected to the same Wi-Fi network as your device.
- Customize options such as the number of copies, paper size, or other settings if needed.

Step 5: Initiate Printing
- Tap “Print” at the top-right corner of the screen to start the wireless printing process.
For more information on how to print messages from iPhone using AirPrint, you can visit this Support Apple page.
METHOD 2 = Using iMazing
iMazing is a powerful tool designed to help iPhone users manage and transfer data with ease. It provides a wide range of functionalities, including the ability to print messages directly from your iPhone. With iMazing, you can take control of your message conversations and transform them into tangible prints.
Learn how to print text messages from iPhone using iMazing on the latest iOS 16:
Step 1. Install iMazing & Connect Your iPhone
- Visit www.imazing.com, download, and install iMazing for your operating system.
- Launch iMazing and connect your latest iPhone to your device using a Lightning cable or Wi-Fi (if enabled).
Step 2. Access Message Data & Select To Print
- In iMazing, click on your iPhone’s device icon, then select “Messages” from the sidebar.
- Choose the conversations or individual messages you want to print by selecting them with the Command (Mac) or Ctrl (Windows) key.
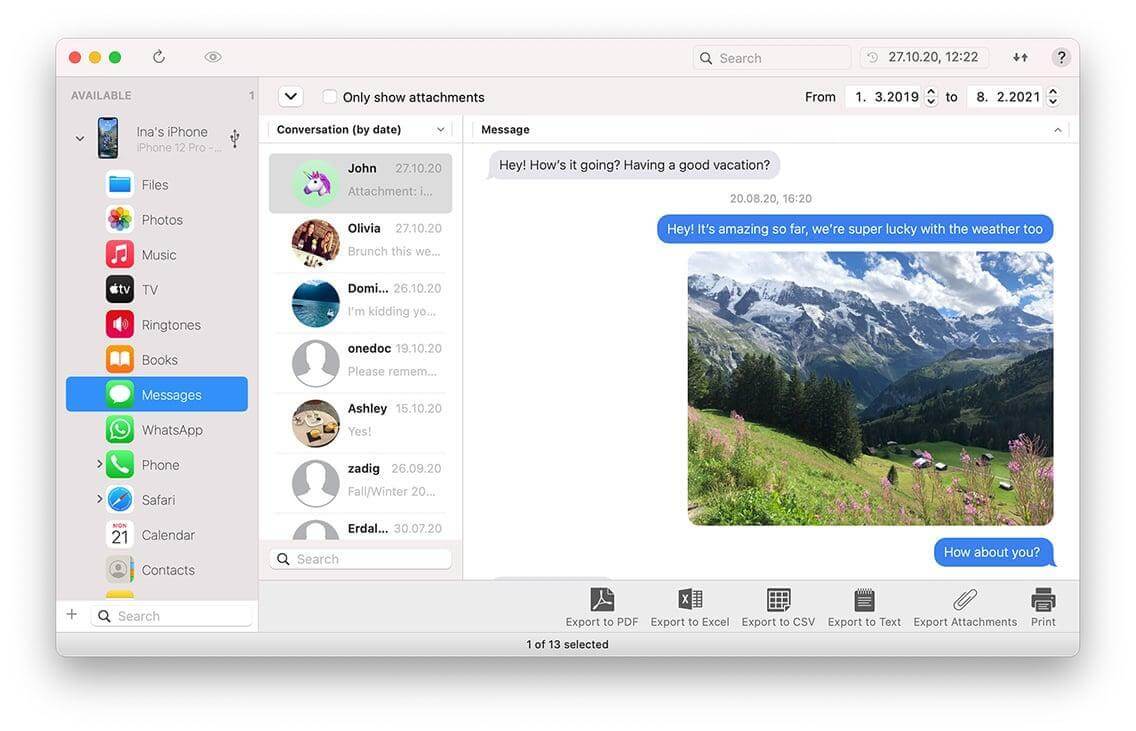
Step 3. Customize Printing Options
- Click the “Print” button within iMazing and adjust settings like message formatting, attachments, timestamps, and contact information.
- Select an AirPrint-enabled printer connected to the same WIFI network as your iPhone and Mac.
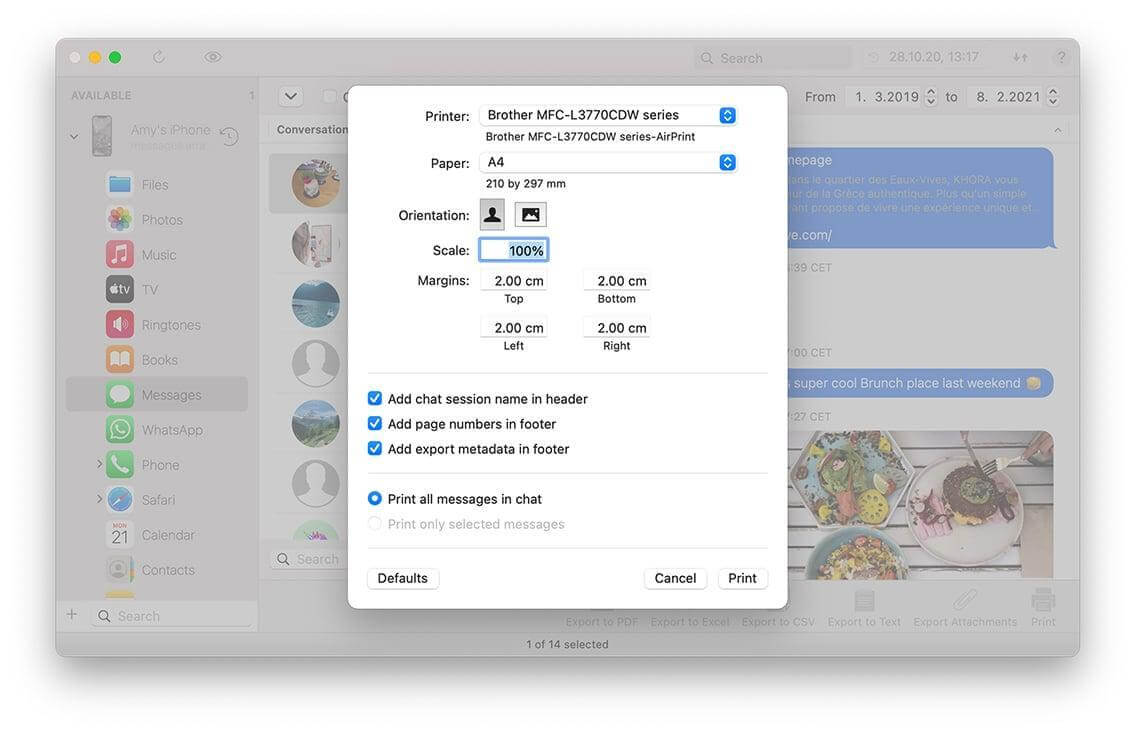
Step 4. Initiate Printing
- Click “Print” or “Start” in iMazing to begin the printing process.
- Keep an eye on iMazing for the printing progress and ensure the output matches your expectations.
Note: Refer to iMazing’s documentation or support resources for specific troubleshooting or additional assistance during the process.
METHOD 3 = Using Decipher TextMessage
Decipher TextMessage is a specialized tool focused solely on printing iPhone text messages. It allows you to export and print text messages with date and time stamps, contact information, and other details. The software also includes features for archiving and searching through your message history.
Let’s break down the steps to guide you through this process to print iPhone messages:
Step 1. Download Decipher TextMessage
- Visit the official Decipher TextMessage website and download the software for your Mac.
- Follow the installation instructions to complete the setup.
| Note: Use iTunes or Finder to create a backup of your iPhone on your Mac. |
Step 2. Launch Decipher TextMessage
- Open Decipher TextMessage on your Mac.
- Connect your iPhone to the Mac.
- Allow Decipher TextMessage to detect & import your text messages from the iPhone backup.
Step 3. Select Messages to Print:
- Within Decipher TextMessage, browse and choose the specific contact or conversation you want to print.
- If desired, hold the Command key (Mac) or the Ctrl key (Windows) and click on individual messages to select them.
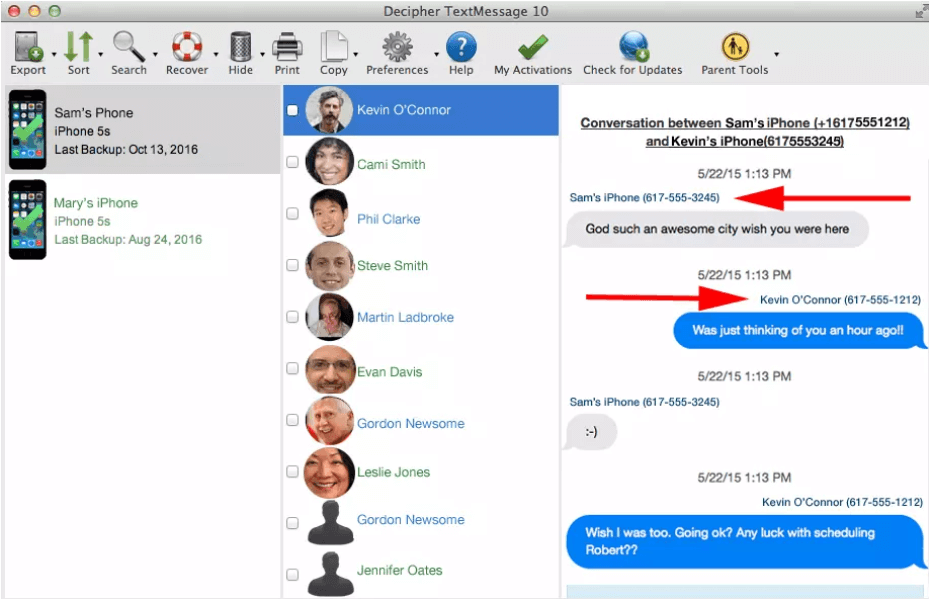
Step 4. Export Messages as PDF:
- Click the Export button located at the bottom of the Decipher TextMessage window.
- Choose “Export as PDF” as the desired export option.
- Customize the export settings, such as including contact details, timestamps, attachments, etc.
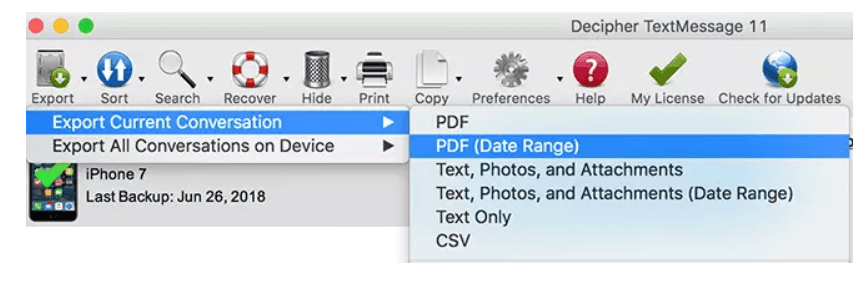
Step 5. Save and Preview the PDF:
- Specify the location on your Mac where you want to save the PDF file.
- Optionally, open the PDF file to preview the content before printing.
Step 6. Print the PDF File:
- Ensure your printer is connected and ready to print.
- Print the PDF file using your printer.
For more detailed instructions watch this video tutorial and learn how to utilize Decipher TextMessage for printing text messages on iPhone!
Must read: How to Edit PDFs on Android
Conclusion: Effortless Ideas To Print Text Messages From iPhone
Printing text messages from an iPhone is easier than you might think. We’ve explored different methods and software options that can help you achieve this task effortlessly. By using screenshots and AirPrint, iMazing, or Decipher TextMessage, you can transform your digital conversations into tangible prints. Each method offers its own unique benefits, allowing you to customize and print your messages according to your preferences.
We hope this thread has been helpful and informative for you. If you have any questions or feedback, please feel free to contact us.
NEXT READ:
How To Open ZIP Files on Your iPhone in Just a Few Taps
How to Fix iPhone Keeps Disconnecting From Wi-Fi Network
Best Battery Saving Apps for iPhone & iPad | Boost Battery Life






Leave a Reply