Among the many available text editors available in the market still Microsoft Word is the first choice for the users. Although there are several free word processing and editing tools, the various features and options that Word offers makes it a leader in its category. Today in this article we will be going to discuss some of the features that will help you to insert PDF into Word.
Insert PDF into Word Document
If you have a PDF file that you wish to insert in a Word document then you would be glad to know that there are several ways for it. You can insert PDF as an embedded object clickable object, import text from PDF files to Word document and obviously copy the contents from PDF file and then pasting them in the Word document.
Also all these methods are fully compatible and can be applied on Microsoft Word 2010, 2013, 2016, 2019 and Word available in Office 365. However, if you are using an online version of Word then you cannot insert PDF in Word.
Insert Text (Only) To Word From a PDF Document
If you only want to insert some text from a PDF document to a Word document then you must go with this approach, as Word has the inbuilt functionality of converting a PDF document into editable text content.
1. Open Word document and put your cursor at the point where you wish to insert the text from PDF.
2. From the Microsoft Word toolbar click on Insert option.

3. In the Text group click on the drop-down arrow next to Object and then click on Text from File option.
4. Now open the PDF file and select Insert.
5. Once MS Word converts the PDF to editable text content, it will be placed in the document.
Please note that although Word can convert PDF into editable text format still the actual result may vary from the original PDF file in case the PDF file includes graphics and images.
Copy PDF content And Paste into Word Document
One of the easiest methods to add PDF into Word is copying the text content from the PDF and pasting it into Word document.
1. Open the PDF document and right click anywhere on the document and from the menu click on
2. Select Tool option.
3. Select the text that you want to copy. Now right click on the selected content and from the drop-down menu select Copy option.
4. Now open the Word document and paste the copied PDF content (where you want) in the Word file.
Also Read: How To Convert PDF to Word Files on Mac
Insert PDF as an Image in Word Document:
If you do not want to edit the PDF content and just want to use the PDF as an image in Word then follow the below steps:
There are various available tools to convert a PDF file into a JPG file, you can use any one of them. In case if you wish to add a specific portion of a single page PDF then you can also use Windows Snipping tool or TweakShot Screen Capture tool to copy the specific content and save it in JPG format.
Click Here to Download Tweakshot Screen Capture
1. Open Word document and put your cursor at the point where you wish to insert PDF.
2. From the Microsoft Word toolbar click on Insert option > Select Pictures.
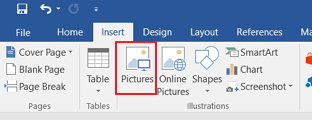
3. Now navigate to the location where you have saved the image of the PDF file and select Insert option.
Add PDF Into Word as an Embedded Object:
To insert PDF into Microsoft Word as embedded object follow the steps below:
1. Open your Word document and place your mouse cursor at the position where you are about to insert PDF.
2. On the Word toolbar click on the Insert tab.

3. Now in the Text group click Object .

4. In the Object dialog box that prompts click on the Create from File button.
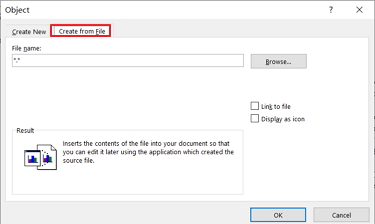
5. Now click on the Browse button to navigate to the location of the PDF file.
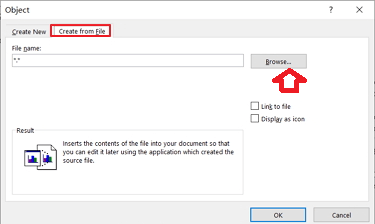
6. Click on the OK button to embed the PDF file in the Word document.
Please note that once you add PDF as an embedded object on the Word document it is longer connected to the origin. This means if in future you make any changes to the PDF file in the future will not be reflected in the Word document.
But if you want to reflect the changes on Word when done in a PDF file then head on to the next step.
Insert PDF Into Word Document as a Linked Object
Using this method to insert a PDF into Word will help you reflect all the changes on Word as soon as they are made on PDF.
To insert PDF into Microsoft Word document as linked object go through the steps listed below:
1. Open Word document and put your cursor at the point where you wish to insert PDF.
2. From the Microsoft Word toolbar click on Insert option.

3. Now in the Text group click Object .

4. In the Object dialog box that prompts click on the Create from File button.
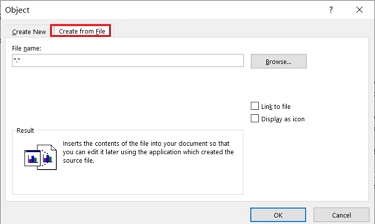
5. Now click on the Browse button to navigate to the location of the PDF file
6. On the Object dialog box check mark the option, Link to File to insert the PDF as a shortcut for the original source file.

7. You can also insert an icon of the file by selecting the Display as icon option.
8. Finally click on the OK button to add the PDF to the Word document.
So guys hope we have listed all the possible steps to insert PDF into Word document. In case we have missed any do let us know in the comments section below.
Next Read: Best PDF Reader Apps For iPhone







Leave a Reply