Each operating system has some problem, same is the case with Windows 10. Sometimes while working online or browsing the Internet you see a yellow exclamation icon over the network icon in Windows 10. To resolve which you use Windows troubleshooter, that shows a message:
Windows could detect this network’s proxy settings
What does this message mean, and how to fix it? Let’s look into Windows proxy’s settings and steps to repair Windows could detect this network’s proxy settings error message.
Steps to resolve Windows could detect this network’s proxy settings
Before going deeper into advanced troubleshooting let’s do the most basic thing i.e. restarting the device. As this issue usually occurs due to misconfigured settings, restarting Windows 10 and your router might help in clearing any network related problem.
However, after restarting Windows 10 machine if the problem persists, we’ll move to more complex steps.
Also Read: How To Fix “Display driver stopped responding and has recovered” Error On Windows 10
Step 1: Check Proxy Setting in Windows 10
As the error message reads “Windows could detect this network’s proxy settings”, we’ll need to access proxy settings in Windows 10. To do so, follow the steps below:
1. Open Windows Settings by either pressing the Start button > gear icon. Or use Windows + Q keys altogether. Click on gear icon to open Windows settings.

2. Next, either type Network in the search box settings: network. And select Network Status. Or select Network & Internet option from the Settings window.
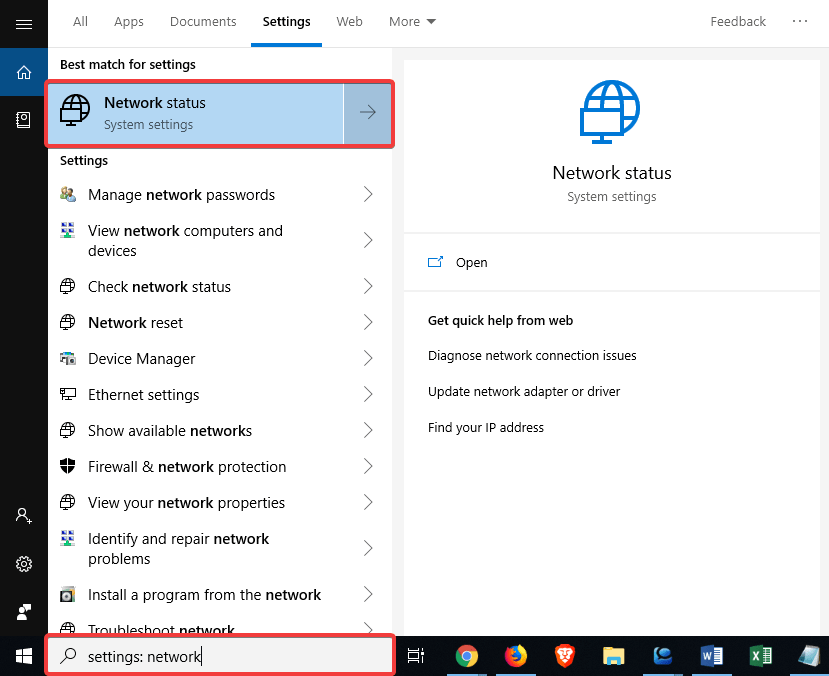
3. Now click on Proxy tab option present in the left pane.
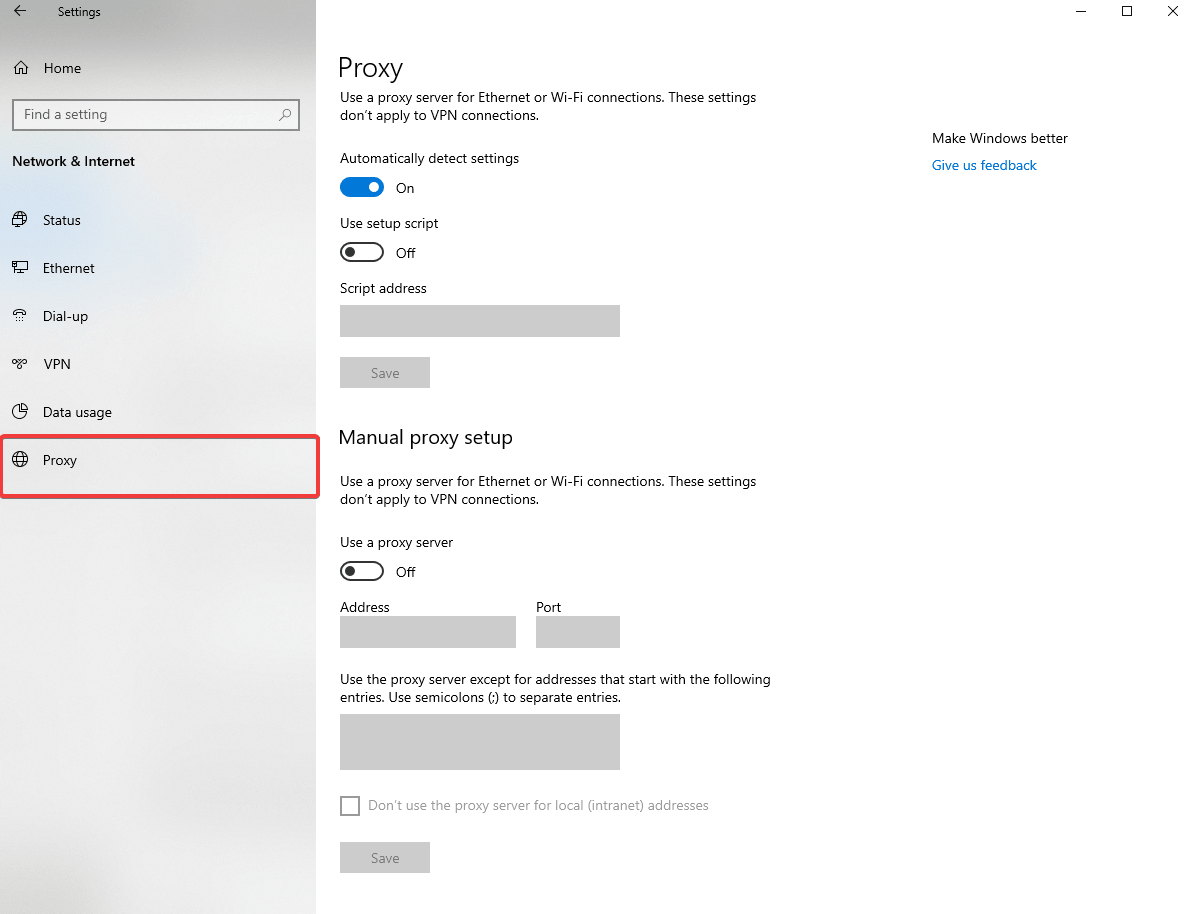
4. Here you see list of related proxy servers.
5. In case you don’t use proxy, ensure Use a proxy server feature is disabled and leave Automatically detect settings option enabled if it is not enabled, toggle the slider to right to enable it.
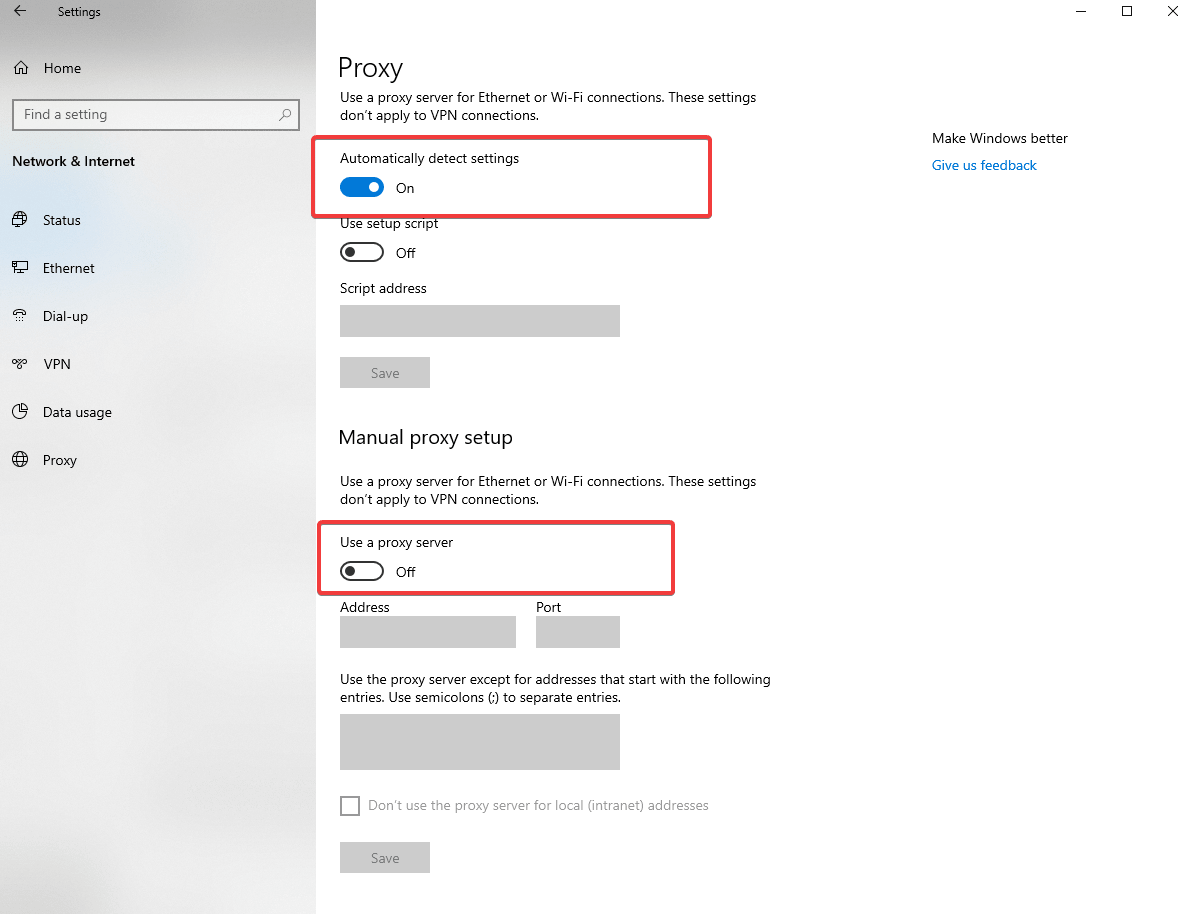
Now try reconnecting connecting with the network. If you still face the problem, try disabling Automatically detect settings and then try.
Note: If you face Windows Could Not Automatically Detect Network Proxy Settings Error while working in your office or educational institute, try contacting your system administrator to get right proxy details.
What is Proxy Server?
Wondering, why are we explaining Proxy Server, when you are trying to fix Windows Could Not Automatically Detect Network Proxy Settings Error.
Basically, we are explaining this as the problem is related to proxy server.
A proxy server acts as a bridge between the Internet and your computer. Instead of connecting directly to the Internet proxy server is used that connects you by collecting information from the Internet for you.
Step 2: Run Network Adapter Troubleshooter
When you face network connection error, to run Internet Connections troubleshoot you right click on the network connection icon > Troubleshoot problems.
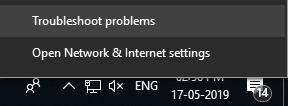
This is not the one we are referring to here. Network Adapter Troubleshooter is different than Internet Connections troubleshoot that shows “Windows could not detect proxy settings” error.
To open Network Adapter Troubleshooter follow the steps below:
1. Open Windows Settings by either pressing the Start button > gear icon. Or use Windows + Q keys altogether. Click on gear icon to open Windows settings.
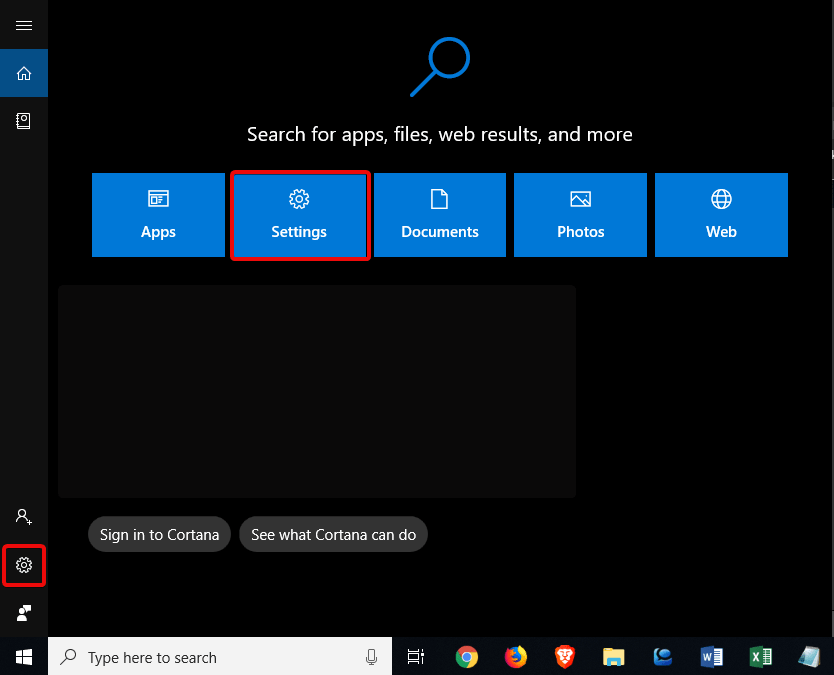
2. Now, click on Update & Security.
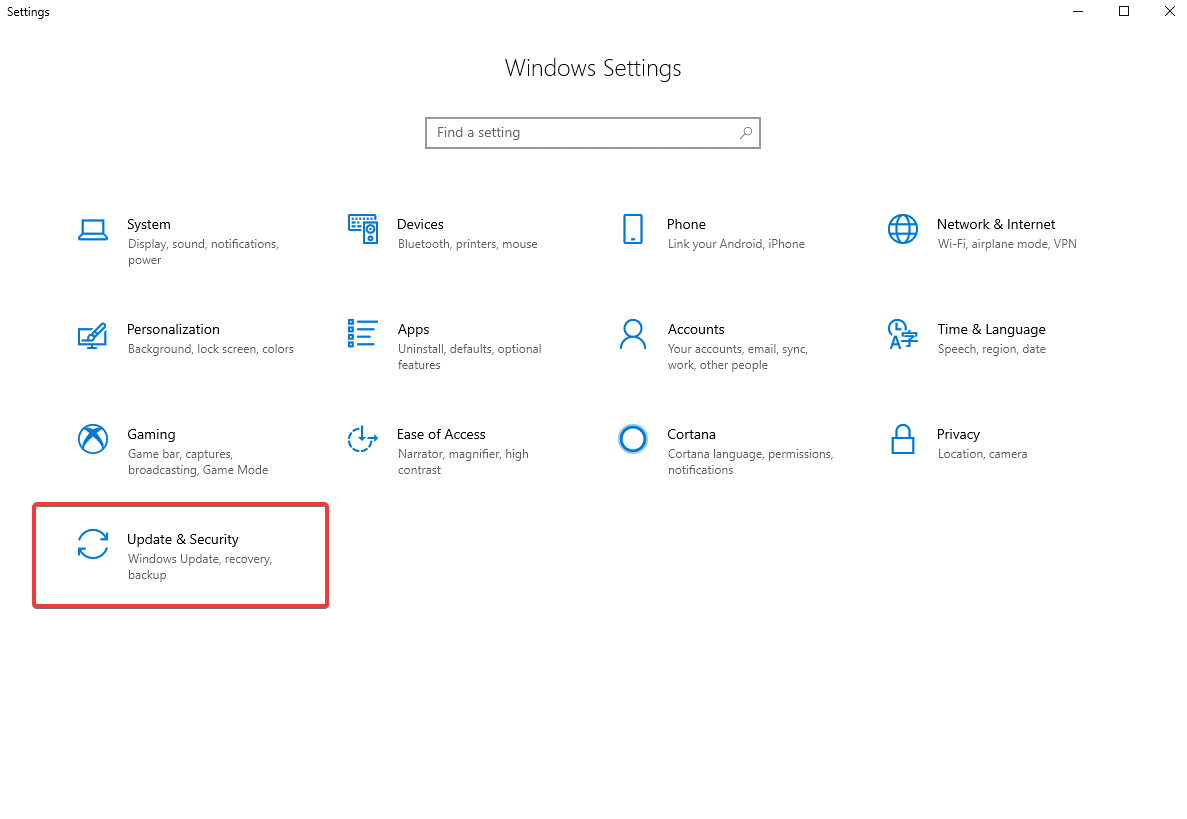 3. From the left pane, select Troubleshoot.
3. From the left pane, select Troubleshoot.
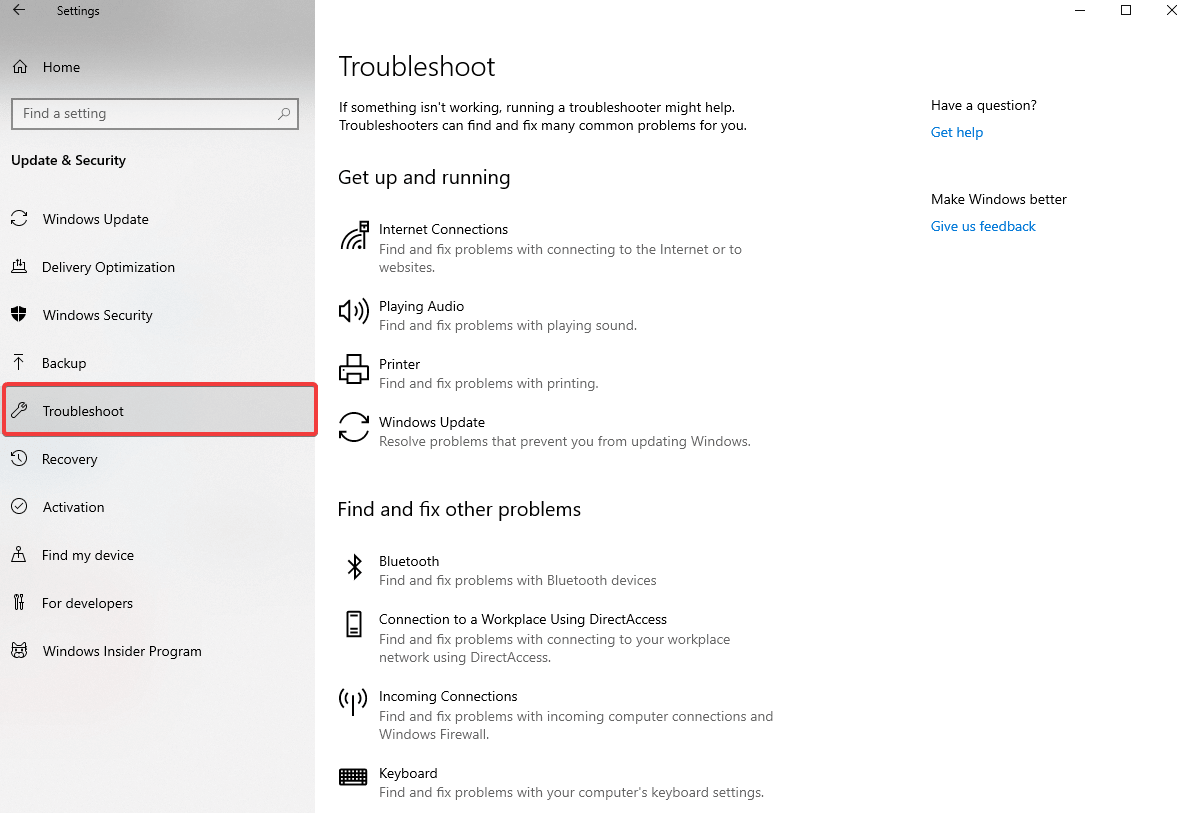
4. Next, look for Network Adapter option > Run the troubleshooter. You will find it under Find and fix other problems.
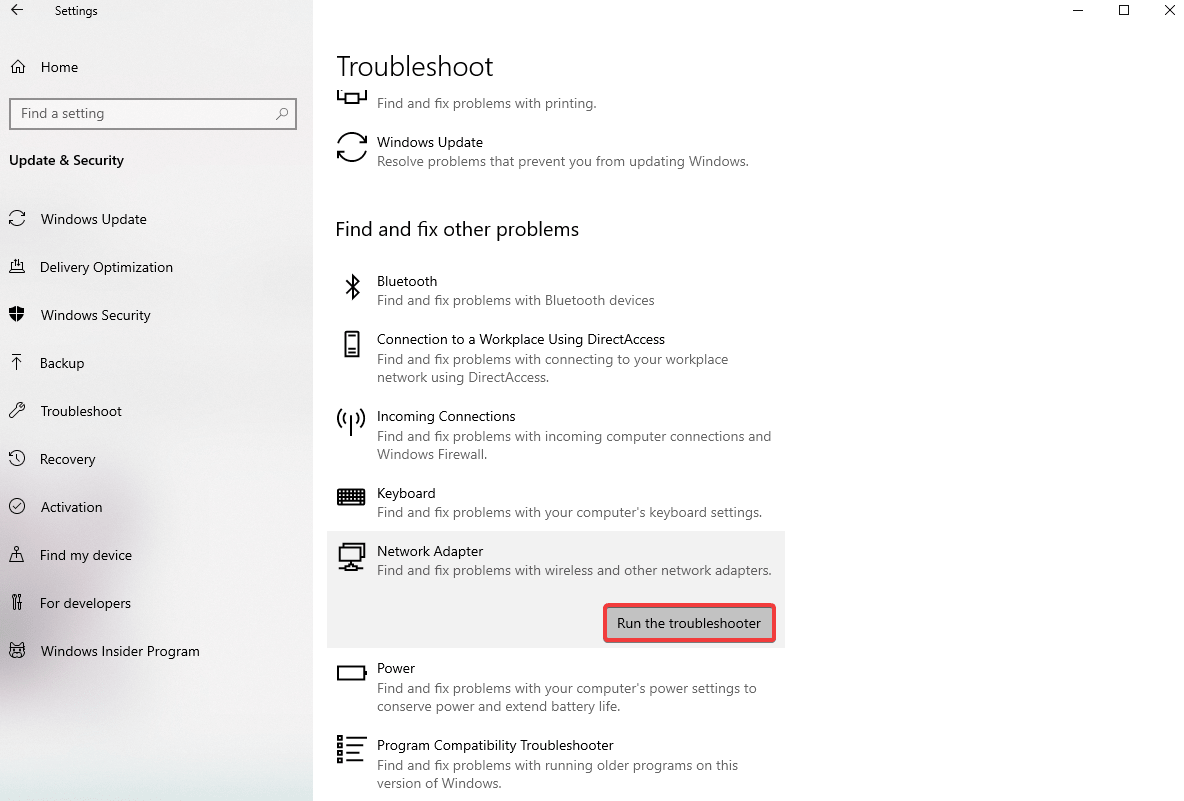
Follow onscreen instructions to detect and troubleshoot the problem. To fix Windows could not detect proxy settings this option is worth trying.
Step 3: Auto-Obtain IP Address and DNS
Windows 10 does not offer many options to troubleshoot proxy server errors. Therefore, the steps we’ll discuss from this point on might look similar to fixing “No Internet Access” Windows error.
Technically these steps aren’t directly related to proxy settings, but a misconfigured IP address or DND settings can cause Windows could not detect proxy settings error message.
To check IP address and DNS setting on Windows 10 follow the steps mentioned below:
1. Head to Windows Settings > Network & Internet > Status.
2. Here double click on Change adapter options, to see list of all network connections.
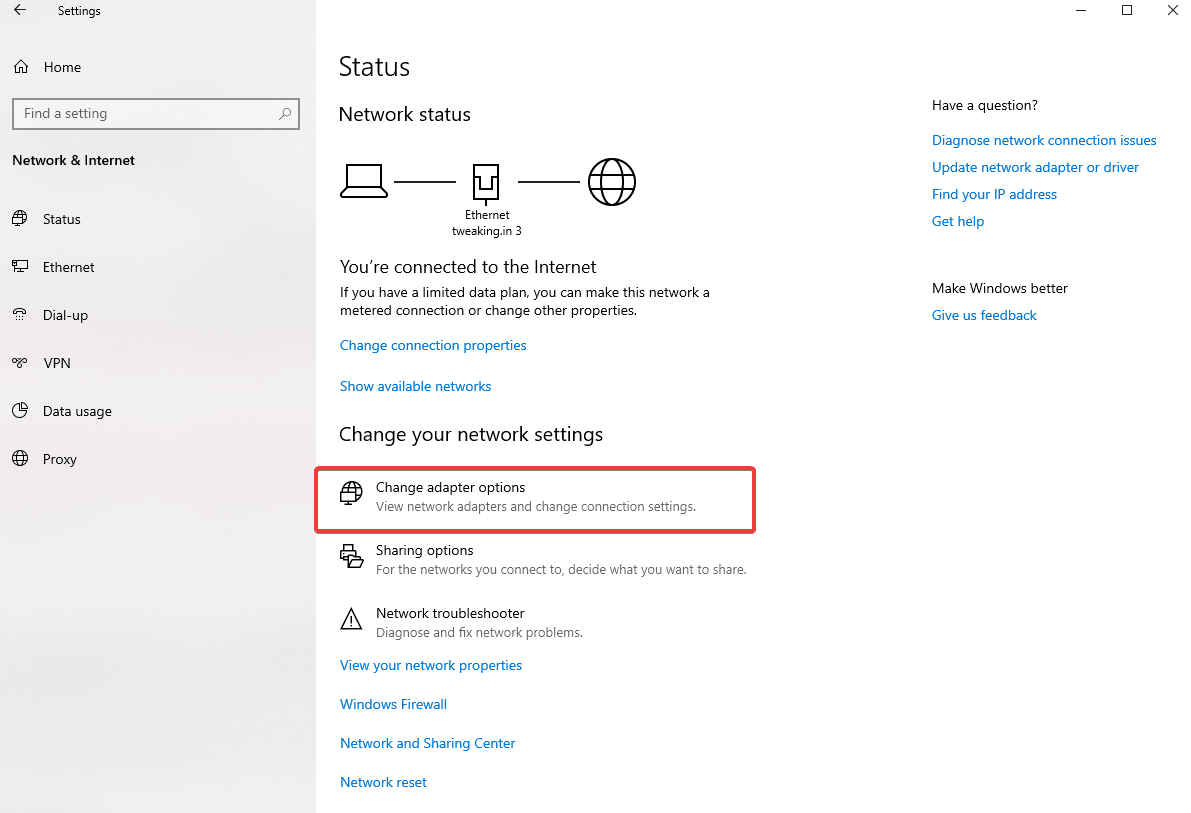
3. Now, select and right click on the one you are using.
4. From context menu click on Properties > double click on Internet Protocol Version 4. Here, ensure Obtain an IP address automaticallyand Obtain DNS server address automatically options are selected.
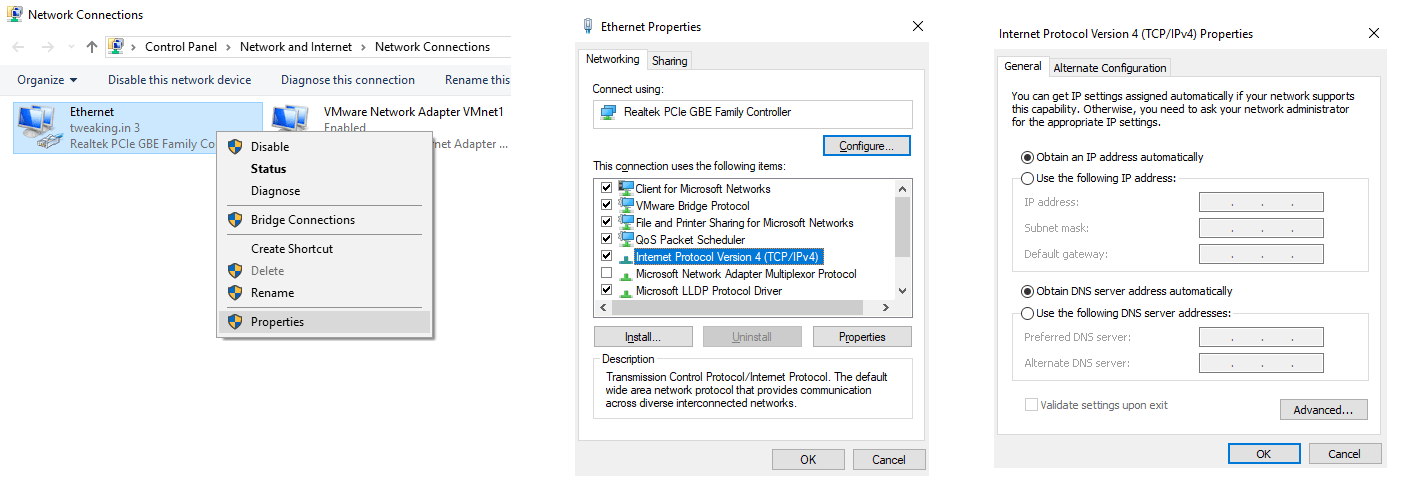
We follow this step, so that no misconfigured settings can prevent us from getting online and we encounter Windows could not automatically detect this network’s proxy settings error message.
Step 4: Update or Roll Back Driver
An outdated driver can lead to various problems, Windows could not automatically detect this network’s proxy settings is one of them. To resolve this problem, we’ll need to check if we have recently updated network driver or are we using an outdated network driver.
This can be done both manually and automatically. If you are looking for a method that will save time, automatic method is for you. For this you can Advanced Driver Updater.
A tool that updates outdated driver, checks for incompatible driver updates and allows you to Roll back driver to the most compatible one.
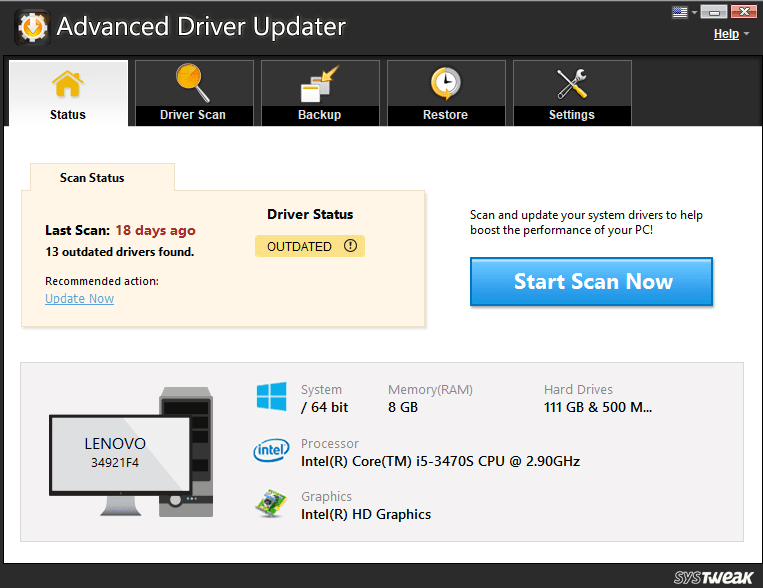
Features:
- Update outdated drivers
- Exclude incompatible drivers
- Backup and restore full or selective driver backup
- Scheduled driver scan
- Compatible with Windows 10, 8.1,8,7 and Windows XP
However, if you want to try manual method follow the steps below:
1. Open run window by pressing Windows + R key altogether.
2. Here type devmgmt.msc and press enter
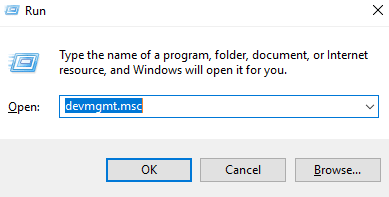
3. This will open Device Manager window. Here expand Network adapters.
4. Look for the connection you use and right click on it.
5. From context menu click on Properties > Driver tab.
6. Here click on Roll Back Driver to uninstall latest update.
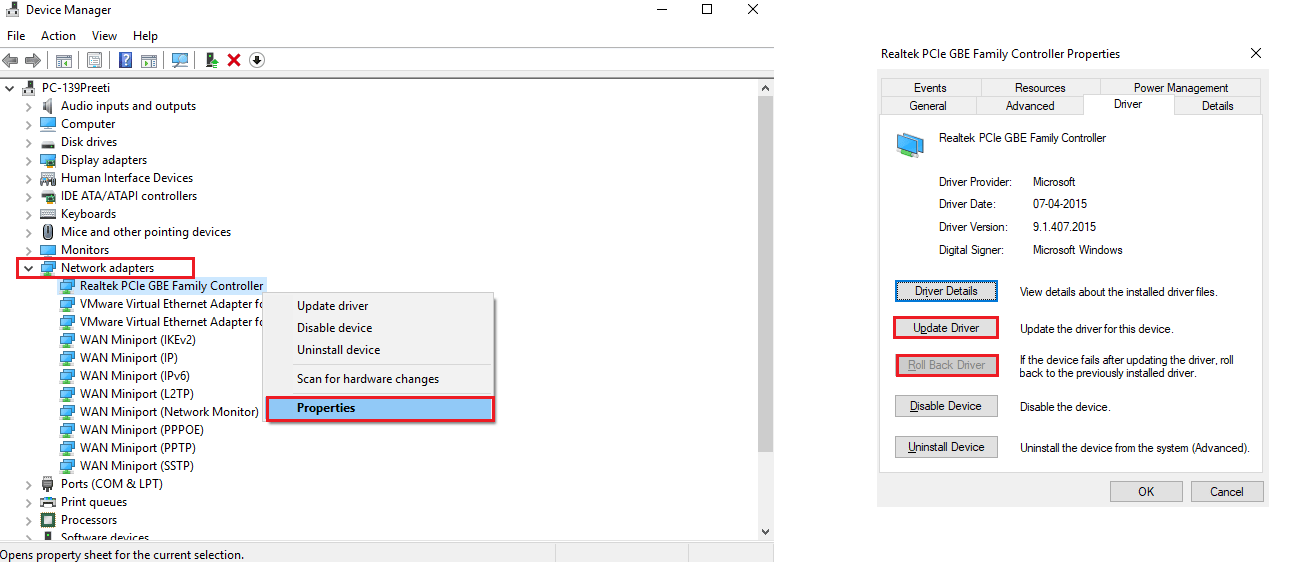
However, if the driver you are using is too old click on Update Driver to check for new updates on the Internet. If Windows update service is not running you might not see any results. Therefore, to avoid all this hassle you can try using Advanced Driver Updater tool to update outdated driver and resolve Windows could not detect proxy settings.
Download Advanced Drive Updater Now
Step 5: Reset Network Configuration using Command Prompt
If, after using all the above steps you are still facing Windows could not automatically detect this network’s proxy settings error message try running following commands using Command Prompt.
Remember you need to run Command Prompt as administrator or can choose PowerShell from the Windows quick menu, that you see when you right click on Start button.
Once PowerShell or Command Prompt is open try running following command to fix Windows could not detect proxy settings error message.
Netsh winsock reset
Netsh int ip reset
ipconfig / release
ipconfig / renew
ipconfig /flushdns
We hope by now you are able to fix Windows could not automatically detect this network’s proxy setting error message. However, if that is not the case try checking your firewall, VPN, and Antivirus software.
We suggest doing so because many a times a firewall, VPN, or security suite interferes with your network connection. An update your security suite has just received or you a new app your installed might create this problem. Therefore, try disabling security suite, firewall, VPN and see if Windows could not detect proxy settings error is fixed. If this doesn’t work, try uninstalling any latest installed app.
In addition to this scan your system for malware, because malware capable of messing with proxy settings to prevent you from getting online. For this you can try running Advanced System Protector. A trusted security application that detects malware and helps in getting rid of them.
All this should help you in fixing Windows could not automatically detect this network’s proxy settings error message. However, if that is not the case then you’ll need to reset network settings, because you’ve already spent enough time in troubleshooting it.
To reset your configuration settings head to Settings > Network & Internet > Status > Network reset.
Follow this step only when you are sure, because this will remove all network settings from your computer. If you’ve decided to proceed by clicking on Reset now. Your network settings will not be reset, and your computer will restart.
Now you can easily resolve Windows could not detect proxy settings error message whenever you face it. Not only this you can even fix the problem for your friends and family. We hope you enjoyed the article. Leave a comment to let us know which step worked for you. Share the article if you find it interesting.






Leave a Reply