It’s a painful sight when despite entering your login credentials correctly, you have to wait for an eternity to log in to your computer. To put this in a few words, a slow login on your Windows PC can hamper your productivity.
Worry not! You are not alone. Many users have reported on forums that they had to wait for over 20 minutes or more to bypass the login screen.
If you are facing this issue, we are here to fix this once and for all. Here are some of the best ways in which you can fix slow login on your Windows 11/10 computer.
Why Is My Windows 11 Login So Slow?
Before we explore the solutions, let us understand why this problem occurs. There could be multiple reasons why your Windows 11/10 login is slow. Here are some common reasons that are leading to the issue –
– Excessive startup programs.
– Corrupted user profile.
– You haven’t updated Windows in a while.
– Malware infections. Here are some of the best Antivirus software that can help you remove malware from your Windows PC.
– Too many temporary files.
– Sometimes an unstable network can cause login issues.
What To Do if Login is Slow On My Windows 11/10 Computer?
Solution No. 1 – Disable Startup Programs
Startup programs tend to consume your computer’s resources such as the memory and CPU. As a result, some of them may even impact your Windows login time. A wise move here is to limit your startup programs to only those that you need and disable the unwanted ones using the steps below –
Step 1 – Open Task Manager by pressing ctrl + shift + esc.
Step 2 – From the left-hand side, click on the Startup apps icon.
![]()
Step 3 – Select an app, right-click on it, and select Disable.
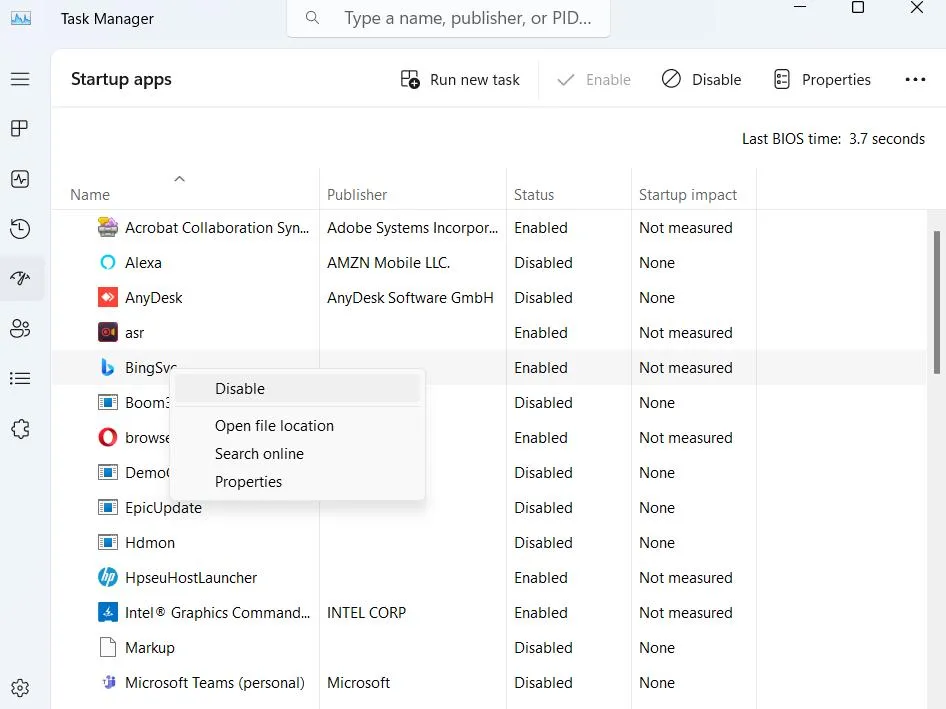
Solution No.2 – Perform Clean Boot
Quite like startup programs, there could also be drivers and other files that are interfering with your Windows login time. In this case, you can perform a clean boot on your Windows 11/10 device. It will start your PC with minimal startup programs, services, and drivers. Once you have performed the clean boot, restart your computer and check if you have been able to speed up your Windows login.
Solution No.3 -Delete Temporary Files
Every time you perform an operation, temporary Windows Files are created that store memories of the operation. Over time, these accumulate and take up storage space. Not only that, they may even impact your computer’s performance too. You can remove them safely and observe a surge in Windows 10/11 login time. To clear temporary files –
Step 1 – Open the Run dialog box by pressing Windows + R, and then pressing Enter.
Step 2 – In the dialog box, type %Temp% and press Enter.
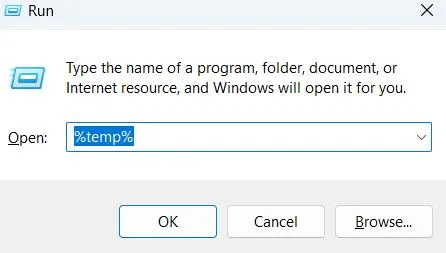
Step 3 – Select all the files and press shift + delete.
Solution No.4 – Boot In Safe Mode
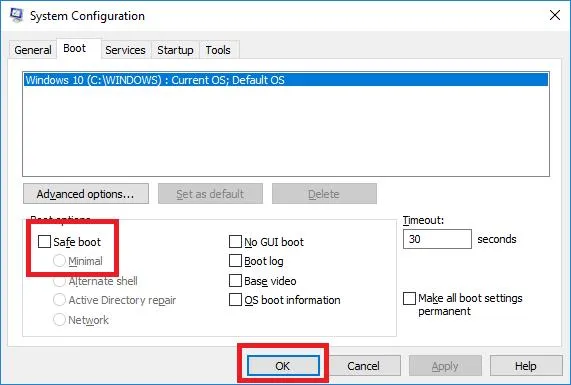
If you are unable to reach the root of the problem, you can boot your computer in safe mode. The Safe Mode will start your computer with limited files and drivers. You will be able to identify if the issue has occurred after you have installed a third-party software or driver.
Solution No.5 – Update Windows
In case it has been a while since you updated your Windows, maybe now’s the time to do that. With every update, Windows brings feature enhancements as well as fixes prevalent issues. To update Windows –
Step 1 – Open Settings by pressing Windows + I.
Step 2 – From the left-hand pane, click on Windows Update.
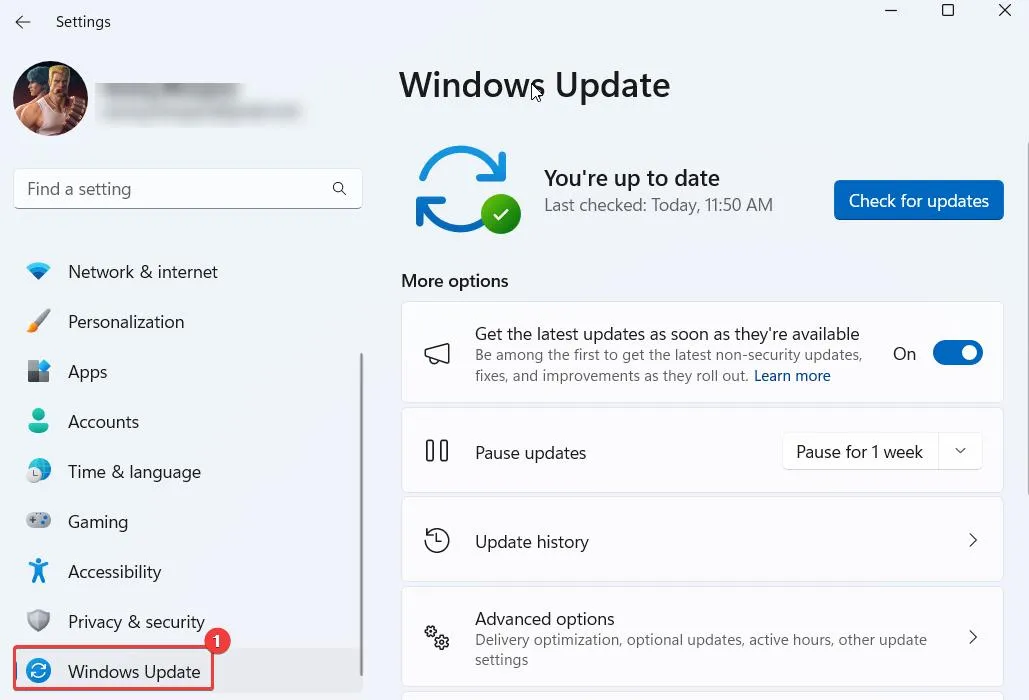
Step 3 – On the right-hand side, click on Check for Updates and fetch updates if available.
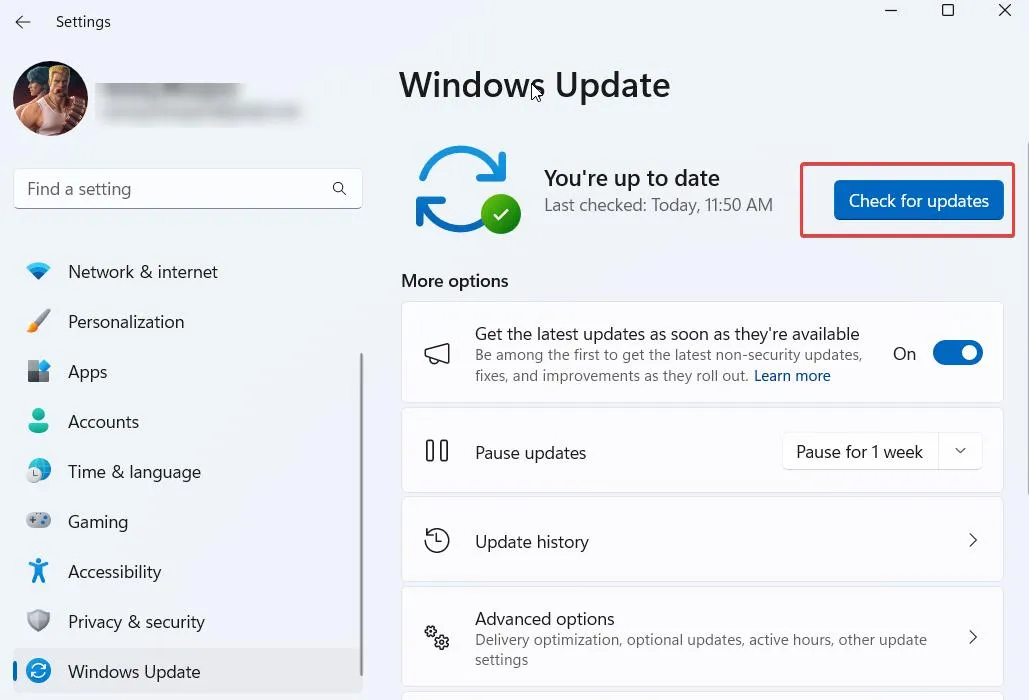
Restart your computer once the updates are installed.
Solution No.6 – Remove WDI Directory Files
WDI files store your operating system’s diagnostic data to enhance its performance. However, sometimes, it can get corrupted and slow down your computer. In such an event, you can remove these files. To do that –
Step 1 – Open the File Explorer.
Step 2 – In the address bar, copy and paste the following path and hit Enter.
C:\Windows\System32\WDI
Step 3 – Select all files by pressing the ctrl + A and click on shift + delete
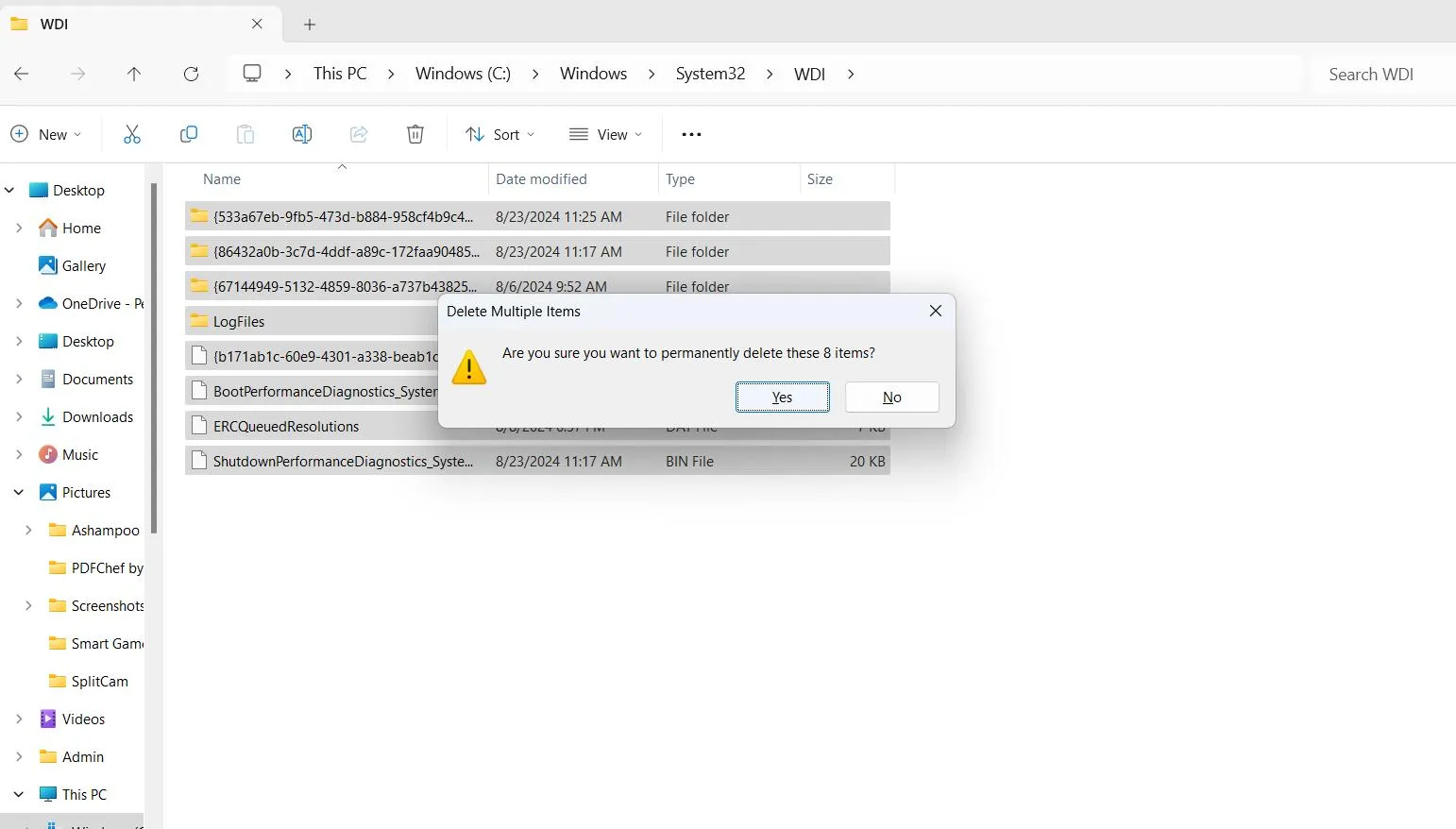
Solution No.7 – Create A New User Profile
Up until now, if you are still facing slow login on your Windows computer, you can try creating a new user account. But, before you do that, we urge you to back up all the important data. Here are the steps to create a new user profile on Windows 11.
Step 1 – Press Windows + I to open the Settings.
Step 2 – From the left, click on Accounts.
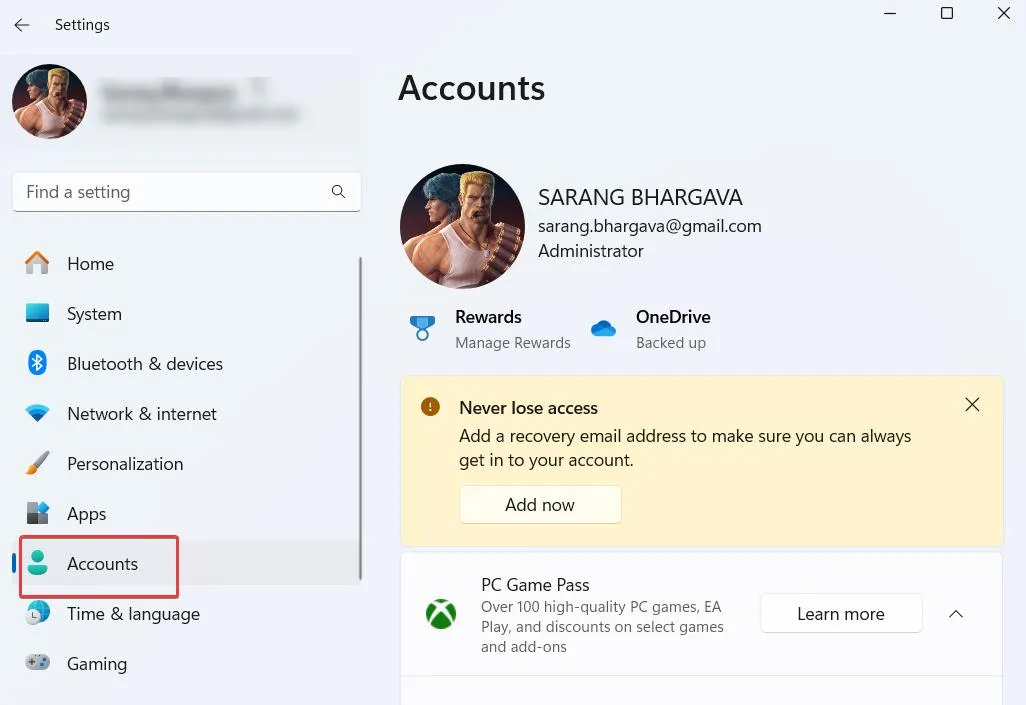
Step 3 – From the right-hand side, scroll down, and click on Other Users.

Step 4 – Click on Add account, next to Add other user. Follow the on-screen instructions
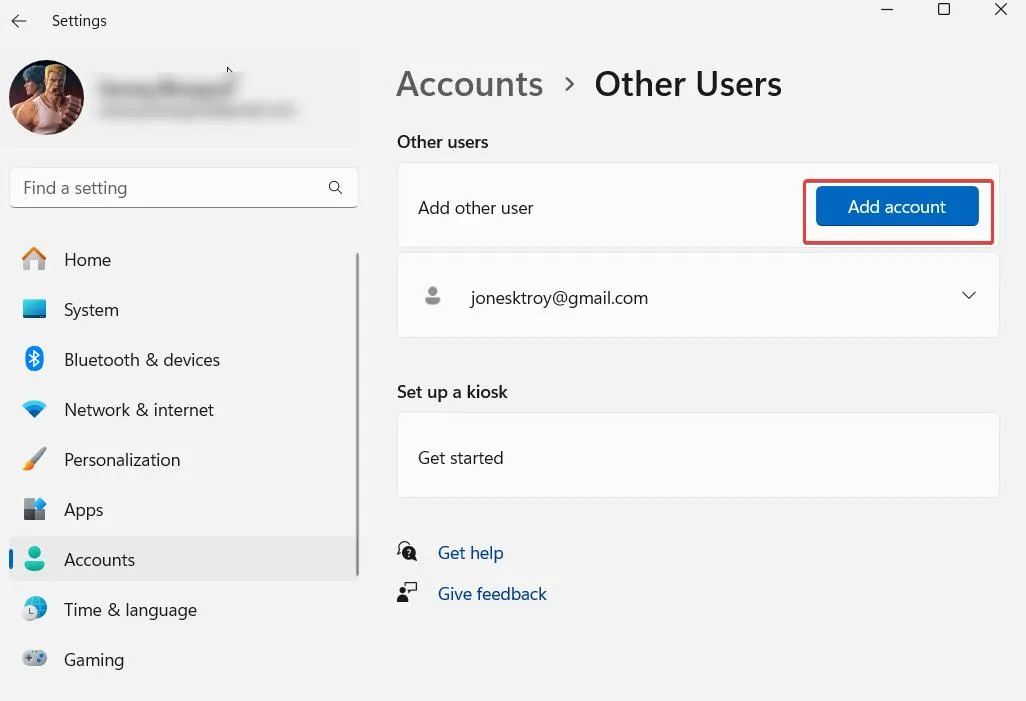
Creating a new profile can help you speed up your Windows login by offering you default settings and minimal startup programs. If you are a Windows 10 user, you can refer to the steps mentioned in this post.
Solution No.8 – Disable Antivirus/ Firewall
While we don’t recommend disabling either your firewall or antivirus as this step may leave your PC exposed to malicious threats.
However, if there are multiple antivirus programs or firewalls on your computer, you may face a slow login on your Windows 11/10 PC. A fix here is to disable one of your antivirus or firewalls and check if this step fixes the issue.
Every antivirus comes with the feature to enable or disable it. So, you can refer to the steps in your antivirus program and disable it. In case you use Windows Defender, you can refer to the steps mentioned in this post.
Was This Post of Help?
We know how frustrating it can be when you have to wait forever and gaze at the login screen even after providing the right credentials.
To fix the issue, head on with steps like disabling unwanted startup programs, updating Windows, performing a clean boot, and other steps mentioned in this blog.
If you have been able to fix the slow login time on your Windows device, do share with us which of the above solutions worked out for you. For more such content, keep reading Tweak Library.






Leave a Reply