‘There was a problem resetting your PC is a common error faced by Windows users. But, it can be fixed using a few workarounds. In this post, we will discuss different ways to fix problems while resetting your Windows 10.
What does resetting PC mean?
Resetting a Windows PC brings back the system to its default state. This helps fix the various problems but sometimes, resetting becomes a hassle.
As an immediate solution, to fix this problem is to use the best PC optimizer and cleanup utility. For this, we recommend using Advanced System Optimizer, an overall system optimization tool that helps fix invalid registry entries, update drivers, clean junk files, and a lot more.
Since registry cleaning is quite a complicated process doing so manually is not recommended. Therefore, to fix invalid registry entries that can cause PC resetting issue we sugged using an automated tool makes the process smoother and better. Here’s what this tool offers:
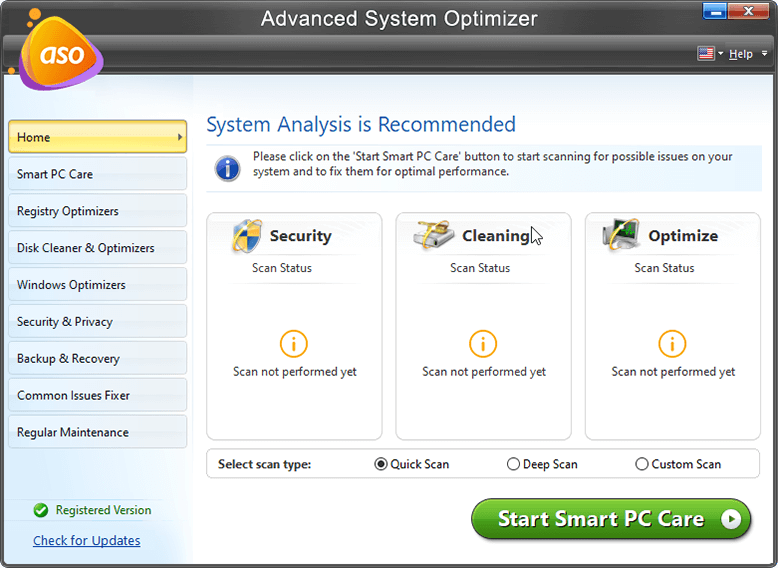
- Optimize PC in one-click through Smart PC Care module.
- Registry Optimizers to repair, reduce, and optimize your Windows Registry.
- Give all-round protection to your PC.
- Make your gaming experience better with Game Optimizer.
Click Here To Download ASO
Read Full Review of Advanced System Optimizer
There was a problem resetting your PC is the error that affects devices including laptop and desktop. While there is a problem resetting your PC when no changes were made is just a variation of the error message. If you face these problems, check out some of our solutions.
How To Fix There Was A Problem Resetting Your Windows 10 PC
Table Of Contents
1. Perform System File Check
Many times the issue with resetting a PC occurs when you have a number of corrupted files stored on your PC. The issue can be resolved by performing a quick SFC scan. For this, you need to take help of either Command Prompt or PowerShell. Follow the steps below to proceed:
- Press Win+X to open the menu.
- Choose Command Prompt (Admin).
- In case you do not find Command Prompt in the options, choose PowerShell alternatively.
- When Command Prompt opens, type in a command ‘sfc/scannow’. Press Enter.

- Wait for the scan process to finish, it might take a few minutes to deliver the best result.
- Once the DISM scan is finished check if the problem persists. Hopefully, it won’t.
- Repeat the SFC scan again if you face any difficulty. Also, if still, you are looking for a way out to reset your PC, try the following commands and press Enter after each one of them. The commands are listed below:
- cd %windir%system32config
- ren system system.001
- ren software software.001
Your issue might have been resolved. If not, then try another fix listed below.
2. Use A Boot-up CD Or USB stick
To fix errors that occur while resetting a Windows 10 PC, you can consider having Windows 10 install files. With this, you can create a bootup CD or USB stick. To fix the error, follow these steps:
- Plugin the USB stick or insert the CD into your PC.
- Choose Reset from the options.
- Now, follow the instructions shown on the screen to complete the resetting process.
3. Using System Restore Point
Still, getting PC resetting errors? Try solving the ‘there was a problem resetting your PC’ error message on Windows 10 PC by performing a System Restore. This feature allows you to restore your PC to a previous state and fix many issues in the process.
4. Disable Ragentc
Last but not least, you can try this hack to disable Ragentc temporarily. To do this, follow the steps below:
- Open Command Prompt and ensure that you are login with Administrator account.
- Next, run following commands: reagentc /disable or reagentc /enable
- Later on, try resetting your PC.
That’s all! Check if you are now able to reset your PC and start it afresh back again.
Conclusion
We hope that the fixes described in the article above can help you fix the ‘there was a problem resetting your Windows 10 PC’ error message. Try them out and let us know your thoughts and suggestions in the comments section below.
Keep reading Tweak Library for more troubleshooting tips and tricks.







Amara Smith
i didnt know the command prompt way to solve the problem. Thanks for adding value.
Akshita Gupta
Happy to help you. Thanks