The camera is such an important aspect of your Android smartphone. But, what if it acts up just as you open your camera to show its prowess, how exceptional it is at taking high-definition images? In simple terms, regardless of the reason, if your Android Camera is not working, here are some effective steps.
Let’s first get your problem fixed. However, you can also jump to the section where we have discussed why you might be facing the issue in the first place.
What To Do if Your Android Camera is Not Working?
Solution No. 1 – Restart Your Phone
A quick restart can help resolve temporary software glitches or close background apps that might be interfering with your Camera app. So, before you move ahead with advanced steps, give your smartphone a quick restart and that may just solve the issue.
Solution No. 2 – Check if Your Phone Is Sufficiently Charged
There are many smartphones that limit Camera usage if the battery of the device is insufficient. In that case, you can charge your phone for a few minutes and then try reopening the Camera app.
Solution No. 3 – Force Quit The Camera App
This solution can work if your Camera has become unresponsive or if you see any Camera error on your screen. To force quit the Camera app, follow the steps mentioned below –
Step 1 – Open Settings on your Android device. It is a gear icon that appears when you swipe down on your Android device. It appears at the bottom right-hand corner of the screen. Depending on your Android model, you may find the gear icon elsewhere.
Step 2 – Scroll down and tap on Apps.
Step 3 – In the search bar, type Camera, hit the search button on your keypad, and tap on the option that says Camera App info.
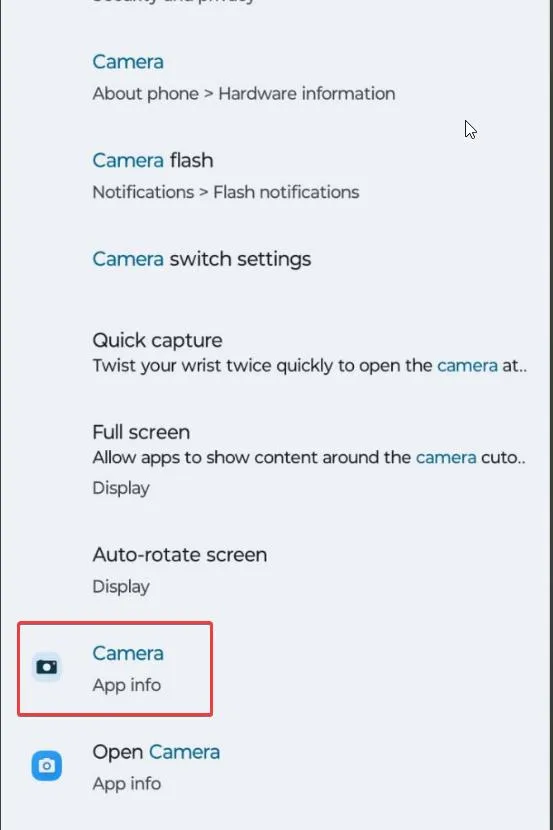
Step 4 – Tap on the Force Stop option and tap on OK.

Step 5 – Restart your Camera option.
Solution No. 4 – Rule Out Other Hardware Issues
You may want to check for certain hardware issues and take necessary actions –
- If your camera lens has undergone physical damage, you should consult a service center and get it repaired.
- Check if there is debris or some obstruction on your camera lens and get rid of it.
- Overheating is known to cause hardware-related issues and if your camera is not working properly, excessive heat could be blamed. In one such event, let your smartphone cool off.
Solution No. 5 – Clear Cache Memory
Corrupted cache files can be the reason why your Camera app is causing problems. The next step is to clear the Camera app cache –
Step 1 – Open Settings and open the Camera app as shown above.
Step 2 – Tap on Storage & cache.
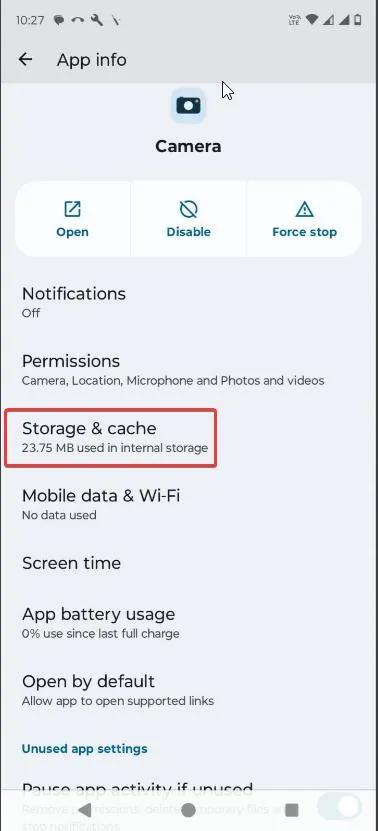
Step 3 – Tap on Clear cache
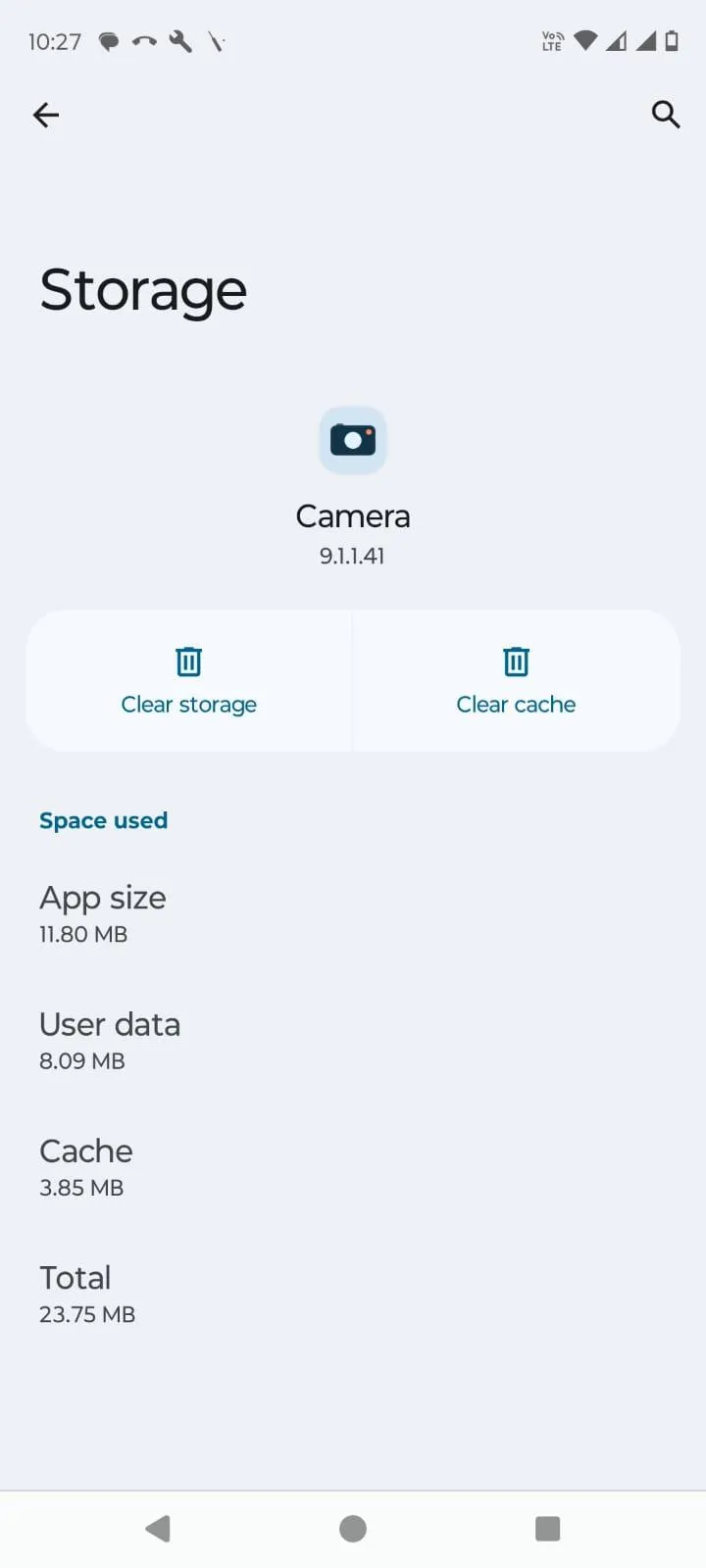
Once you have cleared the cache, restart the Camera app.
Writer’s Tip: Here is one more thing you can do, you can tap on the Recent Apps button and close all the apps, and then restart your Camera app. In case, your Recent Apps button is not working, you can check out this post for solutions.
Solution No. 6 – Check Device Storage
Insufficient storage could be why you are unable to snap pictures or save them. Here, you can check if your smartphone is running out of storage and fix any storage-related issues.
Solution No. 7 – Reset App Settings
Incorrect configurations and corrupted preferences could be the reason why the Camera is creating issues on your Android device. Here is something that worked for us – you can try resetting your Camera app using the steps below –
Step 1 – Open the Camera app.
Step 2 – Open the Settings.

Step 3 – Scroll down till you see the Reset option. Tap on it and again tap on Reset when prompted to do so.
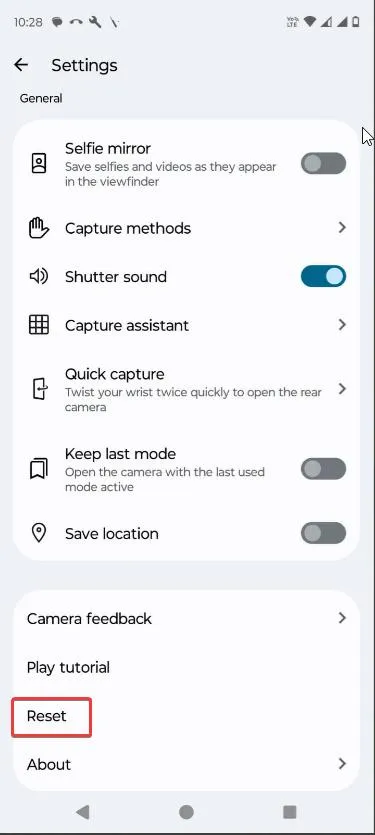
Solution No. 8 – Check if You Have Given Camera Permissions To the App
It could be that you can use the Camera app elsewhere but can’t use Camera with particular apps. Likely, you haven’t given the apps the permissions to use your Android’s Camera. Here is how you can find that out –
Step 1 – Open Settings.
Step 2 – In the search bar, search for Permission manager or equivalent name (you may have this option by a different name depending on the Android device model you are using).
Step 3 – Under Permission manager, tap on Camera.
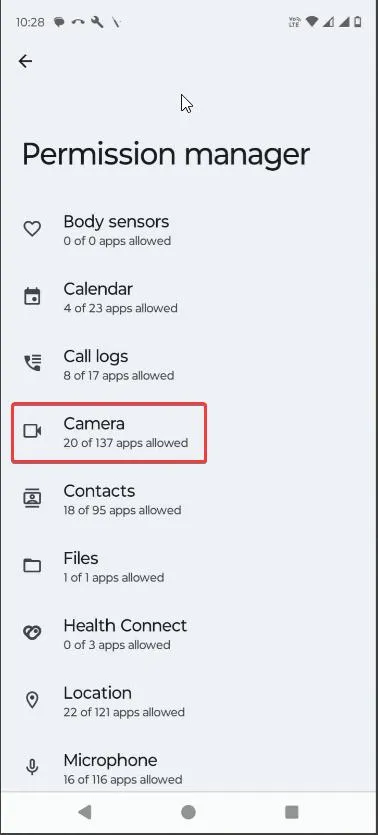
Step 4 – If you find that the problematic app’s name is under the Not allowed section, tap on it and tap on Allow only when using the app, or Ask every time radio button.
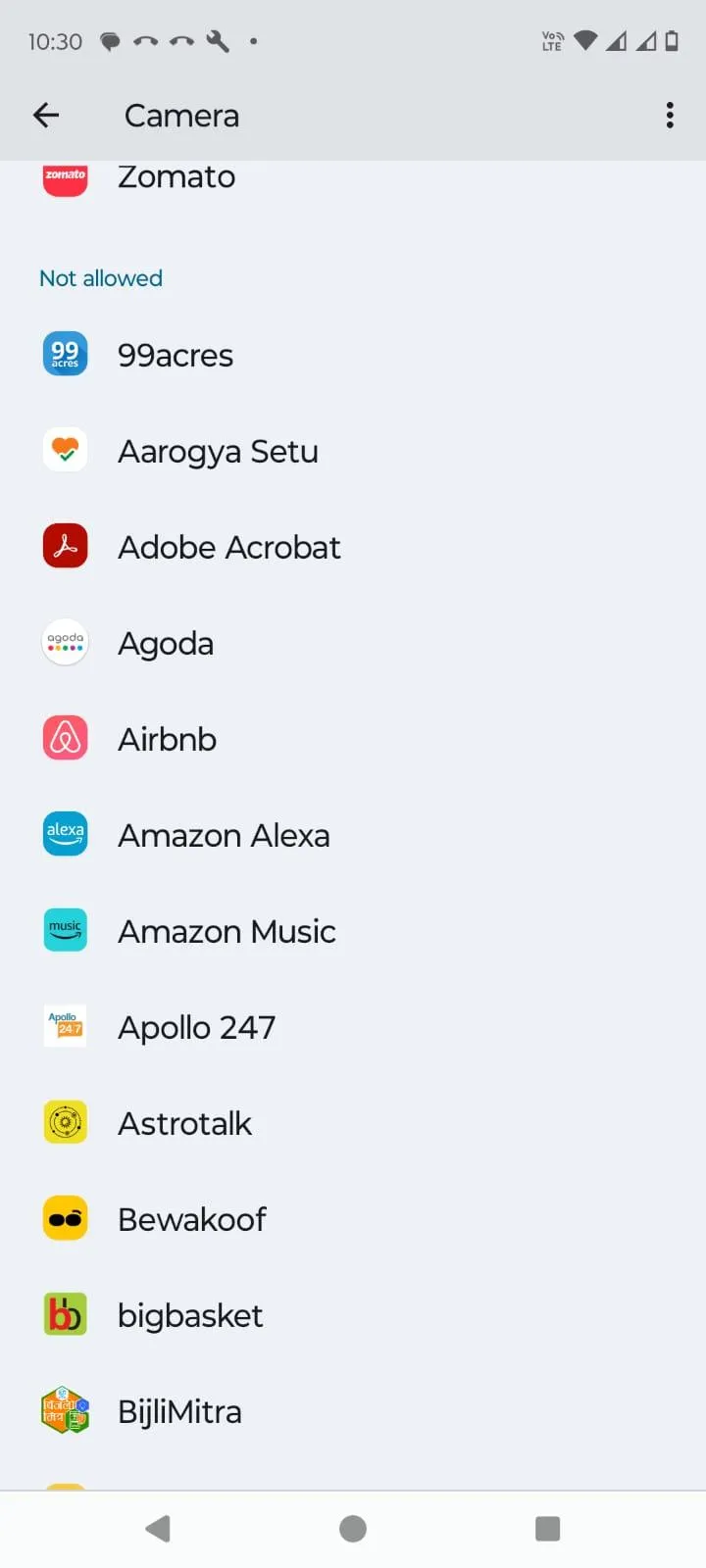
Once you have done that, clear all the apps from the Recent apps section and see if you are able to use the Camera on the app in question.
Why Is My Android Camera Not Working
When it comes to Android Camera not working, it’s not one size fits all. Here are some reasons why your Android Camera might be causing issues –
- Hardware-related issues such as physical damage, smartphone overheating, and lens obstruction.
- If your camera has started to face issues after you have installed some apps recently, remove those apps one by one and check if the issue is resolved.
- Outdated operating system.
- Insufficient storage space because of which you are unable to click pictures or save them.
- Some apps might be lacking camera permissions.
Were You Able To Fix The Issue?
We hope you have. You can start by ruling out any hardware-related issues. If that still doesn’t solve the issue, you can then move on to fixing some settings and get back your Android camera on track. If the post helped you fix the issue, do let us know which of the above solutions helped you out. For more such content, keep reading Tweak Library.






Leave a Reply