One of the most common issues we face while working on a computer is slowing down or untimely glitching. Now since every app or software you install on your computer goes to drive C, it needs to have more & more space. And for that to happen, we must know how to extend C drive space without formatting the drive.

Increasing or extending the disk space is quite easy with formatting the whole drive but that way, we have to install all the things again & that’s time consuming. So let’s try & learn ways to increase C drive space with less & less redone work.
Also Read: Best Free PC Cleaner Software For Windows
How to Extend C Drive Space in Windows 10
For almost every command to get implemented successfully, a lot of times we rely on 3rd party software. Sometimes, the in-build software helps us with the solution. However, it’s always good to know about alternatives as well. Before any more delay, let’s check out the ways to extend C drive space on Windows 10 PC:
-
EaseUS Partition Master
Let’s start with this magical disk partition tool that lets you customize the disk space like renaming a folder on your system. An absolute FREE version of EaseUS Partition Master helps with resizing, deleting, updating, creating, & formatting disk partitions.
Just follow the below steps & see yourself extending C drive space on Windows 10:
1. Download the EaseUS Partition Master (FREE edition) & launch on your PC.
2. The software will display each & every thing you can ask for (related to disk space).
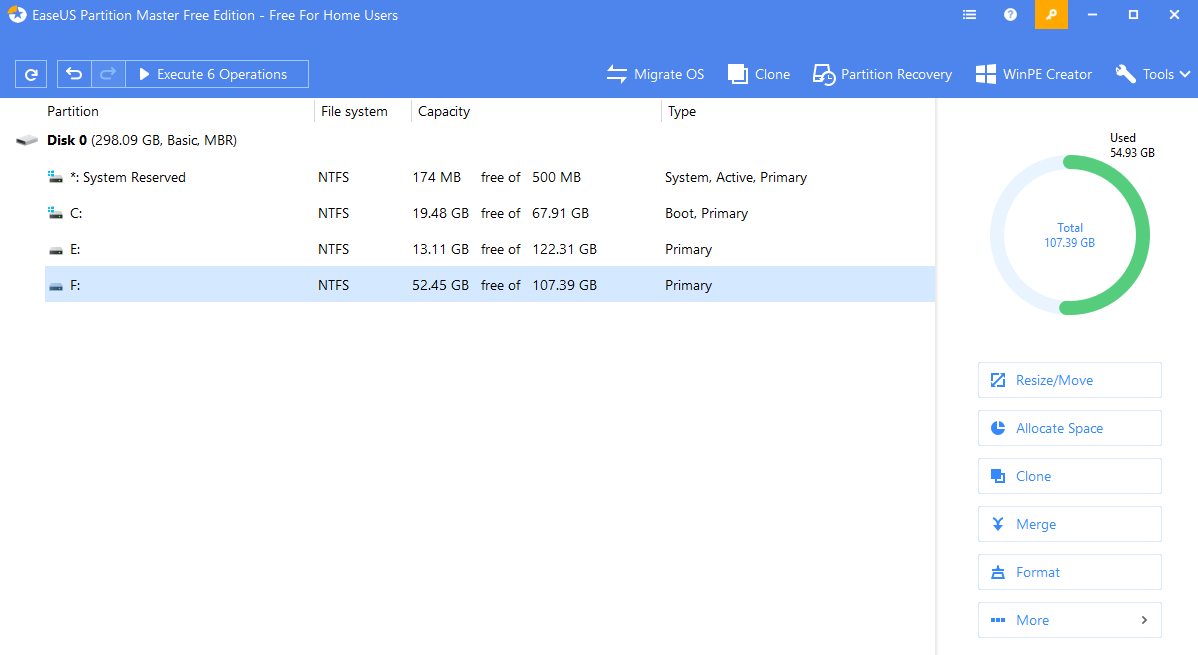
3. Check out for the unallocated space on your PC or click on the drive that needs to be reduced in size.
4. Right click on that drive & choose “Resize/Move” option to explore the drive. Now, drag the memory lane of the drive to a shrink amount you want.
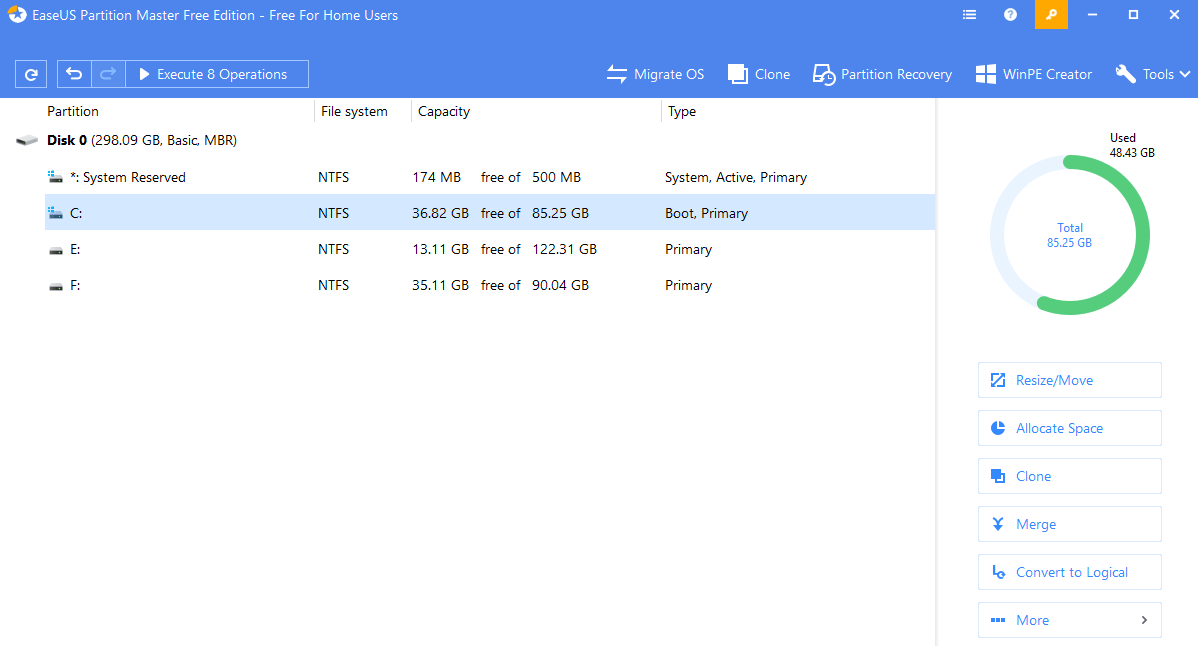
5. Choose C Drive; select “Resize/Move”, & add that space to the Boot (C) drive to extend the space.
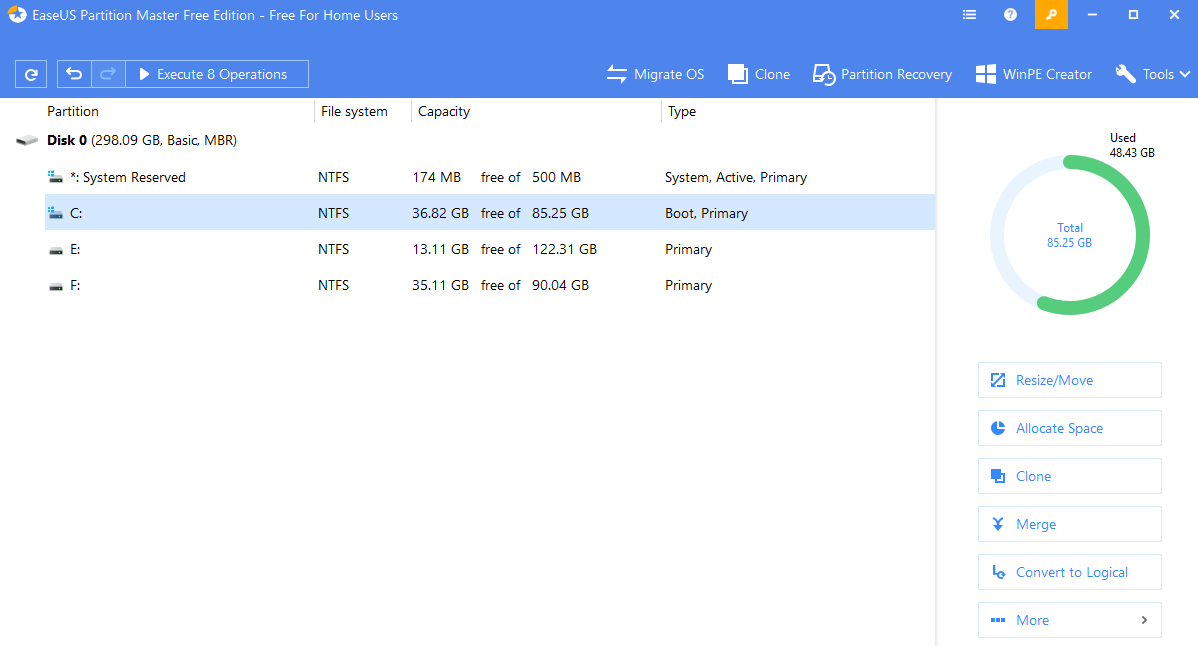
6. Your system may instruct you to restart the system as it will smoothen the whole process so we suggest you follow the process.
Now you have got yourself an extended C drive space so start installing more & more software.
Also Read: Disk Imaging Software 2020
Extend C Drive with Windows Disk Management
Now the other way to increase C drive space is with the help of Windows Disk Management. With the help of a few clicks, you can reshape the disk space by decreasing or increasing the size.
Path – Go to My Computer > Choose Manage (right click) > Disk Management (Under Storage)
1. After following the above path, you have got the Disk Partition display in front of you.
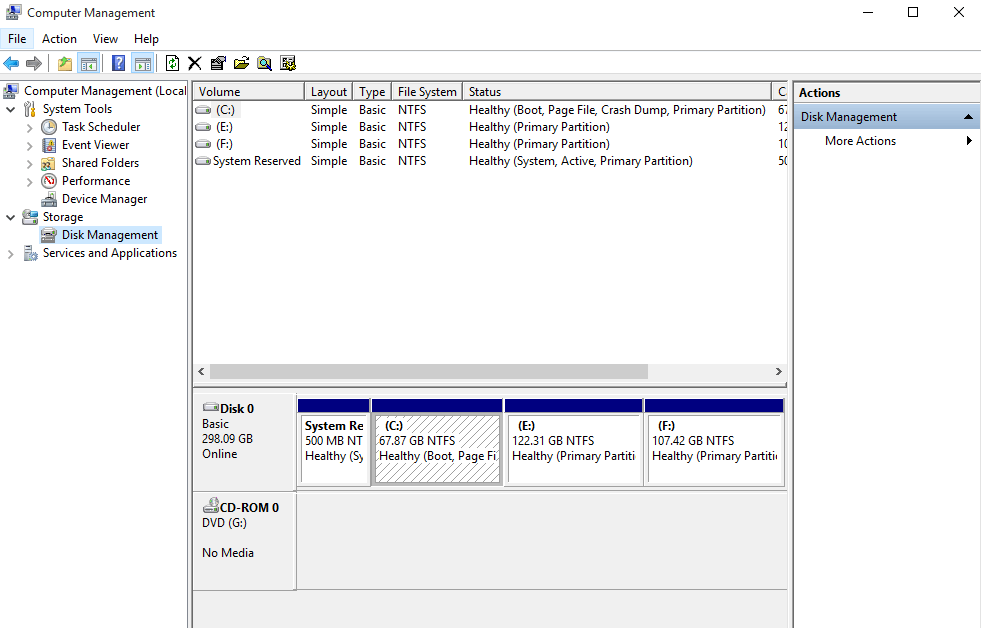
2. Choose the drive you want to extend the disk space of link C drive space & tap on “Extend Volume”
3. Following this, put up the amount of space you want to add to that partition & tap on “Finish”.
The process has been completed so let’s restart the system & use the increased C drive space.
Increase C Drive Space in Windows 10 With CMD (Command)
Diskpart is another command that lets you extend C drive space including other disk partitions. A bit like Windows Disk Management, Diskpart shouldn’t be used in a hurry or by people who are new to this feature.
- Path – Press Windows + X & choose “Command prompt” from the list
- Put in Diskpart as your command and press ENTER
- Now put in the List Volume command & you will find the list of drive space in front of you.
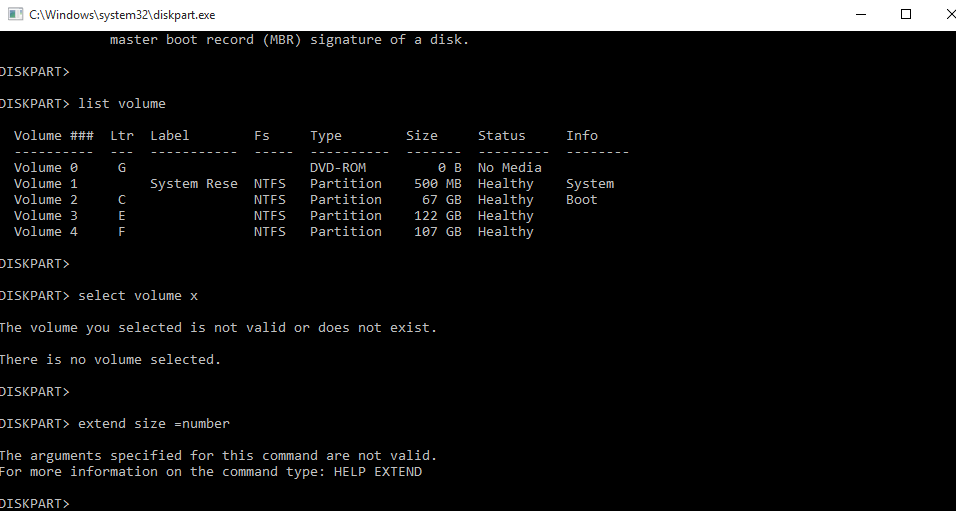
3. Now, write “Select Volume X” (X means here as the disk space C, E, or F) as the selected one.
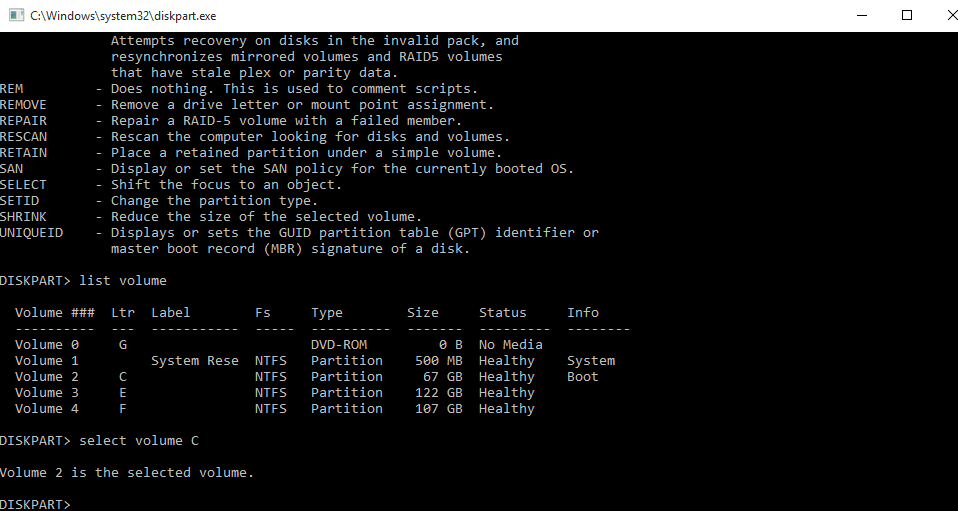
4. Add another command prompt by entering “extend size=XXXX” (XXXX will be considered as the MBs you want to add to the disk space)
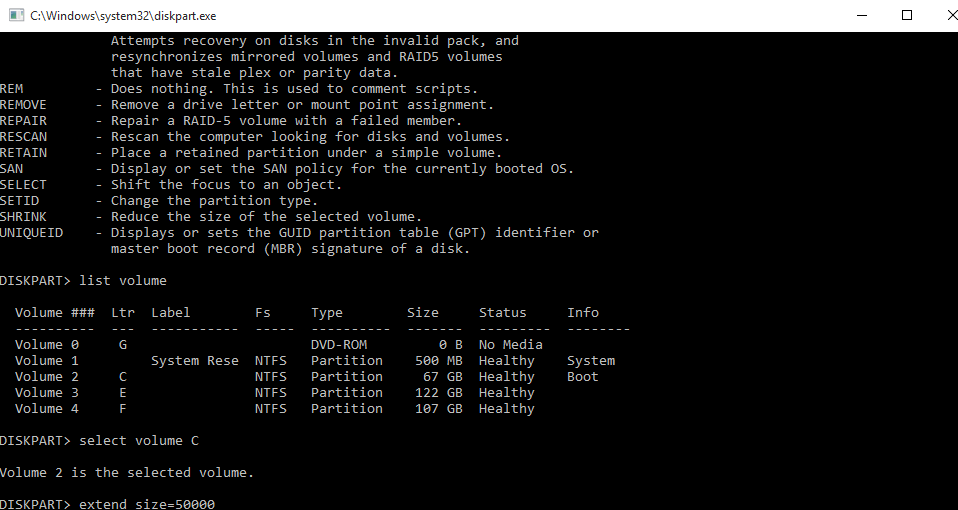
5. Press ENTER and you are ready with extended C drive space without much of hassling.
Wrapping Up
We have mentioned here different ways to extend C drive space with the perfect combination of internal & external supporting tools. Know that all of these can be used by beginners as well as pros to help you with disk partitions.
Go through all the above ways to increase C drive space & before making changes, choose the one you are most comfortable with.






Leave a Reply