Google Chrome is one of the most popular browsers around the world and is used widely on PCs, Mac, Android or iOS devices. We surf numerous websites daily, and most of them require us to create an account login. It is not possible to use the same password on all the websites, and it is also invariably impossible to remember each unique password. To come out of this fuss, we depend on Google Chrome Password Manager and use saved passwords in Chrome.
But do you know that you can view saved passwords of Chrome in Android, iOS, PC or a Mac? Yes, you can not only view saved passwords of Chrome but also download Chrome stored passwords using Google password manager. It is advisable to take a backup of your Google Chrome saved passwords list regularly. Here in this article, you will find the step-by-step process to deal with Chrome passwords.
Why Should You Download Saved Passwords in Chrome?
There can be numerous reasons why would you want to download saved passwords in Chrome. If you are looking forward to changing your Operating System, Moving on to a new computer, Update passwords in bulk, and reload them into Google Chrome or for any security reasons, a password dump is required.
How to Deal with Chrome Password Manager
Dealing with Google password manager is slightly tricky but easy after you go through these steps.
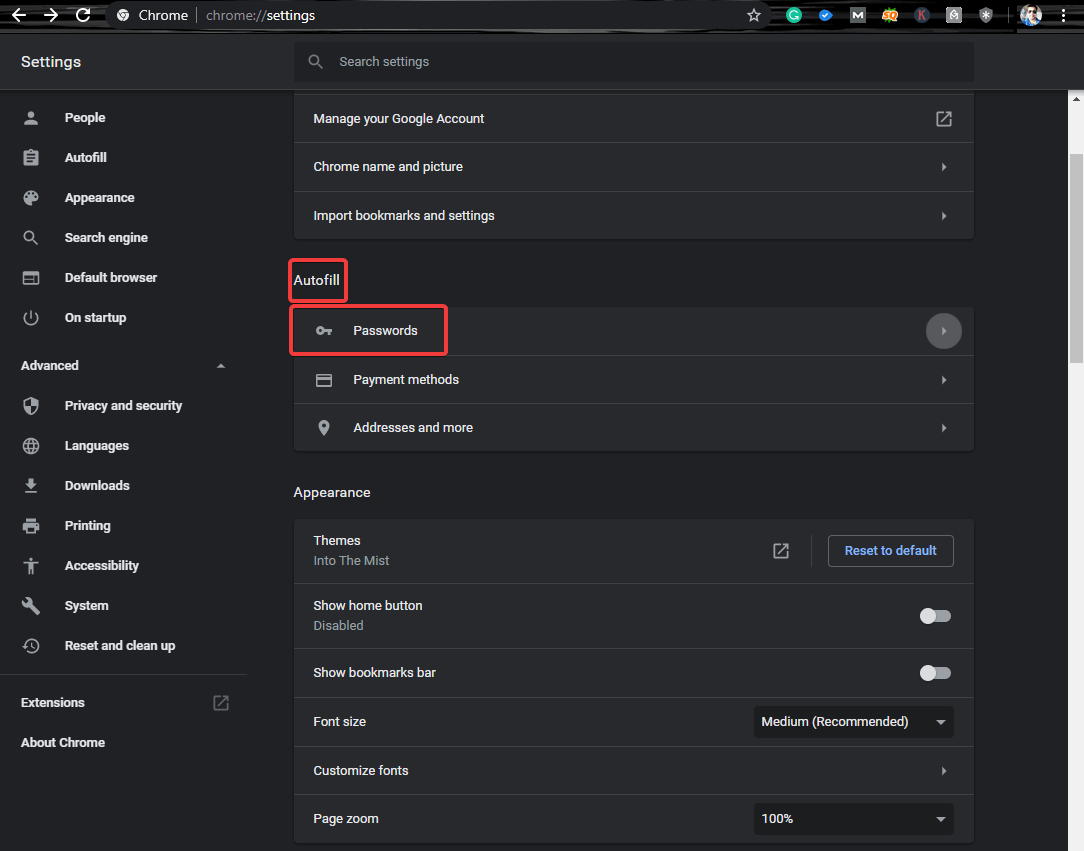
Step 1. Open Google Chrome, and click on three dots at the top-right corner of the window.
Step 2. From the drop-down menu, click on the ‘Settings’ option.
Step 3. Under the ‘Autofill’ section, click on ‘Passwords’ option to list out all the Google Chrome saved passwords. You may also type in ‘chrome://settings/passwords’ in the Google Chrome address bar to navigate to the same page.
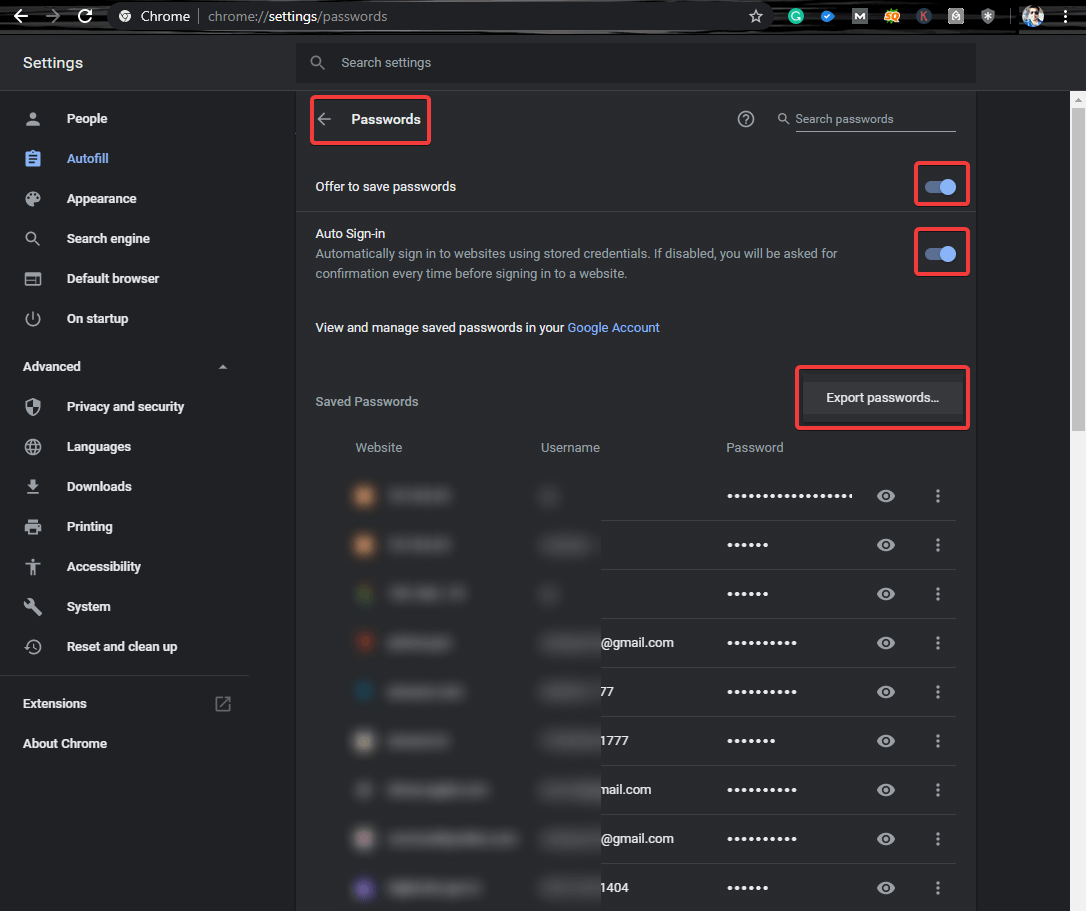
Step 4. Here, you can ensure that ‘Offer to save passwords’ is turned ON along with Auto sign-in option.
Step 5. Just below that, you would be able to find ‘View and manage saved passwords in your Google Account’.
Step 6. Click on the three dots opposite to Saved Passwords list, and it will show you the option to ‘Export Passwords’.
Step 7. Once you click on ‘Export Passwords’, it will warn you that it can be visible to anyone who can see the exported file, if you agree, click on the ‘Export Passwords’ once again, enter your Windows Password and save the (.CSV) File on your computer.
All your Google Chrome saved passwords will be downloaded in MS Excel file format. If you want to Password Protect MS Excel Files, you may find easy steps here.
Also Read: Best Web Browsers
What If You Can’t Find ‘Export Password’ Option?
If you can’t find the option to export Google Chrome saved passwords, you may need to try these simple steps.
Step 1. Open a new tab in Google Chrome and type in ‘chrome://flags/’ and press enter.
Step 2. Here on the top of the list, you can look for (Ctrl + F) ‘Password Export’ option.
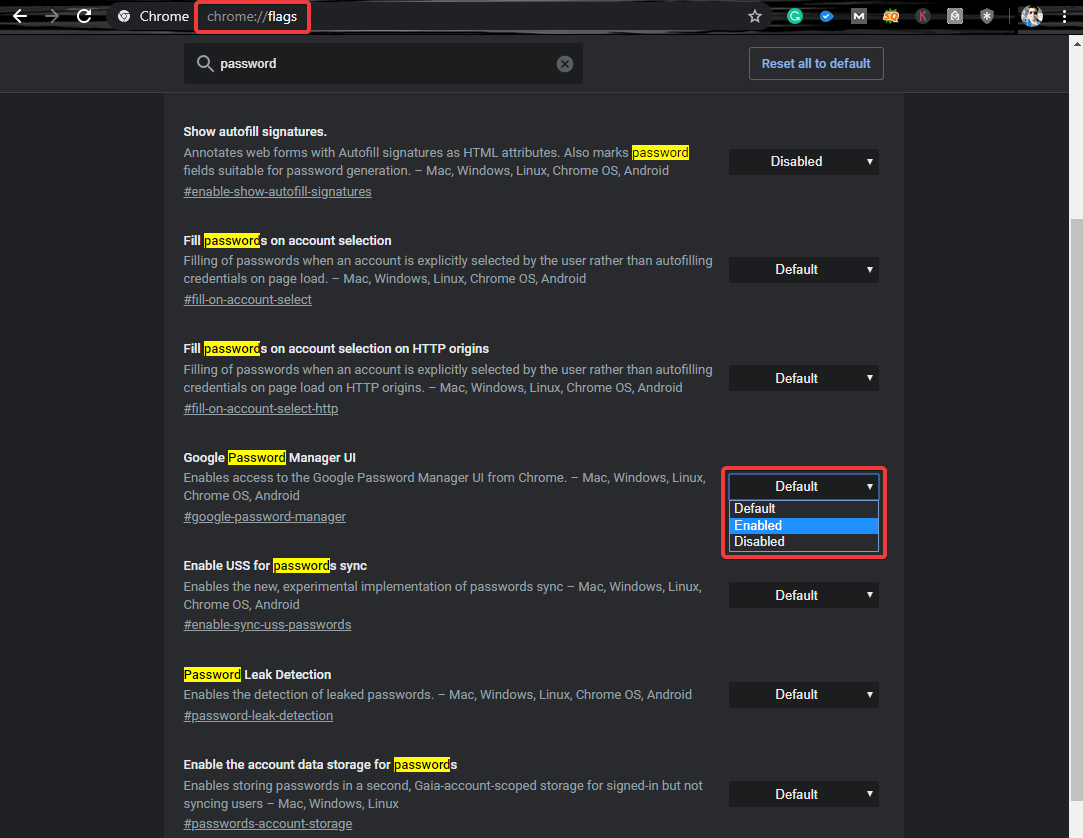
Step 3. In front of the ’Password Export’ option, if it says ‘Default’, that means it is enabled. You can also click on the dropdown list, and choose ‘Enabled’ from the list.
Step 4. It will ask you to restart the browser for the settings to take effect. Click on ‘Relaunch’ button to reload the browser.
Step 5. Now look for the settings, and go to the ‘Passwords’ option. You could see the option to view the Google password manager, and download the saved passwords in Chrome.
Download or View Saved Passwords of Chrome in Android
Many of us are Android users and would want to download or view saved passwords of Chrome in Android. Here is a step by step process to go to Chrome passwords, and download Google Chrome saved passwords.
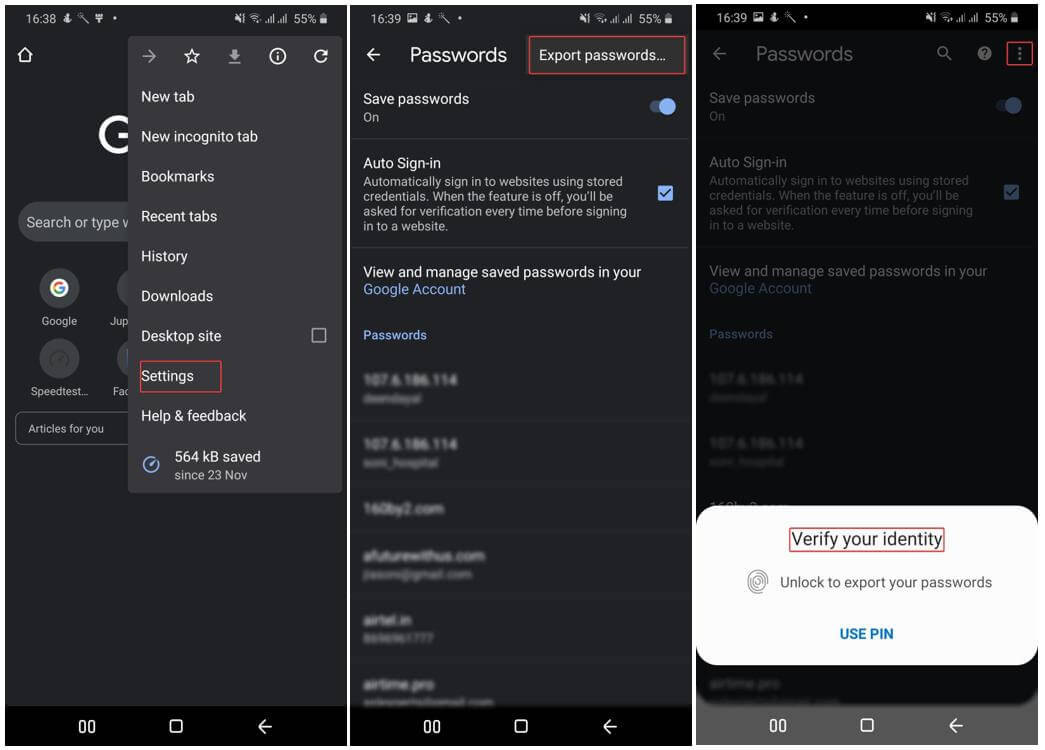
Step 1. Open Google Chrome App on your Android device.
Step 2. Tap on the three dots to populate Google Chrome Menu.
Step 3. Go to the ‘Settings’ option, and look for ‘Passwords’.
Step 4. On this screen, again tap on the three dots and tap on the ‘Export Passwords’ option.
Step 5. It will ask you to enter the device unlock pattern or PIN. Do that to authenticate the user.
Step 6. On the next screen, tap on ‘Export Passwords’ on the warning stating that the passwords will be visible to everyone who can see the exported file.
Step 7. Enter the location where you want to save the exported file. You can directly save the Chrome passwords file in your Google Drive. It will be a (.CSV) file which opens with MS Excel.
If you want to manage or view your Google Chrome saved passwords from any of the devices/browsers, you may visit, and enter the password to your Google account to log in. It will allow you to view all your saved passwords on Google Chrome.
Wrapping Up
Here in this article, we have covered how to take a backup of Google saved passwords. If you are looking forward to changing your Operating System, Moving on to a new computer or want to use the same credentials on a different device, you can navigate to Chrome password manager and export all of the Google Chrome saved passwords.
We have also covered how to download or view saved passwords of Chrome in Android. If you like this article, please like it and share it with your friends. Do share your thoughts in the comment section if you want to value add in this article. Stay secured and keep a regular backup of all of your saved passwords in Chrome.






Leave a Reply