It’s highly unlikely that a user would want to downgrade the iOS version, however, you cannot just deny the entire possibility. There can be different opinions between service providers & users which actually open windows for improvements. & don’t you forget about the vulnerability this downgrading may bring to your iPhone.

As almost every service provider does, Apple launched the iOS 14 beta version for users. & in case you have already opted for iOS beta version, you are either happy with the new updates or not. Another possibility is that you simply want to go back to the released-for-public & stable iOS 13.
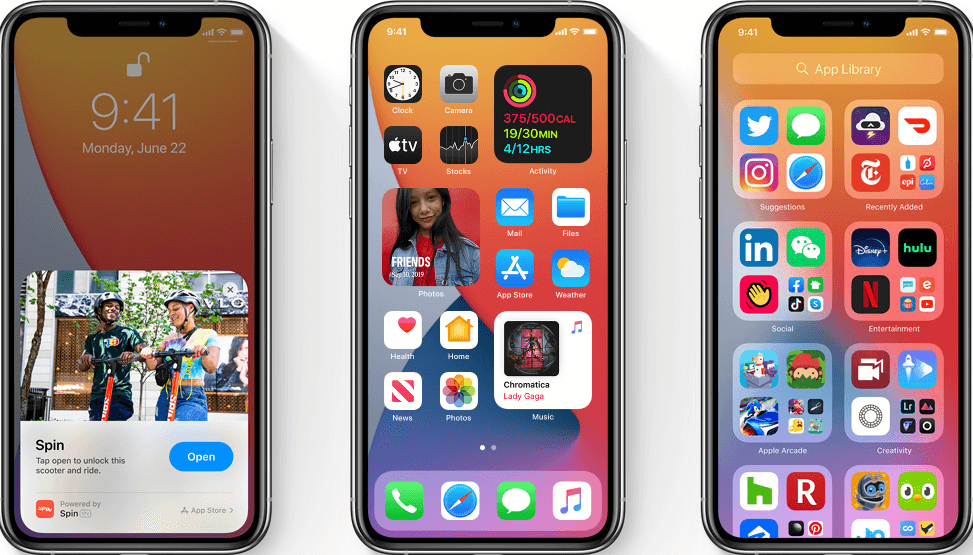
Also Read: How to Use Picture in Picture Mode in iOS 14
Downgrade From iOS 14 Beta Version to iOS 13
The conditions can be, either you install iOS 14 or iPadOS 14 beta version on respective devices or simply aren’t sure about using the still-in-progress-OS on your device. Any which way, the process is figuratively easy to downgrade back to iOS 13 or iPadOS 13.
Getting back to the previous iOS version involves restoring your iPhone. & if you are planning to go back to iOS 13, it’s not possible to restore from the backup you did on iOS 14. However, you can restore from the previous backup you did on iOS 13.
Also Read: iOS 13 Features You Must Know About
Let’s downgrade from iOS 14 Beta to iOS 13 With Mac:
There are a few steps that are quite easier also so that you can seamlessly downgrade your iOS device for public version:
- Not a step specifically but a prerequisite actually that your mac is running on the latest macOS version.
- The process of downgrading the iOS device from iOS 14 beta starts with connecting your device to the mac successfully (via USB C or lightning cable).
- Now this step would require you to follow the below pointers as according to the iOS device you have, the process may vary. Below you will find the ways to enter the recovery mode on your device.
1. For iPhone 6s or Earlier
Let’s start with iPhone 6s or earlier devices where you’d be using a different technique to downgrade the iOS version.
Simply keep a hold on the Home button & wake/sleep button and do not release them though you see the Apple logo on the screen. Within a few seconds, you will be able to experience the Recovery mode screen on your device & that’s your clue to release the buttons.
2. For iPhone 7 & iPhone 7 Plus
For these devices, the same process as above will be used to see the recovery mode screen. However, the only difference is instead of using the Home button, you will need to keep a hold on the Volume & Wake/Sleep button.
3. For iPhone 8 & Later
For iPhone 8 & later devices, you need to first press and release the Volume Up button. Now, follow the same process for the Volume Down button. After this process, perform a press and hold function on the Side buttons unless you experience the recovery mode screen.
- After following the above process on any of your iOS devices, you reach the recovery mode screen. & once you get to the Restore/Update display on your mac & select Restore
- Following step 4 will help you clean up the device & install the latest public iOS version on your device (the iOS version will depend on the iOS compatibility according to the device model).
- Once the Restore command function has been completed, you will be able to restore the backup on your mac from iOS 13.
In case you want to get in depth knowledge about the downgrade from beta version to public version, visit the link here.
Wrapping Up
Downgrading the iOS version isn’t something every user would want to go for. Having said that, switching from the beta version to the public version isn’t that much complicated. You just need to follow the proper process & downgrade from iOS 14 beta to iOS 13 successfully.
Just keep following the above process according to the iOS device you own & get yourself the previous backup version from iOS 13.
Next Read:
How to Use Picture in Picture Mode in iOS 14
Welcome Android’s One of The Best Features in iOS14






Leave a Reply