The purpose of the iPhone Control Center is to provide easy access to many features that might have been hidden within iPhone settings.
You can access and adjust Bluetooth, Wi-Fi, Bluetooth, Brightness, AirDrop, Volume, and Focus mode from the array of buttons. Moreover, you have access to screen mirroring settings, audio controls, and dark mode. In addition, you have access to screen mirroring settings, audio controls, and dark mode.
But for a long time, the Control Center of your iPhone and iPad was limited to one single screen that you accessed by swiping down from the top. You would also need to access the iPhone’s settings if you wanted to modify the controls. iOS 18 makes it simple to add, remove, and rearrange icons right within the Control Center.
How to Edit Control Center on iOS & iPadOS?
Apple’s iOS 18, which is currently in public testing, updates the useful Control Center utility with several long-overdue improvements.
Now you can set up multiple shortcut screens to the Control Center and tweak them within the control center. Additionally, it is easier to add a fresh control button. Here’s how to customize or edit the control center on iPhone and iPad-
1. Access The Control Center

To access or open the control center of your iPhone and iPad, swipe down from the top-right corner of the screen. In iOS and iPadOS 18, the Control Center is divided into three separate screens rather than just one.
The primary controls (Bluetooth, Wi-Fi, Focus, Brightness, Volume Levels, and more) are on the first screen. The second screen comprises the audio player and its settings. Lastly, on the third screen, you can access all the connectivity options in a single place. To navigate between screens, swipe up or down to go to a particular one.
2. Move & Resize the Available Icons
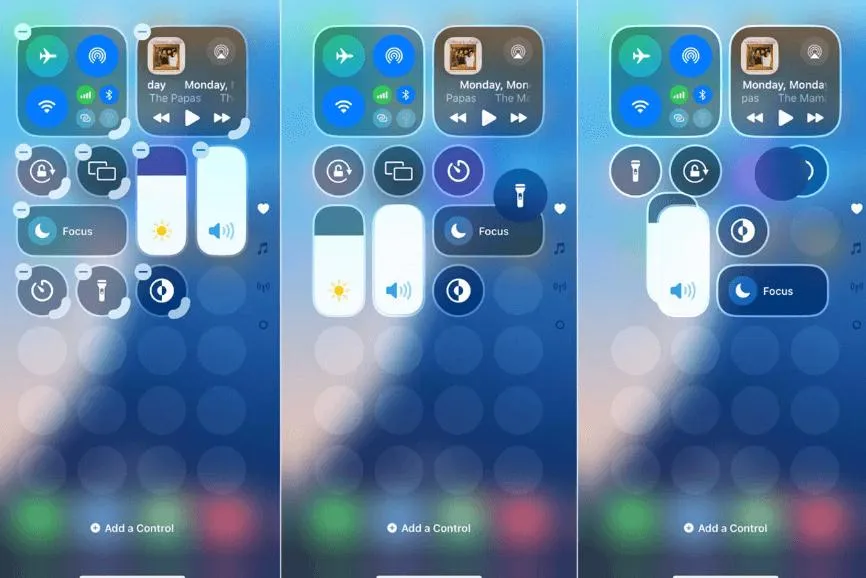
Now you can change the Control Center’s control order. Each control can be moved to the correct location by simply pressing and holding it. You can now give some functions priority. If you use your flashlight a lot, for instance, you might easily access it by placing it on the top.
To enter edit mode, hit the plus (+) symbol in the top-left corner. At the top of the controls will be a border adorned with the well-known minus (-) symbol. To rearrange the controls as you consider suitable, drag and drop them all to a new spot.
After tapping/selecting them, certain controls include a curved gray handle in their bottom-right corner. It indicates that you can alter the size of that particular control.
Just tap on that curved grab handle and drag it diagonally, up, and down to change the size of the particular control. Once the icon has reached the ideal size, release it.
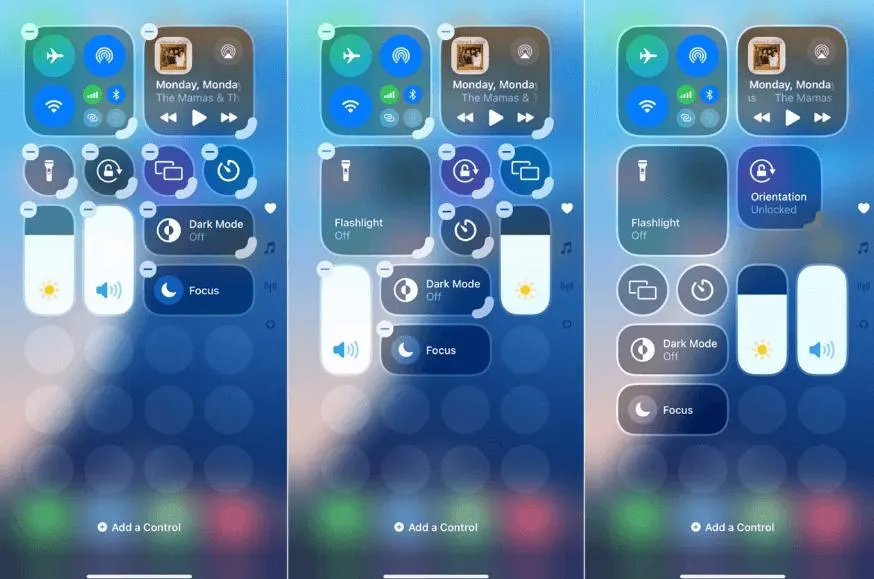
Read Also: How to fix airdrop not working after ios 17 update
3. Add or Delete Control Options
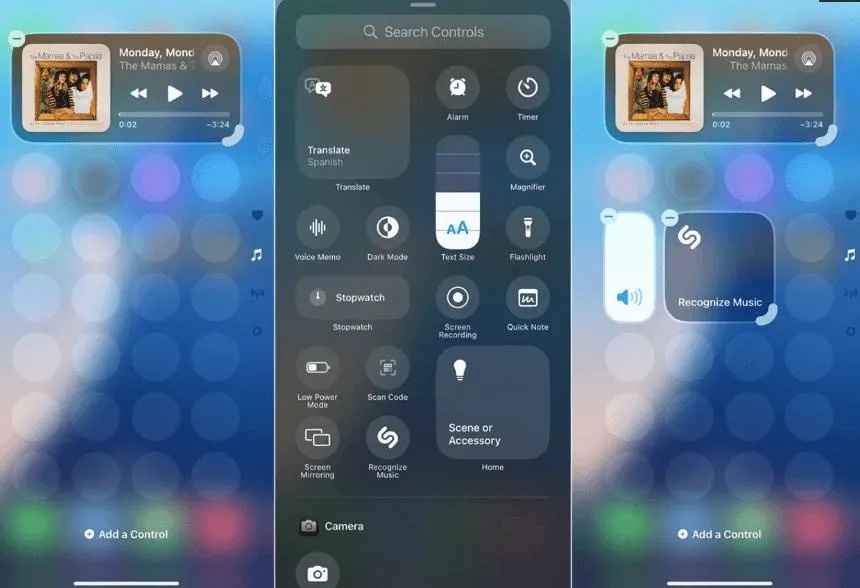
You can also add control to any panel that has room on it. Select a screen that has blank space, then press the addition (+) symbol.
From the bottom of the screen, tap on Add a Control button. After that, you can search across the various controls till you locate the ideal configuration. Additionally, you can use the Search area located at the top to search control by its name.
After that, you can remove any control you don’t require or like. When you enter in the edit mode, select the symbol you wish to delete by tapping its minus sign.
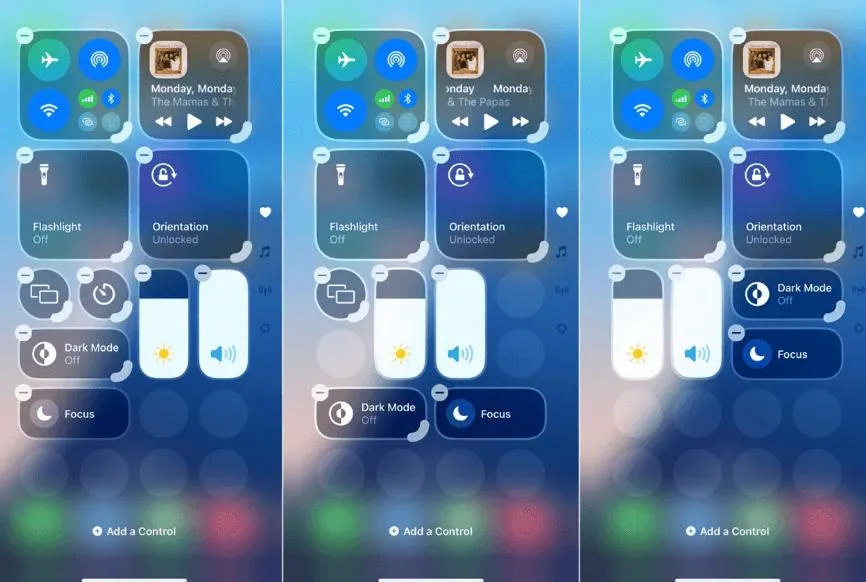
4. Shut Down Your Device from the Control Center
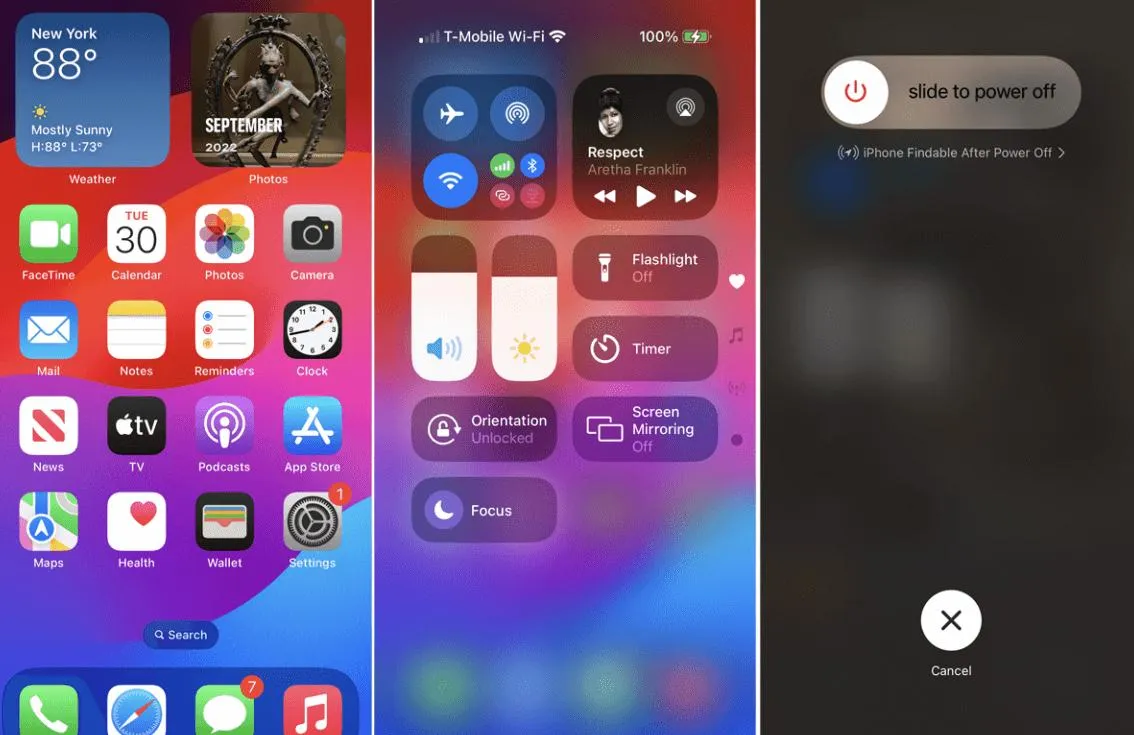
Yes, now in iOS 18, you can shut down your iPhone or iPad directly from your Control Center. In iOS 18 whenever you access the Control Center you will find a Power Off button at the top-right corner of the screen.
When you tap it, the well-known Power Off screen will appear. Now you know the drill, move the slider to the right side to turn off your iPhone.
Conclusion
So, this is how you can customize the Control Panel on your iPhone and iPad. Customizing the Control Center on the iPhone or iPad using the iOS 18, and the iPad OS 18 has now been simplified, streamlined, and made better than it was before.
With the ability to have several screens, sliding controls, and adding or deleting controls straight from the Control center, one can aim his or her device to their day-to-day activities.






Leave a Reply