Is your computer running slower than usual? Your system’s RAM is used to run applications and files, if your PC has more RAM storage.
It is so annoying because after spending an hour to check memory, you still can’t figure out what your computer’s RAM speed is.
But don’t worry there are various ways by which you can check RAM speed easily and quickly. Follow this troubleshooting guide and find the best methods below.
Jump To Straight:
Method 1- Through Task Manager
Method 2- Through Command Prompt
Method 3- CPU – Z
Method 4- Through BIOS
How To Check RAM Speed In Windows 10
Method 1- Through Task Manager
The Windows Task Manager is an inbuilt tool that gives information about programs that are currently running on your system. You can also get statistics about the most commonly used programs, processes and the list of applications that have stopped responding. Hence we will check RAM speed through below mentioned steps:
- Right-click on the taskbar and choose Task Manager from the list.

- Tap on the performance tab and on the left side there is a feature of Memory. On the right hand side, above slots used you will get the RAM speed. Refer to the below screenshot.

This method helps you to check RAM speed on Windows 10 through Task Manager.
Method 2- Through Command Prompt
Command Prompt or CMD is the command line interpreter application in Windows OS. With the command prompt you can execute various batch files, scripts , administrative functions, troubleshoots and solving various kinds of Windows glitches. We will check RAM speed through the command prompt with the help of mentioned steps.
- Press the Win key and R to launch the Command prompt. Enter CMD in the box.
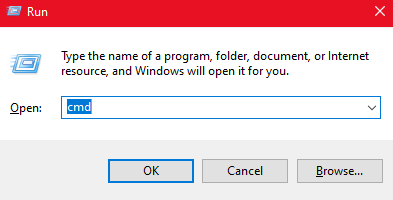
- Enter “wmic memorychip get speed” in the command prompt and hit enter. This command will show the RAM chip’s speed.
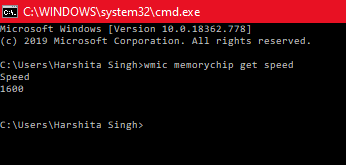
As you can see the RAM speed on your system is 1600MHz. With a single command you can check the RAM speed easily.
Method 3- CPU – Z
CPU- Z is a freeware application that provides statistics of main components on your computer. This amazing tool offers the information about processor [name, cache levels, number, process, codename & package], real time measurement [internal & memory frequency], mainboard, chipset and memory type [size, module specification & timings] You can install CPU- Z from here
Therefore we will check RAM speed through this agile tool. Below are the mentioned steps that you can perform.
- Go to the Memory tab on the CPU -Z dashboard.
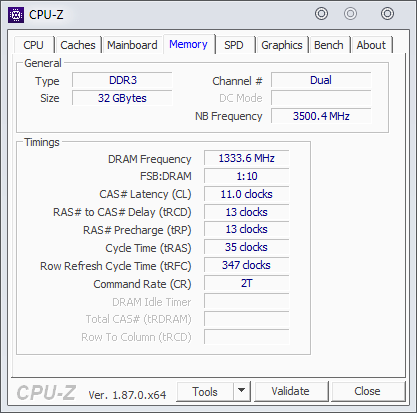
As you can see in the above image, DRAM frequency is mentioned as 1333.6 MHZ. However if you are getting DDR RAM [Double Data Rate] frequency as 668, multiply the exact figure by two to get a final result.
Method 4: Through BIOS
Another method to check RAM speed in Windows 10 is to use BIOS. You can enter your system into BIOS to check RAM speed in Windows 10. To do this, follow these steps:
- Turn off your PC.
- Press Power button and check the screen splash to find & identify the key required to enter the firmware.
- Once you identify the key, keep pressing that key until your system enters the setup mode.
Note: To enter the BIOS, you usually require pressing the Esc, Delete or one of the Function keys (F1, F2, F10, etc.)
Now that you have completed the steps, your system will enter the BIOS or UEFI firmware depending on the motherboard support.
- Once you have entered the BIOS, you need to select Overclock Settings using the arrow keys on your keyboard and then press Enter.
- Here, you will find DRAM or Memory option that you need to select to check the RAM settings and speed and make necessary tweaks if needed.
- Now that you have checked RAM speed, press the Esc key until you return to the BIOS main menu.
- Next is to press the F10 key to save the changes. Now your PC will reboot with new RAM settings.

FAQ
How to check RAM speed in Windows 10?
You can check RAM speed following multiple methods. One such method to check RAM speed is through Task Manager. To do this, right click on taskbar and select Task Manager. Select Performance tab and then click Memory option from left pane. In the right pane, you can check RAM speed.
How can I check my RAM speed in CMD?
Type CMD in the search box on the taskbar and hit Enter to open Command Prompt. Now on Command Prompt window, type wmic memorychip get speed and hit Enter. Now you will be able to see RAM speed here.
How do I check my RAM speed in BIOS?
To check RAM speed in BIOS, you need to enter your system in BIOS by pressing related key. Once you are into BIOS settings, go to Overclock Settings. Now, you will find DRAM or Memory option. Here, you can check your RAM speed in Windows 10 and also make necessary changes if needed.
Final Words
This is how you can fix Firefox audio issues with the above mentioned methods. If you have any other method that could help you to solve this issue, share with us in the comment section below.
I hope you like this article and have shared it with your friends. Don’t forget to subscribe to our newsletter for amazing tips and tricks. Yes. We keep an eye for all your comments on our post. We are open for conversations too!
Editors Recommendations:
Best PC Optimizer Software for Windows 10 to Speed Up Computer Performance
How To Factory Reset Windows PC






Leave a Reply