Notepad is a built-in editor provided by Microsoft in all Windows OS. It has pretty basic functions but can prove very useful many times. This article will help you with the steps to add the Open With Notepad option in your Right-click context menu. Although the context menu options seem limited, a few Registry hacks can help you add certain options you need the most. So let us begin with the steps to add Open With Notepad in the context menu of Windows OS.
Steps On How To Add the “Open with Notepad” Option To The Context Menu in Windows
As I mentioned earlier, we would be tweaking the Windows Registry; first and foremost, we need to take a backup. This is done to revert any changes that might not be desirable. Follow the steps below to take a backup and add the Open With Notepad option to the context menu in Windows OS.
Step 1: Press Windows + R to open the RUN box.
Step 2: Type “Regedit” in the text space in the RUN box and press the Enter key.

Step 3: You will not get a UAC prompt asking you to confirm. Click on the Yes option.

Step 4: Click on the first hive named Computer.
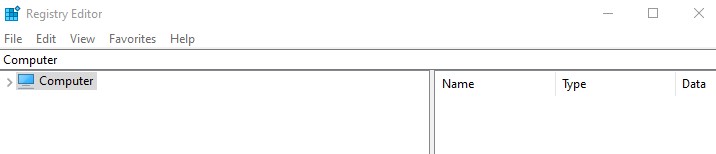
Step 5: Next, click on File from the above tabs and choose Export from the dropdown menu.
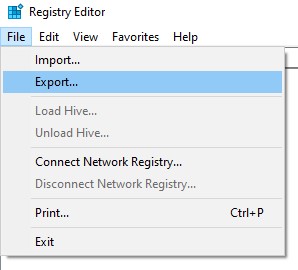
Step 6: The Windows File Explorer window will open, asking you to choose a location to store your Registry backup.
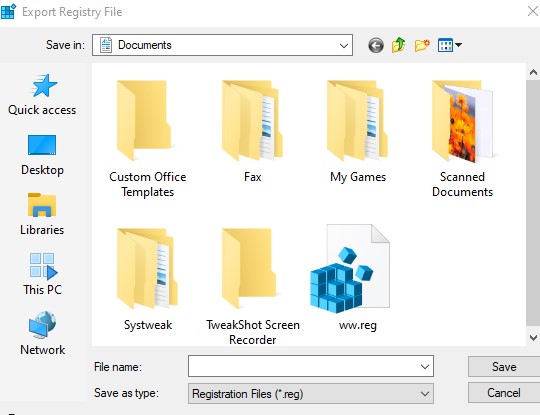
Step 7: Select a location by navigating through the File Explorer window and then type a name for this backup in the File Name section.

Step 8: Now click the Save button, and your backup will be saved.
Note: Saving this backup might take some time, and your mouse cursor might turn into a perfectly normal spinning wheel.
Step 9: Now expand the Computer key, click on HKEY_CLASSES_ROOT key, and expand it too.
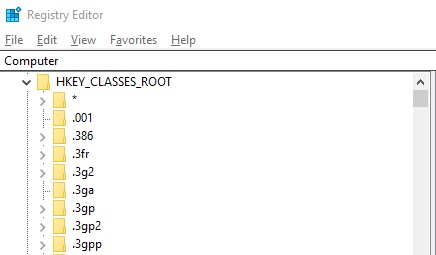
Step 10: Look for a key named Asterix (*) and expand it too.

Step 11: Now, right-click on the Shell key and select New and Key from the context menu.
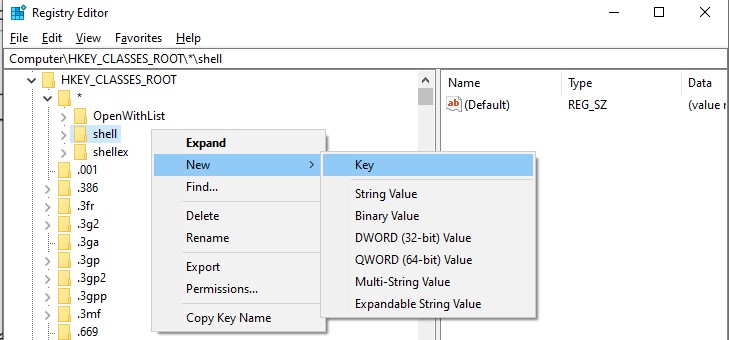
Step 12: Rename the newly created key as Open with Notepad.
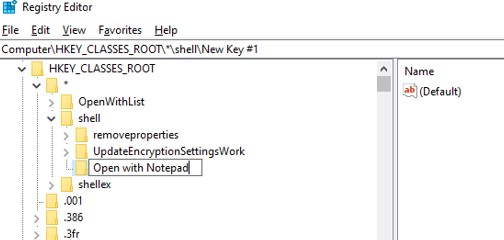
Step 13: Right-click on the Open with Notepad key and select New>Key.
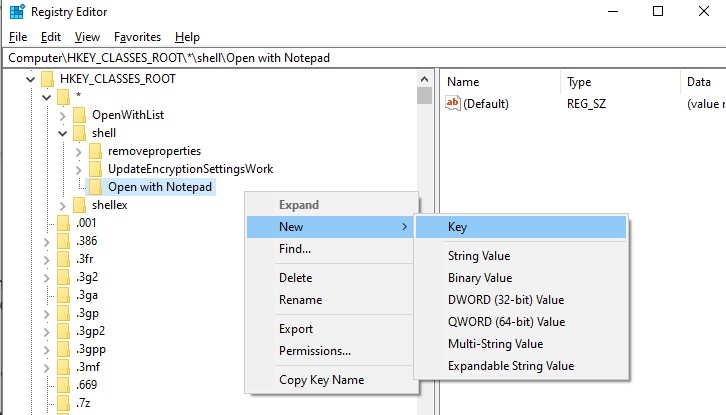
Step 14: Rename the key as Command.
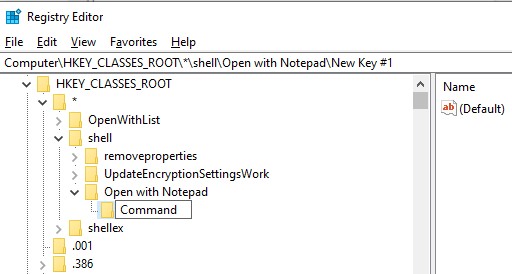
Step 15: Select the Command key with a mouse click and locate the Default key in the right-side panel of the Windows Registry Editor.

Step 16: Double click on this key to open the Edit String dialog box.
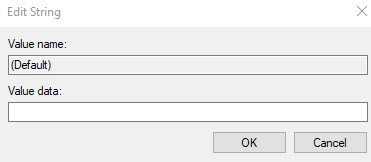
Step 17: Now, locate the Value Data text box, copy the code below, and paste it.
notepad.exe %1

Step 18: Click on OK to close the dialog box.
![]() Step 19: Now click on the Open with Notepad key created in Step 12.
Step 19: Now click on the Open with Notepad key created in Step 12.
Step 20: Make a right-click on that key and select New, followed by a mouse click on Expandable String Value.
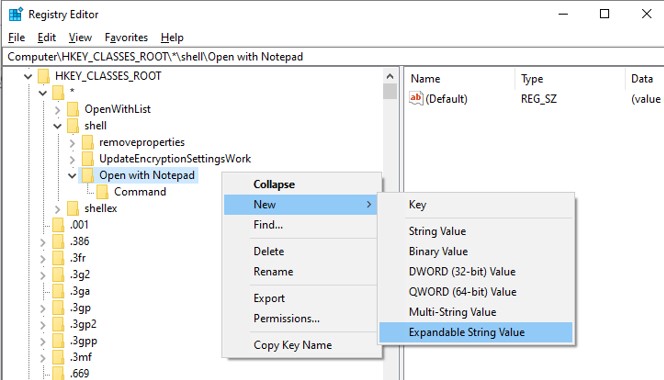
Step 21: Rename this key as Icon.
![]()
Step 22: The Icon key will now be available on the right panel of the Windows Registry Editor. Double click this key to open the Edit String dialog box.
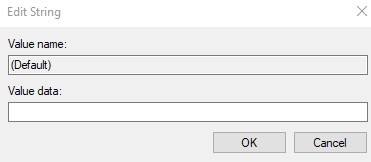
Step 23: Copy and paste the following values in the text space under Value Data.
C:\Windows\System32\Notepad.exe
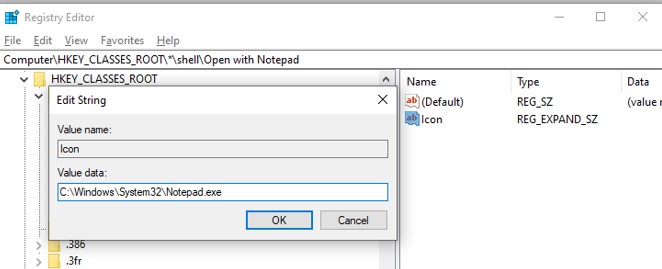
Step 24: Click on OK to close the dialog box.
![]()
Step 25: Close the Registry Editor and restart your computer.
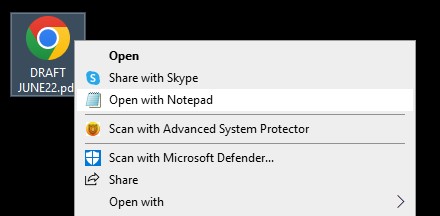
The Final Word On How to Add the “Open with Notepad” option to the Context Menu in Windows
The above steps will help users with how to add the Open With Notepad option in the context menu of Windows OS. This will make things easier and skip multiple steps. Do mention your thoughts about this feature in the comments section below. And if you face any other tech issues, write a note, and we will try to provide the best possible solution.
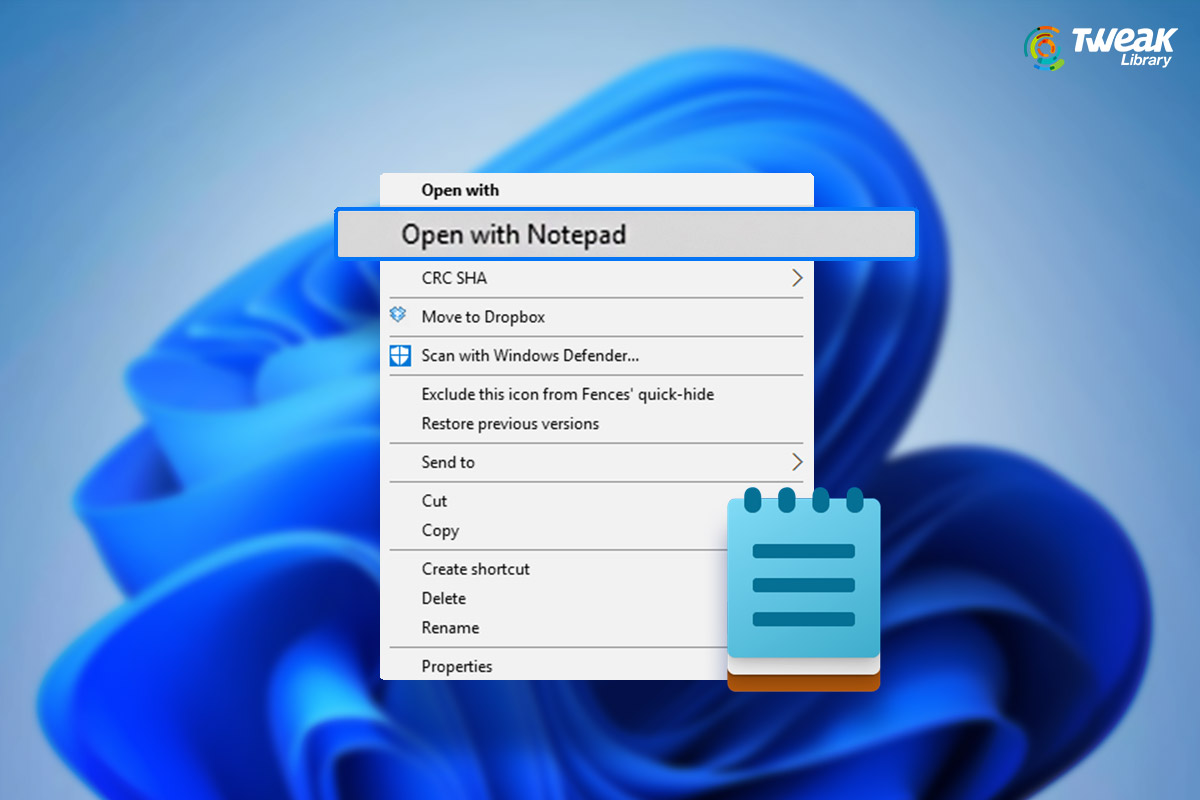





Leave a Reply