Do you love tweaking your phone videos with music, voice-over and more? If yes, we have brought for all iPhone users the best ways to kickstart their video editing practice. What if you do not have an editing software or a laptop/desktop. Don’t worry, you can always use your iPhone to its best. Give your best shot video the best appearance. Videos with no music or sound effects or narrations are incomplete. You can always add life to the videos you have shot on your iPhone with no need of highly-priced software or tools.
What is the best way to add music to a video on the iPhone? Add sounds, narrations, or voiceover using your iMovie project on iPhone, iPad, iPod touch, and Mac. In the article below, we have listed the popular ways to begin the editing for your best videos to raise the bar high of the video quality by adding music to the video on iPhone.
How To Add Music To A Video On iPhone For Free
Adding filters to your videos or adding transitions is not enough, you can always add or change the background music on iPhone for free. How? Read the article further to know all of the possible ways.
1. Use iMovie To Add Music To A Video On iPhone
2. How To Add or Change Music On Memory Videos On iPhone
How To Use iMovie To Add Music To A Video On iPhone
Before you start editing videos on iPhone, try this amazing video editing app- iMovie. This app lets you add music to the videos on iPhone. Follow the steps below to start adding music, sound effects, and narrations to the video using your iPhone.
What Can You Add To An iMovie Project?
As an iPhone user, you get a chance to add a variety of audio files to your iMovie project. For instance-
- Built-in soundtrack music or sound effects included in iMovie.
- Downloaded songs using the Music app.
- Your custom music or sound effects or self-created music using music-making apps like GarageBand. Access music stored in iCloud Drive or within your device.
Add Songs or Music on iPhone/ iPad/ iPod
- On your iPhone, download iMovie from the App Store.
- Go to iMovie app and go to the Project section.
- Now create a project by clicking on the plus (+) sign at the top.
- You’ll then see two panels i.e. Movie and Trailer. Choose Movie by tapping on the Create button.
- Go to Media from the top of the screen. Choose your video to add music from the gallery that opens.
- Now tap on Add. The video will be added to the iMovie timeline.
- Scroll the timeline to the initial point of the video to start adding music from the very starting.
- Just like you added a video to the timeline, add music as well. Don’t forget to choose the Background option located at the bottom of the screen.
- That’s it! You have added music to a video on an iPhone successfully. Tap on Play to preview the video with music. Once confirmed, tap Done.
Important: You can always adjust the audio and video length in iMovie depending on the file size. You can either cut the video or the audio to ensure it goes hand in hand.
How To Add or Change Music On Memory Videos On iPhone
This is a quick and simplest way to add or change the music on the memory videos on iPhone. Herein you need to ensure that you own an iPhone with iOS 10 or later. Follow the steps further to know how to add or change the music on an iPhone.
- Open Photos app and look for the For You tab.
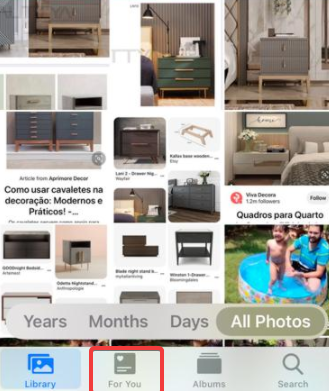
- Scroll down until you find Memories and tap on it.
- Tap on any of the memories you want to make changes to. Tap on the Play button to view the already made video.
- Now if you want to make any changes to it, tap on Edit to change either video title, cover image, video duration or music.

- Now tap on Music. From the list that appears you can choose out of Blues, classics, jazz etc.
- Make changes as per your choice and tap Done. die
- Tap on the Share Button to start sharing your modified video with music on iPhone among your contacts through either Mail or AirDrop. Also, you can save the video directly to your device as well.
That’s it! The changes to the memory videos have been successfully made.
Wrapping Up
That’s all folks! You can add music to newly shot videos or edit music to your pre-recorded videos on iPhone for free and in no time. With iMovie, you can give your video a professional appearance. Try these ways out and let us know your thoughts or suggestions on it. Were we able to help you with the best hacks? Let us know in the comments section below.
Keep reading Tweak Library for more such tips and tricks.






Leave a Reply