Although they all do more or less the same things, there’s a flurry of internet browsers available in the present era. We know everyone is concerned about their online identity because of increasing online scams. But in this blog, we will reveal the best ways to amend proxy server settings on major internet browsers.
There are multiple reasons to set or change proxy settings, but as far as we have seen an individual, or a person set proxy servers because of the following reasons:
- Monitor Internet Usage Of Employees and Teenagers.
- You can access region-restricted websites from anywhere.
- Setting up a proxy server will hide your IP address.
Also Read- Why Should You Avoid Using Free Proxy Servers
Methods To Set or Change Proxy Settings in Windows 10 [major browsers]
Firefox Proxy Settings
If you are using Firefox on Windows 10, proxy settings are already set on your system, but you can set individual proxy settings in Windows 10 with the following steps.
- Tap on three vertical bars on the above right side of the Window. Here, choose “Options” to proceed further.
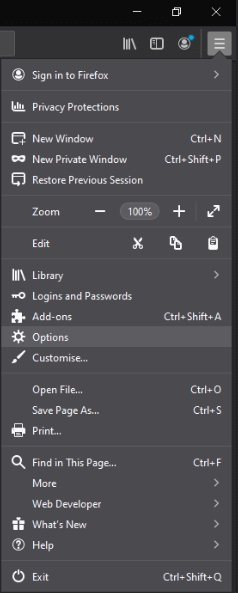
- Scroll down till you get the option of “Network Settings” Once you reach the bottom of the web page, tap on “Settings” to continue.

- In the next window, choose “Manual proxy configuration” Enter the specific proxy and ports.
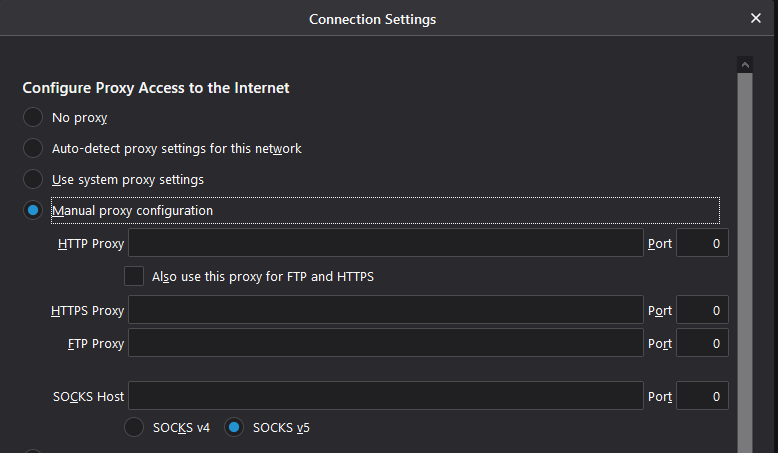
Once you are done with this procedure, tap on Ok and other confirmations. This is how you can alter Firefox proxy settings. Now we will start the next method with Google Chrome proxy settings.
Well, chrome doesn’t have unique proxy configuration options, because you can find proxy settings in Windows 10. But even so, we can start the Chrome proxy settings through its settings and later end up in the internet options.
Also Read- Best Web Browsers for Windows for 2020
Chrome Proxy Settings
- Visit “chrome://settings/” and tap on Advanced on the left side pane.
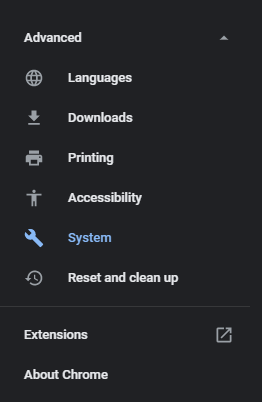
- Here choose a system as shown in the above image. In the system block, there is again an option which says “Open Your Computer’s Proxy Settings”
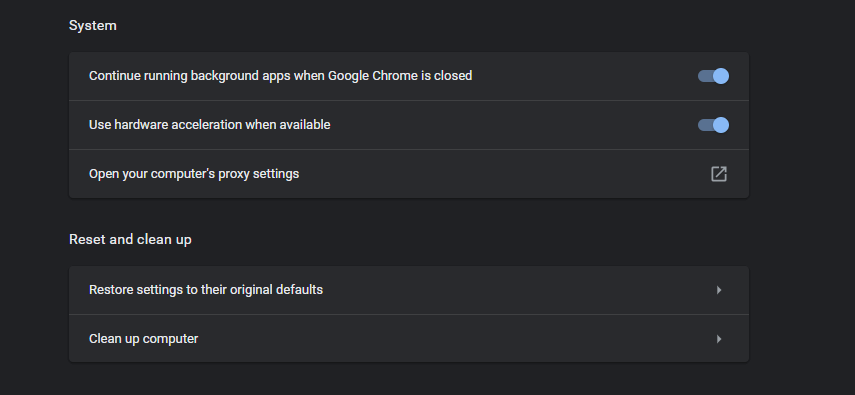
- Here, automatically your system’s proxy settings will appear. On the right-side pane, there is an option to manually select proxy settings in Windows 10. Toggle the slider to the left and enter the required information.
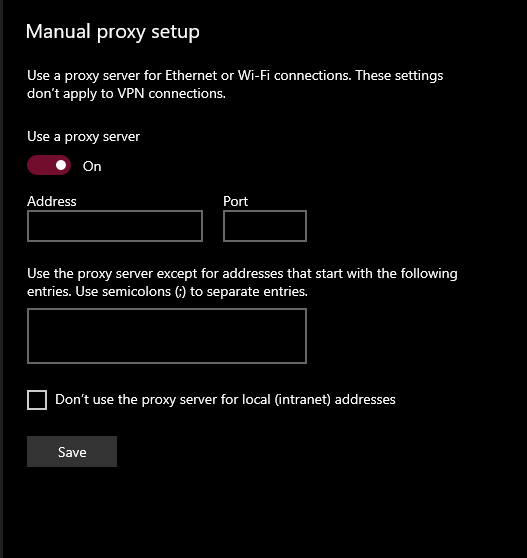
Once you are done with the changing chrome proxy settings, tap on Save. I hope with this method, you can amend Google Chrome Proxy Settings in Windows 10.
If you are using an edge browser, try the below method to change the proxy settings.
- Tap three vertical bars on the Edge browser window. Here, choose Settings to proceed further.
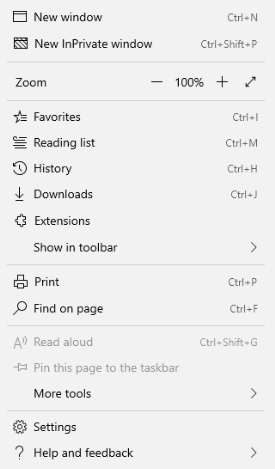
- Now, on the left side pane, select Advanced.
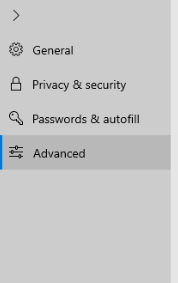
- Once you click Advanced, same time you will get the option to change proxy settings on the right side. Refer to the below image.
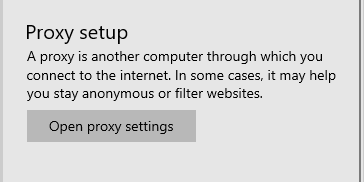
Now automatic proxy settings in Windows 10 will get open. You can adjust the settings according to your preference.
Configure a Proxy Server Manually
If you are using internet explorer, follow the below method:
- Launch Internet Explorer and press Alt + Tab together.
- Here you will get a connection tab, choose LAN Settings and adjust the change in proxy settings according to your need.
You can also check proxy settings on the registry editor, to begin with, the method, follow the below steps:
- Launch Registry Editor from the run box by pressing Win key and R together.
- Here type “Regedit” and hit enter.
- Now, follow the below path “Computer\HKEY_CURRENT_USER\Software\Microsoft\Windows\CurrentVersion\Internet Settings” on the registry editor window.
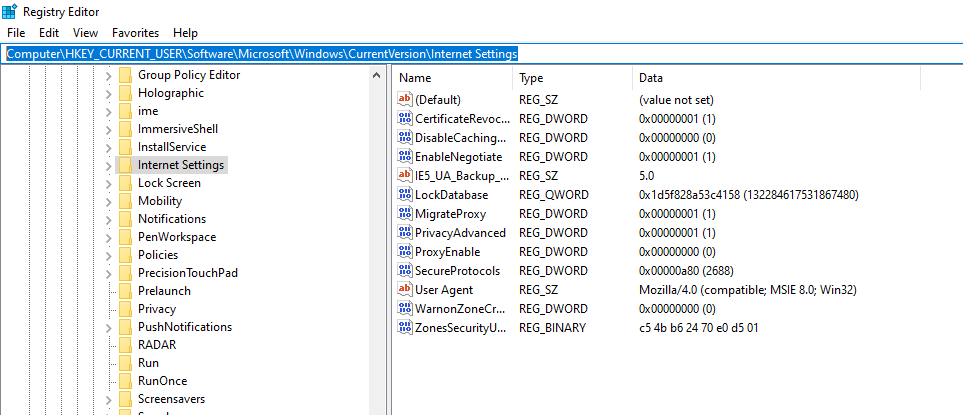
- On the right-side pane, locate “Proxy Enable”
- Double click on it and set the value data 0 to disable and 1 to enable.
Final Words
That’s all folks! By the above-mentioned methods, you can set or change proxy settings on all major browsers. It is important to save your online identity for privacy and security concerns. What are your views on hiding your online presence? and why do you prefer it? Don’t forget to tell us!
If you have any questions regarding the same, or there are any other methods regarding proxy server settings, share it in the comment section below.






Leave a Reply