Finding large files and removing the unwanted ones is the quickest way to free up disk space. But how can we search for large files, find the large folders on Windows? If this is what you are struggling with, the good news you’ve landed in the right place. In this post, we will discuss how to go about searching for large files on the computer.
Certainly, Windows does provide the option to find large files, but they don’t give in-depth information about all the large folders. For this, you can use a third-party app. Either way, you can search for large files on Windows 10 occupying unnecessary space.
Once you find them, using either of the ways explained below can decide what you want to do with these big files.
Try This Time-Saving Method
Use Disk Analyzer Pro, the best space analyzer to scan the hard disk and its partition. This tool in no time helps get a detailed list of all the files and folders. Moreover, you can sort the scan results as –
- Big files
- Oldest files
- Compressed files
- Junk files
- Zero size files
- Temporary files
- Internet temporary files
- Image files
- Audio files
- Video files
- Duplicate files
- Custom
To get this amazing tool, click here.
Now that we know the quickest method let us first learn about the manual method followed by how to use Disk Analyzer Pro.
Best Ways to Search for Large Folders and Files on Windows
Method 1: Manual Method Using File Explorer
Windows built-in File Explorer comes with various features that you can use to sort, organize, and search for files and folders. One of the best things about this tool is that it helps sort files and folders based on size. This means using this feature you can find large folders taking unwanted space.
Note: You can also enable the show hidden files option & see large hidden files. But remember, doing so involves risk as most of the hidden files are system files, and removing them might create problems. Therefore, if you enable the option when deleting large files make sure you know what you are deleting.
To see hidden files, follow the steps below:
- In the Windows search bar, type show hidden files and folders
- This will open a new window here, click Show settings next to Change settings to show hidden and system files.

- Select the radio button next to Show hidden files, folder, and drives > Apply > Ok

- Now when you use File Explorer, you will be able to see large hidden files too.
To open File Explorer and look for large file and folders, follow the steps below:
- Press Windows + E
- Double click the search bar to add a new tab > Search

- Now click the down arrow next to Size and select the size option

- In addition to this, you can also type size: gigantic in the search bar > click This PC.
- You will now have a list of large files and folders.
- Sort the scan results by Size.
- That’s how using File Explorer you can find large files and free up disk space.
Method 2: Finding Large Files Using Disk Analyzer Pro
If the above method is not something you would like to follow, no problem, try this amazing tool to find big files stored on Windows. To use Disk Analyzer Pro follow the steps below:
Click Here to Download Disk Analyzer Pro
- Download and install the large file finder tool
- Run Disk Analyzer Pro
- You will now be welcomed with a tutorial either swipe through it or skip it.
- Select the drive partition you wish to scan > Start Scan.

- Wait for the scan to finish.
- You’ll now get a list of all detected files and folders
- To sort the list, click the Files List option > Big Files

- You’ll now see the total number of large files and the amount of disk space they are taking.

- To make a more accurate selection use File Filters, once you have the results select the files you want to remove > Delete Selected Files (s)
Note: Using this amazing tool, you can also detect and clean duplicates. To do that, click Files List > Duplicate Files > select the criteria and that’s it.
Using these steps, you can easily find large files and folders on Windows and free up space. Isn’t this an excellent way to free up space and find a large folder?
Do let us know which method you liked and why in the comments section. To find large files on Windows 10 our recommendation is Disk Analyzer Pro as this tool is designed to detect duplicate, large, compressed, and other files. This means you can not only search for large files but can also free up space with one tool.
Next Read:
Best Software to Make Your Mac Run Faster & Free Up Disk Space
Solid State Drives Vs Hard Disk Drives – Which Is Better?
Fixed- Disk Management is Not Working in Windows 10

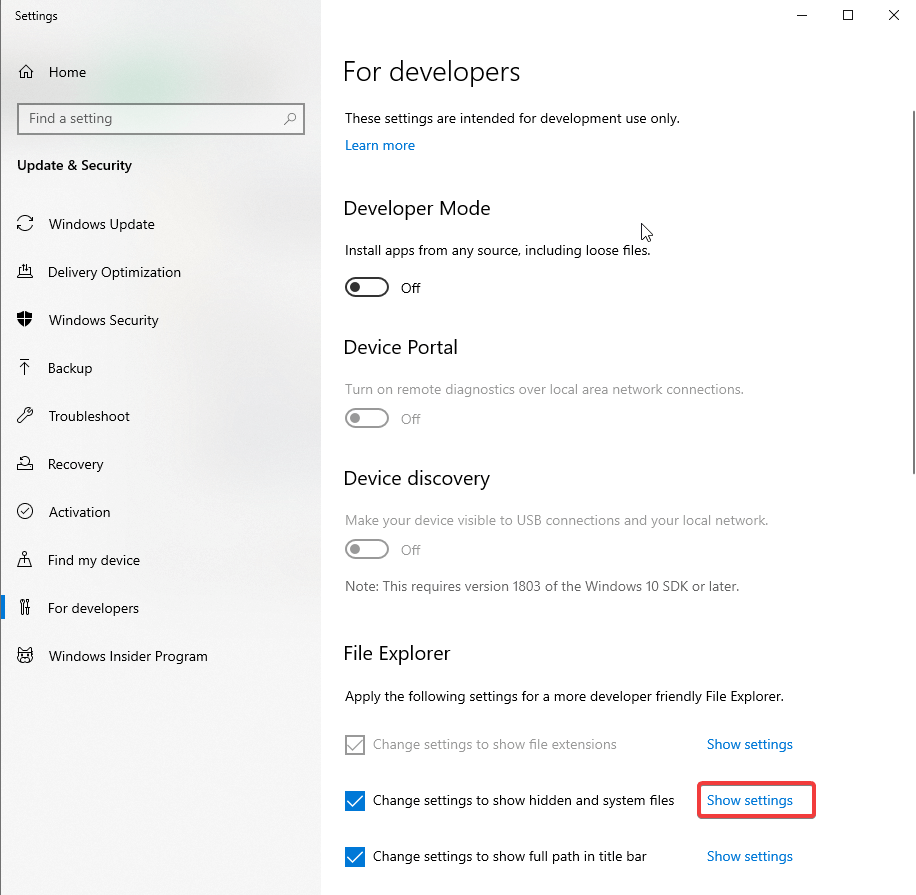
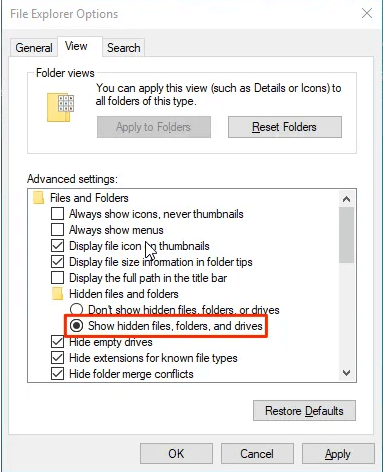

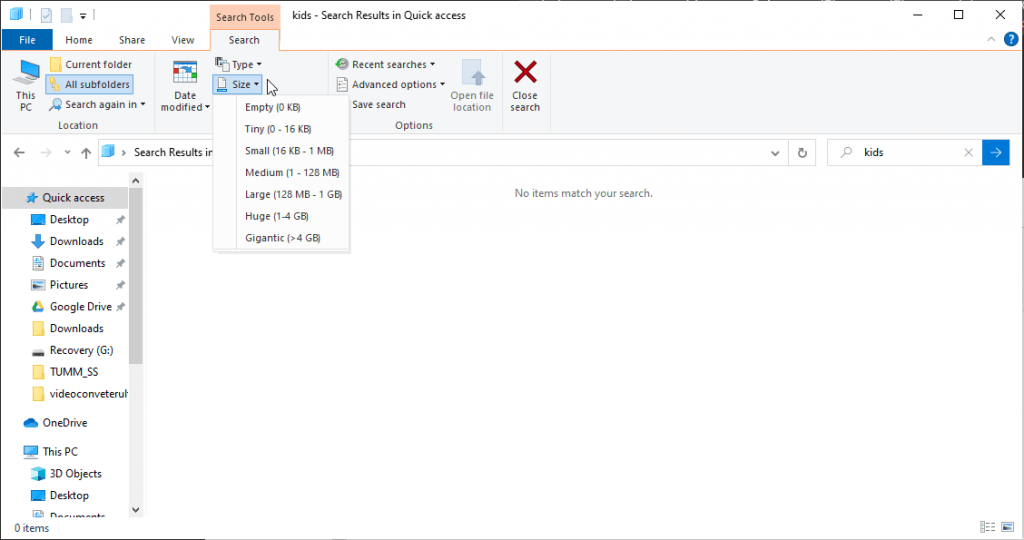



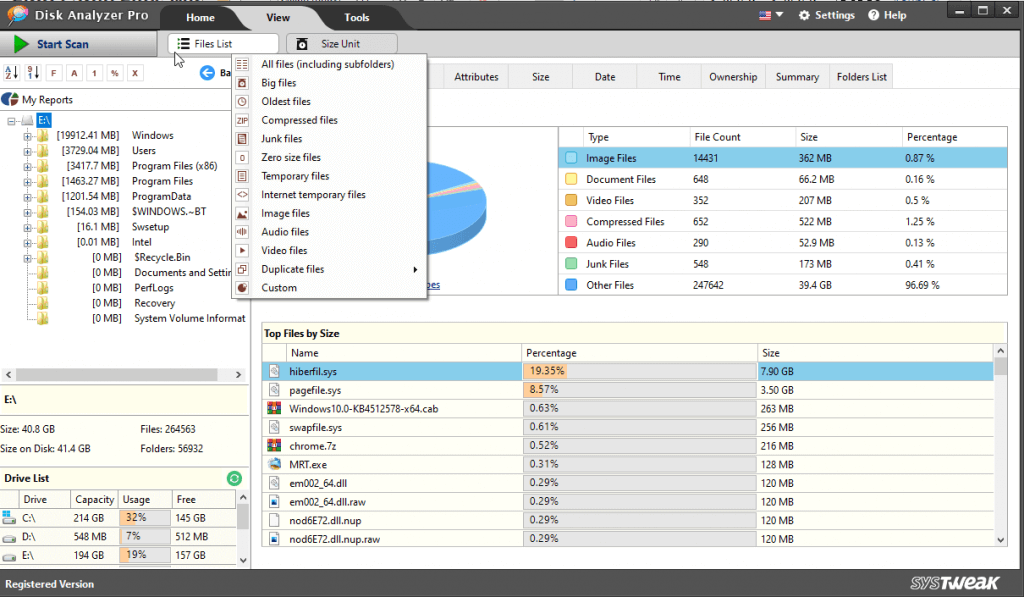
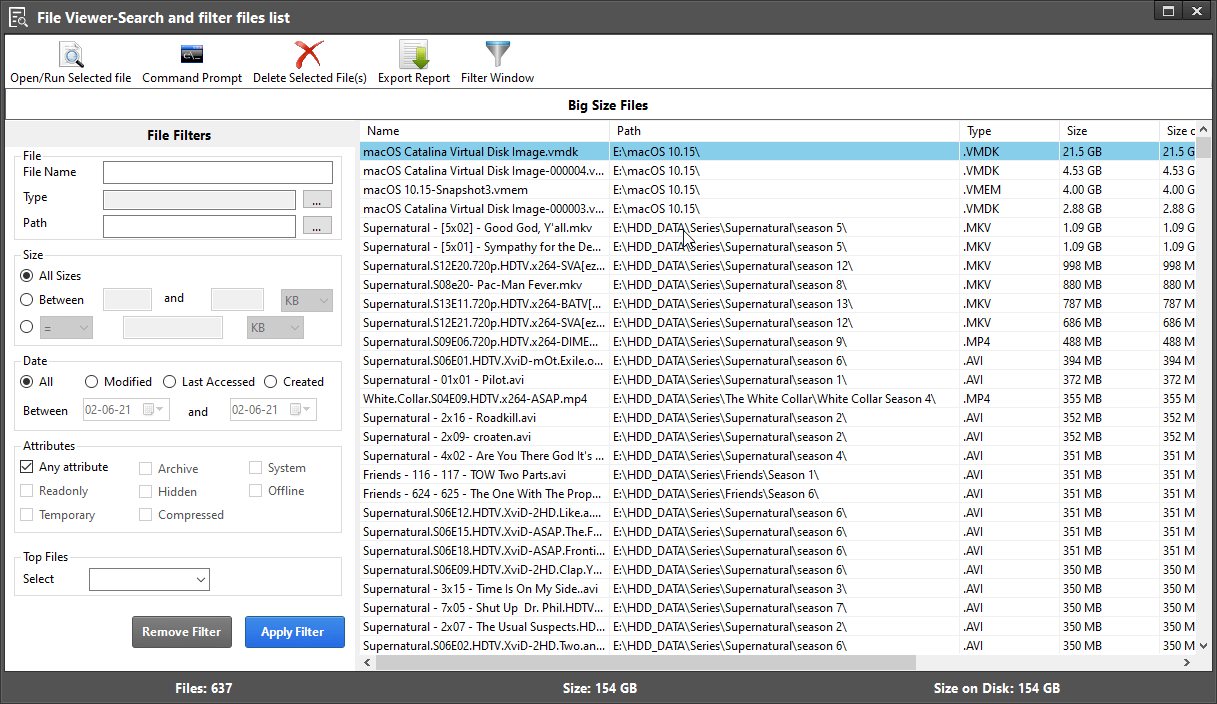





Leave a Reply