Windows 10 is fully equipped to take you work to the next level. But sometimes working on Windows may get distracting because of all the notifications that Windows keeps displaying every now and then for all the mails you received, game updates, messages, calendar reminders, and what not.
Quitting from using all these features is no way an option and most of the notification Windows has to offer are important to people, just not sometimes when they are working and focused on some important tasks. Hence, you can’t just turn off windows notifications permanently.
Learn about- Best Focus Apps for iPhone in 2021
Don’t worry, Windows 10 has got you covered with Focus Assist. Focus assist Windows 10 is basically a Work mode for users to give them peace from all the distractions. Focus Assists helps and does a lot of subtle things to allow you the environment you would want for example Turn off windows notifications, disable pop ups on windows 10, turn off email notifications, etc.
List of Contents
- Benefits of Focus Assist Windows 10
- How to Turn On Focus Assist Windows 10?
- Focus Assist Modes
- How to Manage the Settings Related to Focus Assist and Priority Mode?
- How to Manage Apps on the Priority List of the Focus Assist?
- Automatic Rules relating to Focus Assist
- Don’t Worry About Missing on Important Notifications
Benefits of Focus Assist Windows 10
- Turn off Windows 10 Notifications TEMPORARILY.
- Turn off Email Notifications.
- Disable Pop ups on Windows 10 TEMPORARILY.
- Get all the updates that you have missed at once.
How to Turn On Focus Assist Windows 10?
Turning Focus Assist On and Off is pretty easy through the notification panel of the Windows 10. To turn Focus Assist On:
Step 1: Click on the Notification Icon on the bottom right-hand corner of the screen on the Task Bar.
Step2: Click on Expand if the Menu isn’t already expanded.
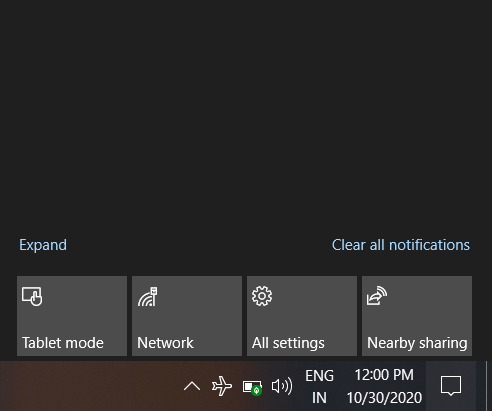
Step 3: Click on Focus Assist to turn On and Off the focus assist on Windows 10.

Focus Assist Modes
Focus Assist Windows 10 has 2 different Modes, Priority Only and Alarm Only. In the Priority Only mode only the notifications and pop ups relating to the applications in the Priority List will be displayed and all other notifications will be muted and hidden. This comes in handy when you are working in collaboration and want some of the apps like Email or Skype to collaborate with your team on work.
Alarm Only mode, as the name suggests, allows only clock notifications to display and turns off Windows 10 notification, disables pop ups, etc.
If you want to improve your general productivity at work, home, or be just more mindful about how you spend your time, check out these Awesome Time Tracking Apps for Android
To tweak the settings related to Focus Assist, follow the steps given below:
Step 1: Go to PC Settings through the Start Menu in Windows 10.
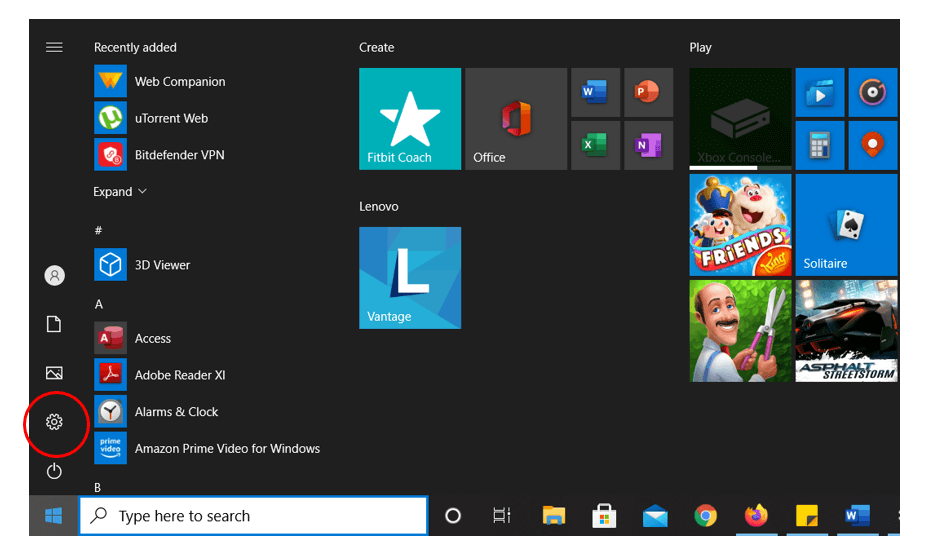
Step2: Click on System to open System Settings.
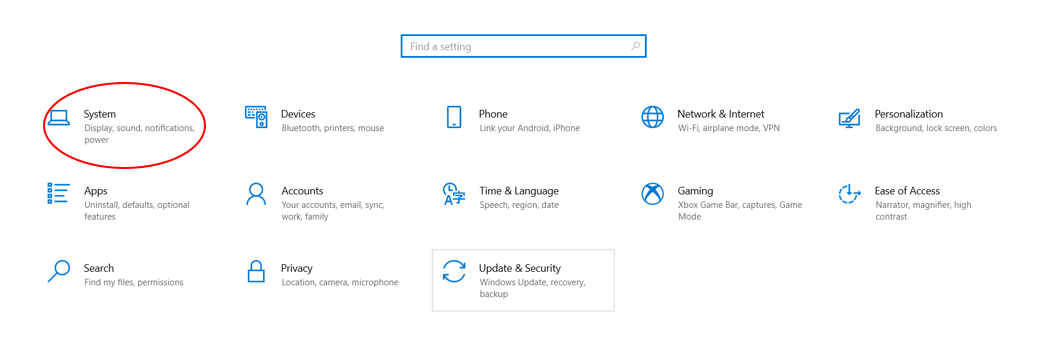
Step 3: Find Focus Assist in the list and click on it to access Focus Assist Settings.
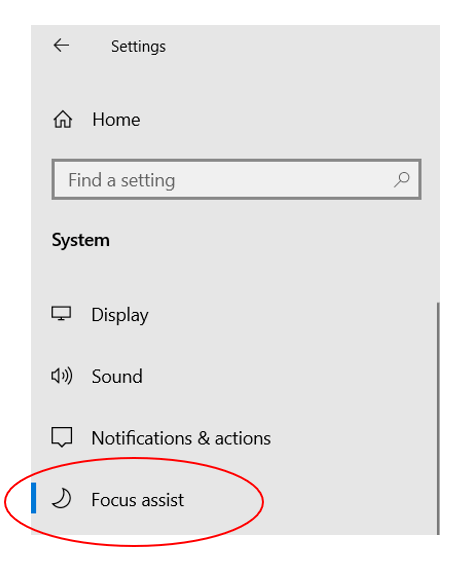
How to Manage Apps on the Priority List of the Focus Assist?
All the settings related to Focus Assist are present in the focus assist menu, as explained above. To manage Priority List, users may follow the steps given below:
Step 1: Go to Focus Assist Menu with the steps given above.
Step2: Click on Customize Priority List menu to add and delete the programs on the Priority list.
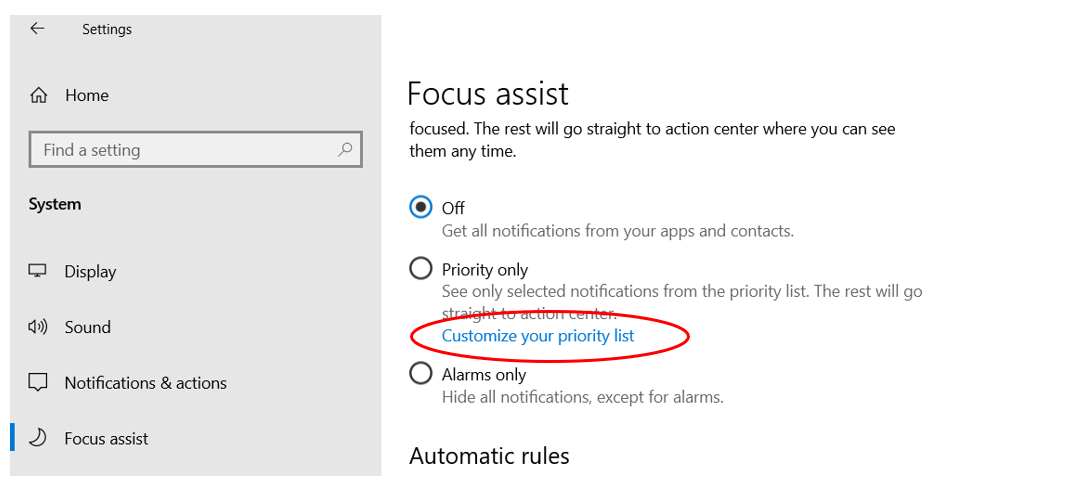
Step 3: In the Change the Priority List menu, scroll down to find the list of Apps.
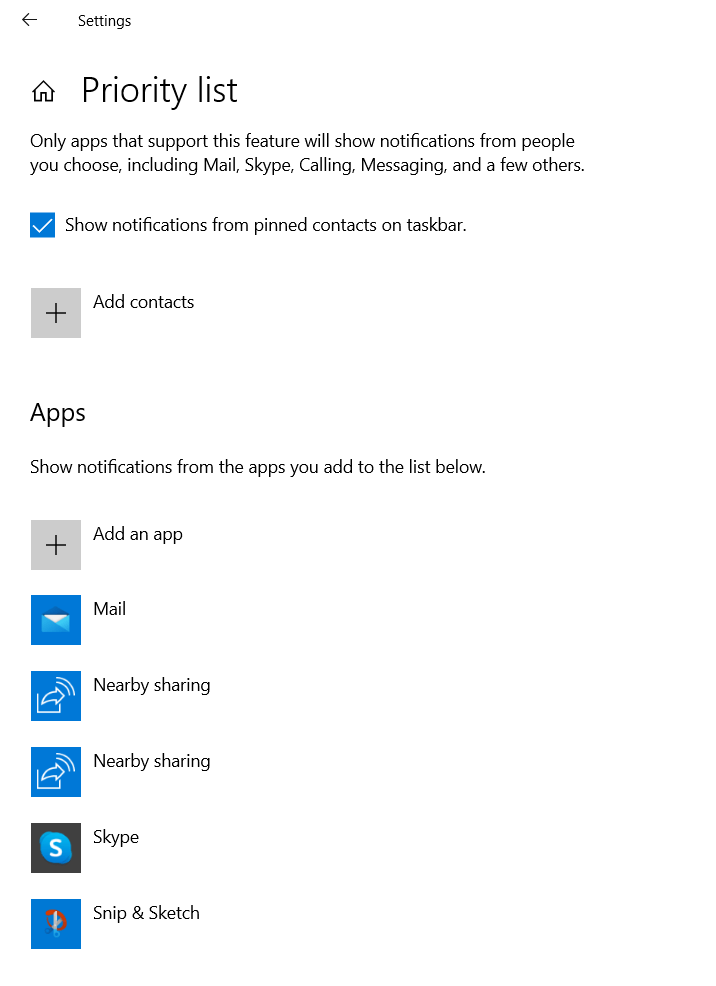
Step4: Click on Add an App to add apps that you want to access while Focus Assist is on.
Step 5: If you wish to Remove an App, click on the App you wish to delete from the list, and click Remove.
Users may also find the settings related to Display notifications from the specific contacts only. And also choose if you wish to receive calls and messages from any one at all. The settings to do so can also be found in the same Priority List Settings page.

Automatic Rules relating to Focus Assist
Though turning Focus Assist Windows 10 On and Off is already pretty intuitive and easy to do, Windows offers automatic scheduling for Focus Assist. Users can schedule the automatic Focus Assist trigger through Focus Assist Settings in the menu.
How to Schedule automatic Focus Assist?
Step 1: Go to Focus Assist Settings and Click on During These Times under Automatic Rules.

Step2: Turn the During These Hours On and toggle the timing according to your preference.
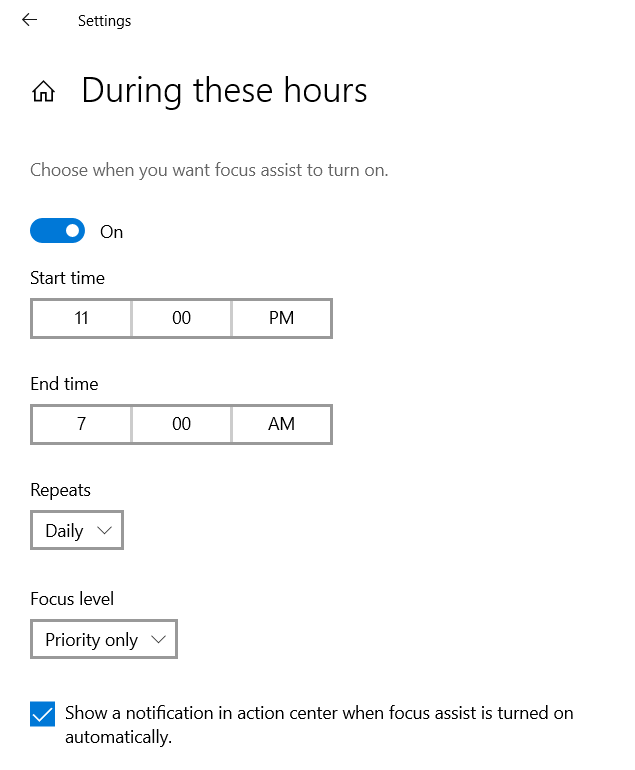
Step 3: Select the Repeats as Daily if you want to trigger it daily or otherwise.
Step4: Also select the Focus Level as either PRIORITY ONLY or ALARM ONLY.
Users also have other options to trigger FOCUS ASSIST automatically on the same page if they may like.
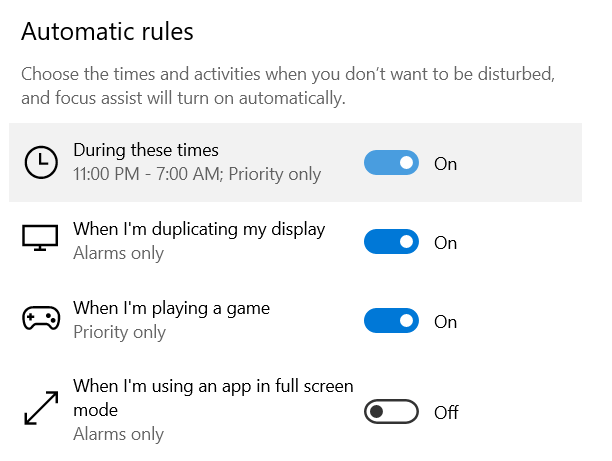
Don’t Worry About Missing on Important Notifications
Focus Assist also gives the option to Notify you about all the notification that came while you had Focus Assist on. If you have this feature enabled, Focus Assist will turn off windows notifications temporarily while you have it turned ON, but as soon as you turn it OFF, all the notifications that were prevented from bothering you will show up in the notification panel so that you wouldn’t miss on any information relating to you or your hobbies.
To turn this option off, CHECK MARK the option Show me a summary of what I missed while Focus Assist was On at the bottom of Focus Assist Settings Page.
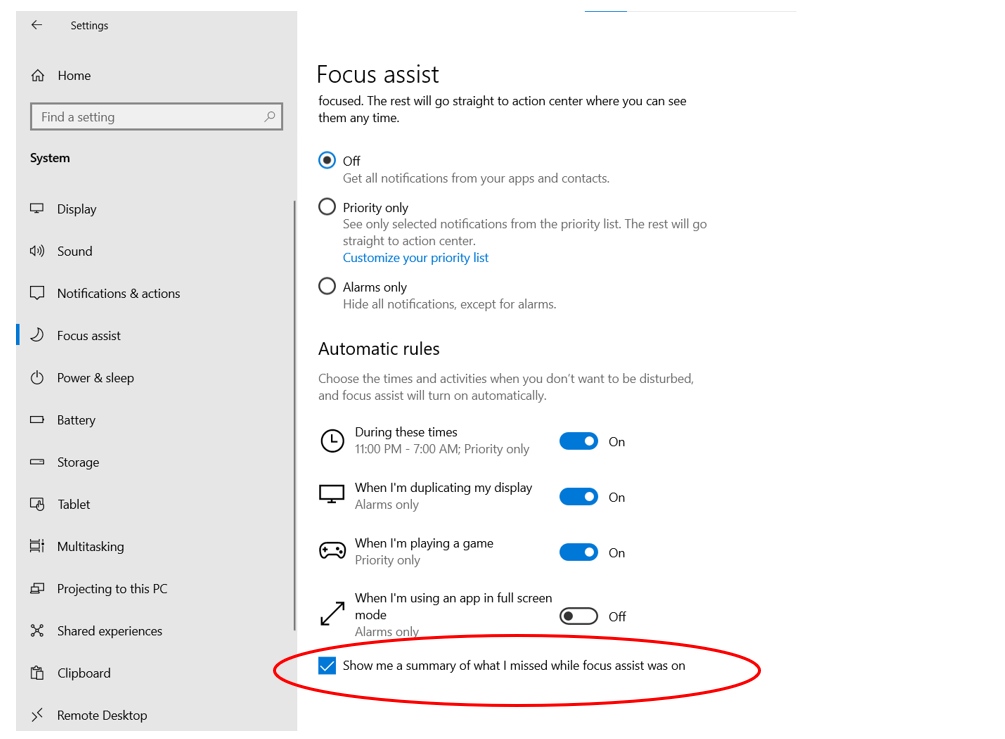
These are all the features and perks available with Focus Assist including automatic turn off Windows notification, Disable pop ups on Windows 10, etc. Hope we were able to help you out with the information you were looking for. Keep Visiting Tweak Library for more such tech related blogs.
Handpicked Articles:
10 Best Productivity Android Apps for Focusing on Work in 2021
Best Kanban Apps to Improve your Productivity
Best Task Management Software to Look in 2021






Leave a Reply