When it comes to protecting your PC from a variety of cyber threats, it won’t be wrong to say that Windows Defender does a pretty decent job. But, what if due to some or the other reason, you find that Windows Defender is not working. No matter how hard you try, you stumble on messages like “Windows Defender service not found” or even “Windows Defender service missing”.
During the blog, we’ll get into the probable reasons as to why Windows Defender is not working but, till then you cannot leave your desktop computer or laptop vulnerable to malware, ransomware attacks, or any other malicious threats looming around, can you?
Let’s dive straight into ways you can fix the issue in the quickest way possible.
Also Read: What To Do When Windows Defender Keeps Deleting Files?
Fixes For Windows Defender Service Not Found:
List of Contents
1. Install A Third Party Antivirus or Antimalware Program
If you haven’t yet considered installing a third-party Antivirus or Antimalware Program, maybe now is just the right time to do so.
Systweak Antivirus, for instance, is one of the best antivirus software. Wondering why you should consider installing an Antivirus like Systweak Antivirus? First and foremost, no malware or threat can hide from the stringent eyes of Systweak Antivirus, thanks to the ocean of features it brings to the table. Some of its features include –
- Lightweight Antivirus: Unlike many Antivirus software, Systweak Antivirus is lightweight and doesn’t consume much of your computer’s resources
- Real-Time Protection: It constantly runs in the background and tracks and removes any malware that comes its way
- Multiple Scan Modes: Whether you wish to scan every nook and cranny of your computer or conduct a quick scan, Systweak Antivirus offers you all. You can choose from Quick, Deep, and Custom scan modes
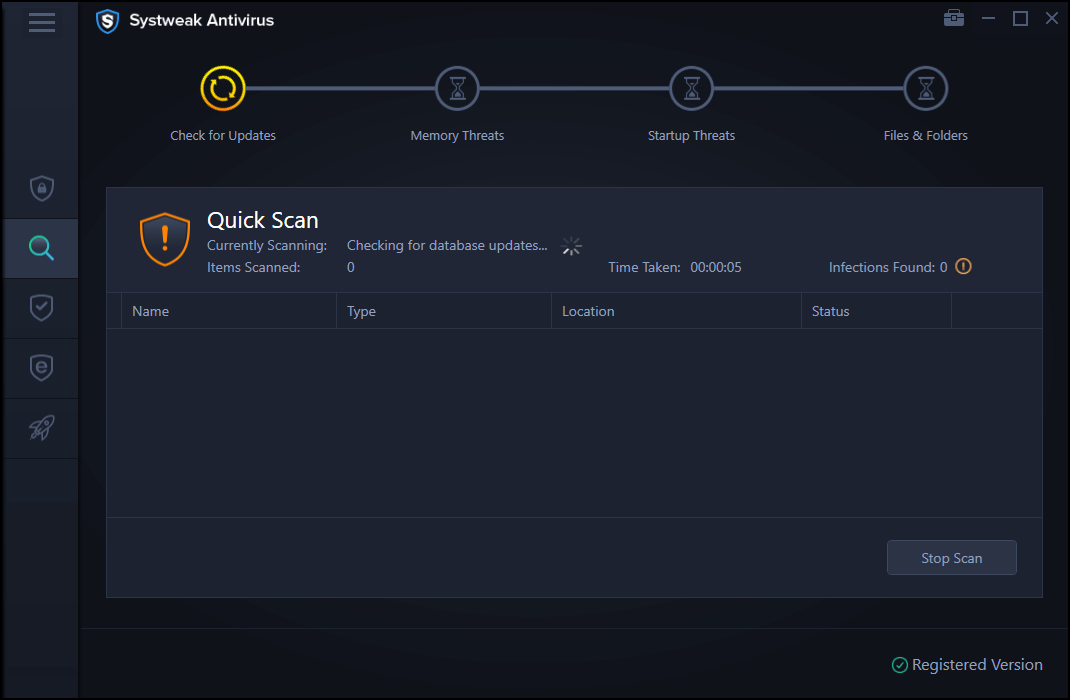
- Exploit Protection: Systweak Antivirus also sniffs and removes any danger that may creep in when you run an unknown file on your system. This feature can especially take down any zero-day attacks or any other software vulnerabilities that may expose your computer to threats
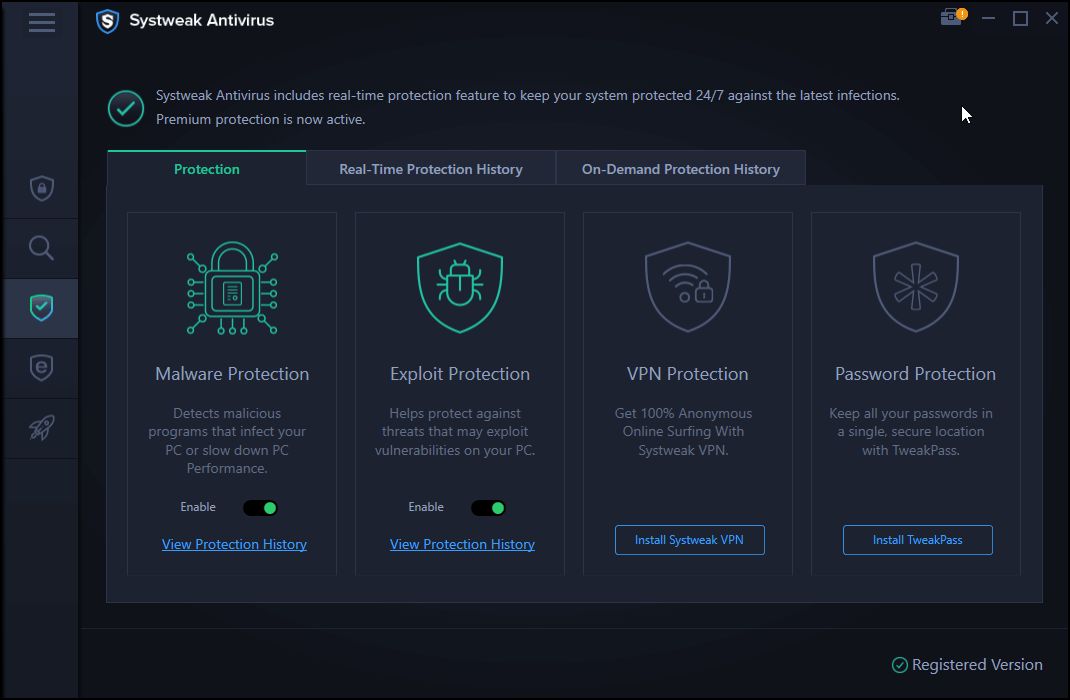
- Other features include startup manager, USB protection, 24×7 Technical support, and various others
|
Systweak Antivirus Operating System: Windows 10, Windows 8.1, Windows 8, and Windows 7 SP1+ Price (At the time of writing the blog): Starts from US$ 39.95 1 Device/ 1-Year Subscription Size: 21 MB Trial Version: 30 Days Money-Back Guarantee: 60 Days Download Systweak Antivirus |
2. Restart The Security Center Service
One of the probable reasons why the Windows Defender service is not working could be because the Security Center Services are not running properly. So, here are the steps to enable the Security Center Service or at least check, if it’s running aptly –
- Press Windows + R to open the Run dialog box
- Type msc in the dialog box and press Enter
- In the Services window, locate Security Center

- Right-click on it and select Restart
Now check, if the Windows Defender Service is working or not. In most cases, the fix should solve your problem, if it doesn’t move on to the next steps.
3. Run SFC Scan
An easy way to resolve the Windows Defender not starting issue is to run an SFC scan. An SFC scan helps scan for any corruption in the system files and even helps resolve them. This means if the Windows Defender service has stopped working because of corrupt files, the SFC scan will most likely fix the issue. To run the SFC scan, follow the steps mentioned below –
- In the Windows search bar type cmd
- From the right-hand pane select Run as administrator
- When the Command Prompt window opens type
sfc /scannow
- Wait for the process to complete
- Restart your computer and check if you can now start Windows Defender
4. Perform A Clean Boot
Quite possibly, a third-party application is meddling with your operating system because of which Windows Defender service cannot be found. In such a scenario, you can try performing a clean boot and then check if you can resolve the issue. The steps for the same are mentioned below –
- Open the Run dialog box by pressing the Windows + R button and then press Enter
- Type msconfig in the dialog box
- Click on the Services tab

- Check the Hide all Microsoft services
- Then, click on the Disable all button at the bottom right corner of the window
- Click on the Startup tab and then click on Open Task Manager
- Disable all startup items
- Head back to the System Configuration window and then click on Apply and then OK
- Now Restart your PC
5. Update Windows
The culprit behind your Windows Defender not turning on could be outdated Windows. So, if you haven’t updated Windows in a while, maybe now’s the time to update your Windows.
- Press Windows + I keys to open Settings
- Scroll down and click on Update & Security

- If there are any updates available, click on the Download
6. Make Changes In Your Registry
Before making any changes to your registry, we urge you to take a backup of your registry because a wrong modification in the registry can leave your system inoperable. To modify the Windows registry, here are the steps –
- In the Run dialog box, type Regedit and press Enter
- Navigate to –
HKEY_LOCAL_MACHINE\SOFTWARE\Policies\Microsoft\Windows Defender
- Locate DisableAntiSpyware key
- In case the key is not there, right-click on the blank space, select New > DWORD (32-bit). Now, right-click on it and set the Value data to 0
Wrapping Up:
We earnestly hope that the above ways would surely help you resolve Windows Defender not working. If they did, do let us know in the comments section below and if you have a more efficient trick up your sleeve that can resolve the issue, do let us know. For more such content keep reading Tweak Library. You can also follow us on Facebook, YouTube, Instagram, Twitter, Pinterest, Flipboard, and Tumblr.
Next Readings:
10 Best Portable Antivirus for Windows 10
Are Free Antiviruses Any Good? Free vs Paid Antivirus
Kaspersky Antivirus, Total Security, and Kaspersky Internet Security 2021 (Full Review)











Leave a Reply