Facing a problem with Nearby Sharing on Windows? Follow the quick fixes to solve the issue.
With version 1803 (April 2018 Update), to make file transfer easy, Microsoft introduced Nearby Sharing. A feature, that allows sharing files, documents, etc using Bluetooth or Wi-Fi.
Note: To use this feature, both PCs – from which you are sharing and vice versa should have Bluetooth and Windows 10 version 1830 or later running.
With that said, if your PC fulfills both the requirements yet you are unable to use Nearby Sharing, you are at the right place. Here we will discuss ways to fix Nearby Sharing not working on Windows.
Reasons for Nearby Sharing Not Working on Windows 10:
- You are not running Windows 10 version 1803 and later.
- Low energy mode is enabled or Bluetooth adapters are not compatible.
- Recipient and Sender devices used are not in proximity.
- Other unknown reasons.
Also Read: Free File Transfer Websites to Share Data
Best Ways to Fix Nearby Sharing Not Working on Windows 10:
Before we get into details, let’s check if Nearby Sharing is activated or not. As explained, having Nearby Sharing enabled on one machine will not be enough. You need to turn it on both devices.
To ensure Nearby Sharing is activated, follow the steps below:
1. Press Windows + I to open Windows Settings
2. Select System
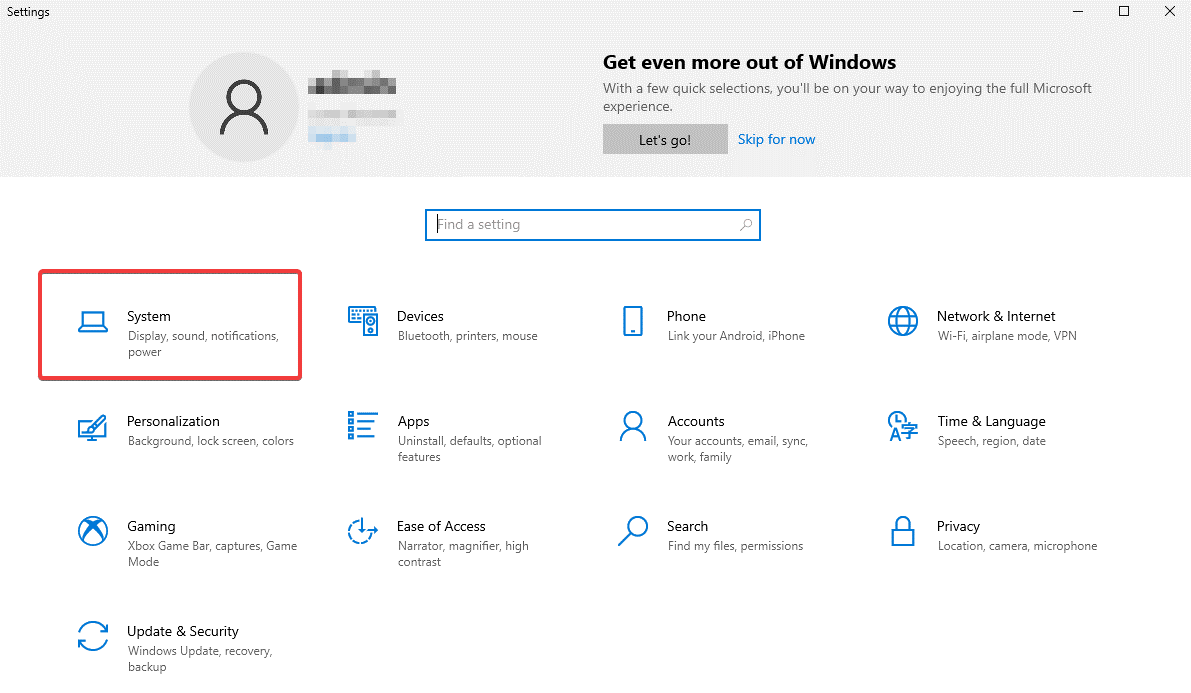
3. Select Shared experiences from the left pane.
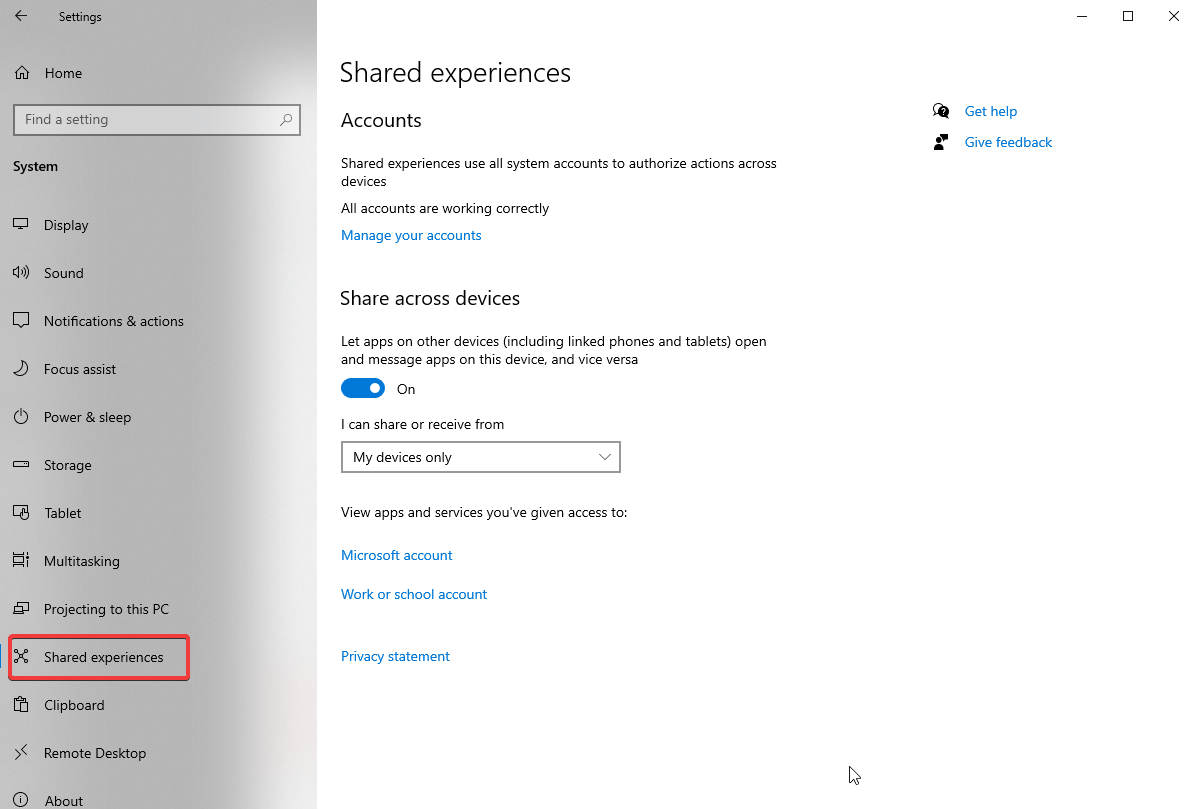
4. Here, ensure Share across devices/Nearby sharing options is enabled.
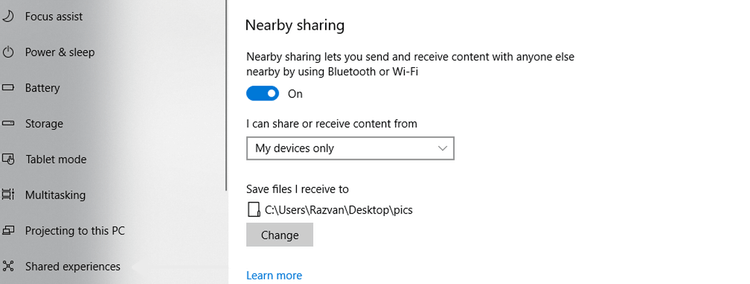
In case, you do not see the Nearby Sharing option check the version of Windows 10, you are using. To update Windows to the latest version head to Windows Settings > Update & Security>Windows Update.
Select Check for updates. If any updates are available, they will be installed, or you will get Download & Install Now option.
This way, you can easily get the latest version of Windows up and running. Thereafter, check for the Nearby Sharing option and enable it.
Workable Fix for Nearby Sharing Not Working
Fix 1 – Check Bluetooth Compatibility
Once you are sure, that you are running Windows 10 version 1803 and later, try using Nearby Sharing. If this doesn’t work, check the Bluetooth support and adapters.
They support Low Energy (LE) and both the PCs should have Bluetooth compatibility.
To check if they support Low Energy & Bluetooth compatibility, follow the steps below:
1. In Windows search, type Device Manager > OK
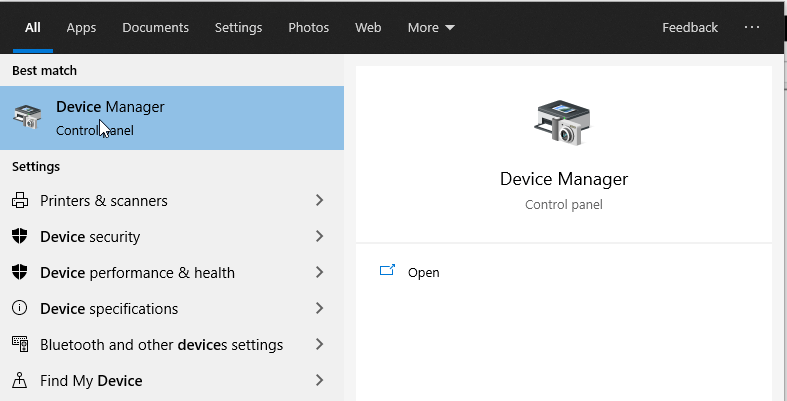
2. Next, double click Bluetooth, to unhide names of all Bluetooth devices.
3. Right-click Bluetooth adapter > Properties
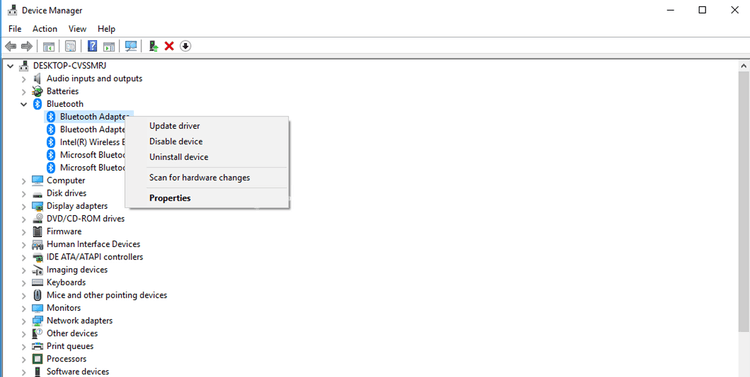
4. Click the Advanced tab.
5. Look at the LMP value. It should not be less than 6.x as this signifies Bluetooth adapters are running firmware version 4.0 or higher.
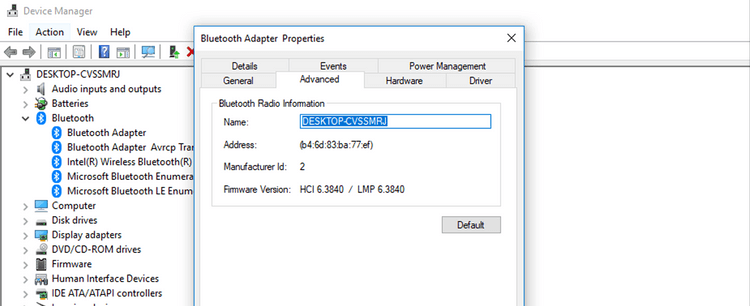
Steps to Check Bluetooth Low Energy Support
Assuming the Device Manager and Bluetooth Adapter Properties window is open, we will explain the steps.
1. Instead of clicking the Advanced tab, like in the above step. This time click the Details tab.
2. Click the down arrow & select Bluetooth Radio supports low energy central role.
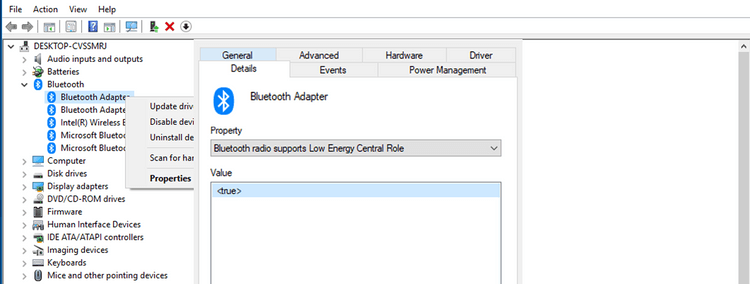
3. Check the Value section on both devices. It should read <true>. This means the Bluetooth adapter supports Low Energy specification. In case either of them fails to read true you will need to buy an external adapter with the required features.
Fix 2 – Check Shared Experience Settings
If Bluetooth adapters are compatible, yet you are unable to share files. To fix Nearby Sharing not working, you will need to check Shared Experience settings.
To learn how to do that follow the steps below:
1. In Windows, search type shared experiences and open it.

2. Under I can share or receive from, click the down arrow and select Everyone nearby.
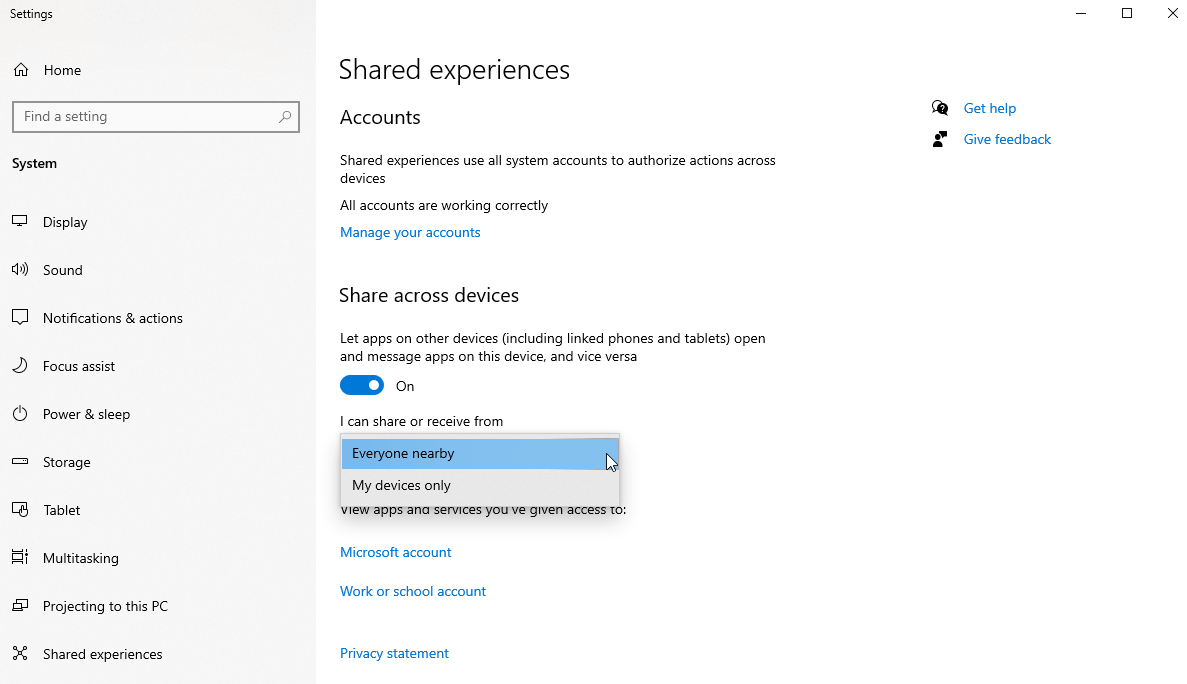
Note: This option should be selected on both PCs.
Now try to transfer files using Nearby Sharing, it should work. In case it doesn’t work try checking the following things:
Note: Absence of any of the following things can also lead to Nearby Sharing not working.
1. Check Device’s Name
Sometimes, when more Windows 10 devices are used simultaneously to share files, users might get confused. To overcome this problem, we suggest naming the device to something that is recognizable.
2. Keep both systems in proximity.
When both the devices are not kept close, then Nearby Sharing fails. Hence, to fix Nearby Sharing not working, we suggest keeping devices close (10 meters range). Once both the devices are close try sharing files, it should work.
Fix Nearby Sharing Not Working:
As Bluetooth file sharing has become the convenient way to transfer files when it stops working users face problems. We hope using the solutions we have explained, you can fix the Nearby Sharing not working issue on Windows 10.
In addition to the steps explained above, here are some tips to follow if file transfer takes long.
1. When using Nearby Sharing to send files via Bluetooth, disconnect other devices using Bluetooth like a speaker, etc. This will speed up the file transfer process.
2. If a file transfer fails often, instead of connecting devices via Bluetooth, connect to a Wi-Fi network on the same network. This will help transfer files quickly.
These tips will make things easy for you. If you like the post share it with others and leave us your feedback or suggestions. We’d love to hear from you.
Recommended Readings:
- Windows 10 Annoying Quirks That Are Better To Do Away With
- Best File Sharing Software For Windows PC
- Free Up Disk Space By Deleting Temp Files & Folder – Windows 10

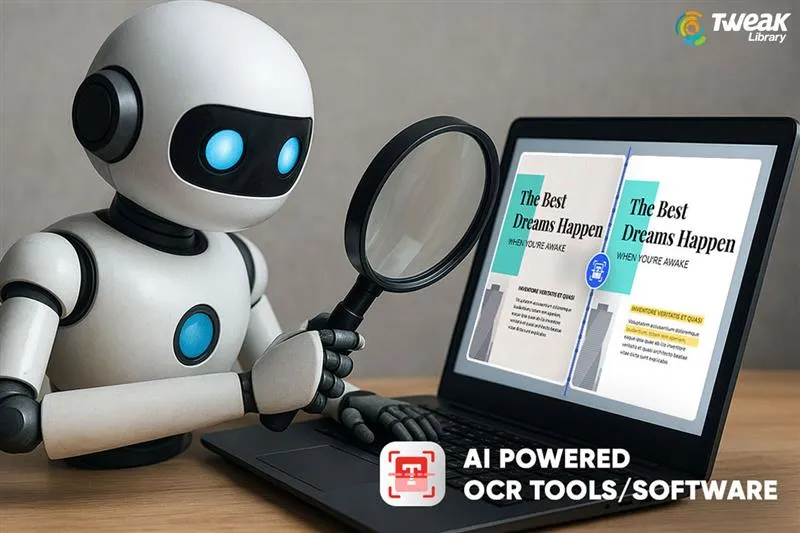




Stan
Did all of the above still no BLUE Nearby sharing Notification. Winver 22H2 Build 19045.3031
Tweak Library Team
Thanks for taking out time to comment on the post. If you are unable to use Nearby Sharing, it could be that you have poor internet connection. One possibility is also that the other device doesn't have Nearby Sharing enabled. Lastly, insufficient storage space could be yet another reason why you are not able to use Nearby Sharing. Try to work on these and let us know if this was helpful.