Are you facing issues while trying to connect to the internet? Are you getting a strange message that says “Windows has detected an IP conflict” every time you try to connect to the internet? Don’t panic! It is an issue reported by several users and in this blog, we’ll try and resolve it as quickly as possible.
Why Did My Windows PC Detect an IP Address Conflict?
Every device that you connect to a network has a unique IP address. It is this address that differentiates it from other devices on the network and this is the address that the device uses for communication. Sometimes when two or more devices have the same IP address, you may receive the “Windows has detected an IP address conflict” message. The reasons can be many. For instance, there could be some glitches in your router or your PC settings could be acting up.
Now that you have your head around the issue, let’s have a look at some of the best ways you can fix the issue.
Ways To Resolve The Windows IP Address Conflict –
Restart Your Router
It is quite possible that your router failed to assign a unique address to a device because of which you are getting the error “Windows has detected an IP address conflict”. To resolve this issue, you can restart your router. In fact, this step is an effective solution for many internet-related problems. For that, locate the power button of your router and turn it off. Then wait for at least a few minutes, till the network is completely shut down. After 5 minutes, turn on your router. Check if the error has been resolved. You can try reconnecting individual devices to the network.
Remove Static IP
Oftentimes people use static IP addresses. However, these static IP addresses may at times create conflicts since the available pool of IP addresses reduces, and therefore, your devices may find it hard to switch between IP addresses. If you have a static IP address and the problem persists, it is advisable that you remove it to resolve the Windows IP address conflict. Here are the steps for the same –
1. Open the Run dialog box by pressing Windows + R key
2. Type ncpa.cpl which will open the network connections window
3. Locate your network adapter, right-click on it and then click on Properties. This will fire up your Wi-Fi or ethernet properties.
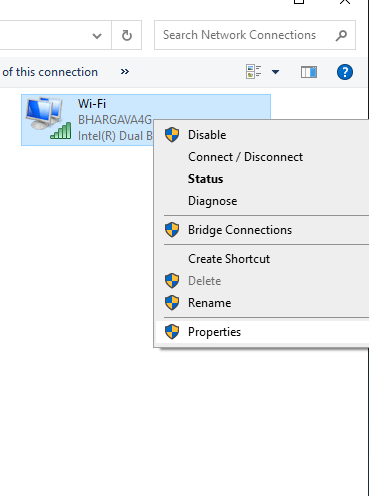
4. Look for TCP/IPv4 and double-click on it to open the TCP/IPv4 dialog box.
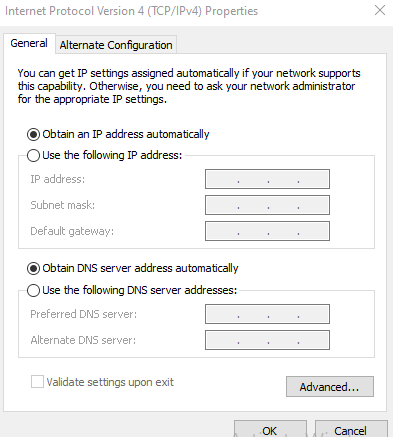
5. Click on the General tab and look for Obtain an IP address automatically
6. Also, click on the Obtain DNS server address automatically radio button
7. Click on OK and restart your PC
Update Your Network Card Driver
It is advisable to update your drivers from time to time to avoid any issues. So, in cases you have outdated network card drivers, you may run into “Windows has detected an IP address conflict”. While you can manually update drivers but to avoid any further errors and carry on the driver updating task smoothly, you can employ a third-party tool. Smart Driver Care, for instance, is one of the industry-leading driver updater tools available.
How To Update Network Card Driver Using Smart Driver Care
Smart Driver Care is an efficient driver updater tool that tracks missing, outdated, and incompatible drivers and then updates them with a single click. Here are the steps to update the network card driver and resolve the “Windows has detected an IP conflict” issue –
1. Download and install Smart Driver Care
Click Here to Download Smart Driver Care
2. Click on the Scan button
3. From the list of drivers, locate your network card driver
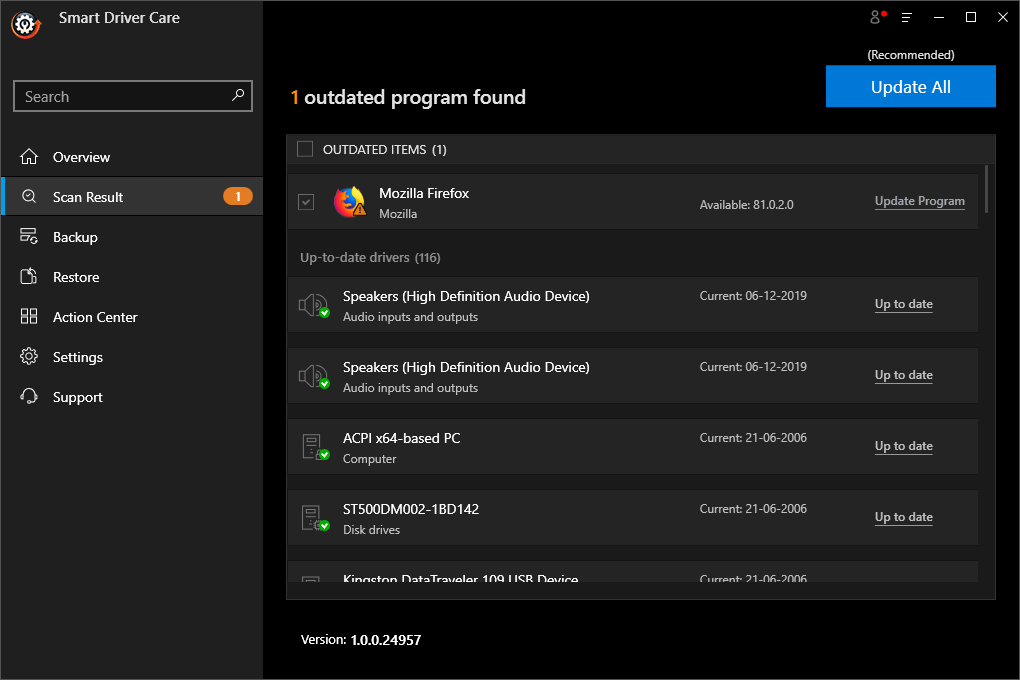
4. Click on the Update button that you will find next to the driver
5. Wait for the update to install
Other Notable Features of Smart Driver Care –
- Backup drivers before updating them
- Rollback backed up drivers
- Schedule scans as per your desires
- You can update one driver or several drivers at once
- Exclude drivers from scan
Release and Refresh Your IP Address
Renewing IP address is one of the most trusted methods in case “Windows has detected an IP address conflict. In this method, we will be using the command prompt to release your current IP address and then the router will provide you with a fresh IP address.
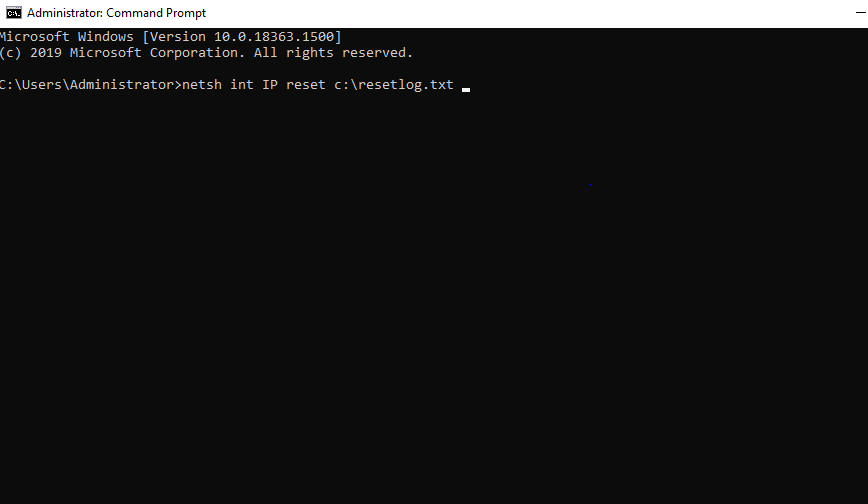
1. In the Windows search bar type CMD and select Run as administrator from the right-hand pane
2. When the command prompt opens, type the following commands one after the other while pressing Enter after each command
netsh int IP reset c:\resetlog.txt (enter)
ipconfig /release (enter)
ipconfig /renew (enter)
Now check if Windows is still detecting any IP address conflict with your device. If it does, you can continue with more methods mentioned below.
Disable Your Network Adapter and Then Enable It Again
Your network adapter helps your devices connect to the internet or to other computers. You may either have a USB network adapter or a wireless network adapter. You can try disabling your network adapter and then enable it to resolve the “Windows has detected an IP issue” conflict. It is important to note that to carry these steps, you need to have administrative permissions –
1. Open the Run dialog box by pressing Windows + R
2. Type ncpa.cpl and press OK
3. Right-click on your adapter and then press Disable
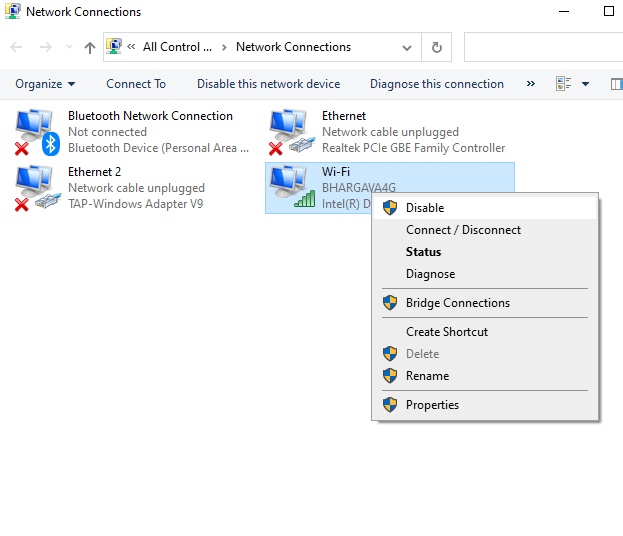
4. Wait for a few minutes and then again right-click on your adapter once again and select Enable
Wrapping Up
Were you able to resolve the “Windows has detected an IP address conflict”? If yes, do let us know in the comments section, which of the above ways helped you fix the issue. Also, share this blog with someone who might be looking for a solution to a similar problem. For more such content, keep reading Tweak Library. You can also find us on Facebook, YouTube, Twitter, Instagram, Pinterest, Flipboard, and Tumblr.







Leave a Reply