A slow-running Mac can be a nightmare, especially, when you depend on it for most of your day-to-day tasks.
There can be several reasons which might be causing a dip in your Mac’s speed and performance. And, one of the reasons that can lead to a slow working Mac is kernel_task high CPU usage.
But, first things first –
What Is Mac Kernel_Task? When Can It Cause High CPU Usage?
Kernel_Task responds to all those conditions which lead to your Mac’s CPU becoming too hot. In simple terms, it is that component of your Mac that regulates its CPU. Now, here are a few situations that can cause kernel_task high CPU usage –
- Hardware related glitches
- There is a presence of malicious or incompatible apps
- Several CPU intensive apps are running in your background
- The cooling fan is not working
In this blog, we’ll have a look at some of the most effective and quick ways you can deal with the issue.
Quickly Get Rid Of Kernel_Task High CPU Usage
List of Contents
- Method No. 1 – Manually Remove Potentially Unwanted Programs, Malware, and Other Items Which Are Causing Mac Kernel_Task High CPU
- Method No. 2 – Use A Cleanup and Optimization Utility
- Method No. 3- Give Your Mac A Restart
- Method No. 4 – Eliminate Any Malicious Add Ons In Your Web Browser
- Method No.5 – Update Your Mac
- Method No. 6 – Reset NVRAM
Method No. 1 – Manually Remove Potentially Unwanted Programs, Malware, and Other Items Which Are Causing Mac Kernel_Task High CPU
1. Click on Go in the Finder and select Utilities
2. Double-click on Activity Monitor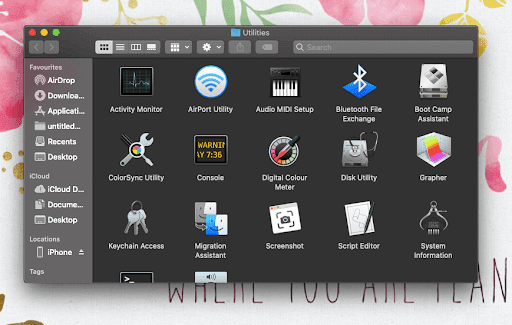
3. When the Activity Monitor fires up, look for resource-intensive entries
4. Select a suspicious resource-intensive entry and click on the Stop icon from the upper-left corner of the screen
5. When the pop up appears click on Force Quit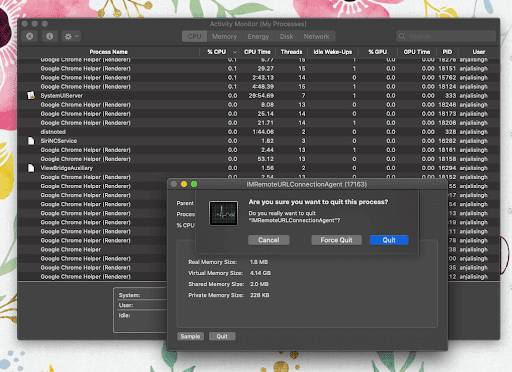
6. Again, click on Go in the Finder and click on Go to Folder. Alternatively, you can press the Command + Shift + G keys to reach the Go to Folder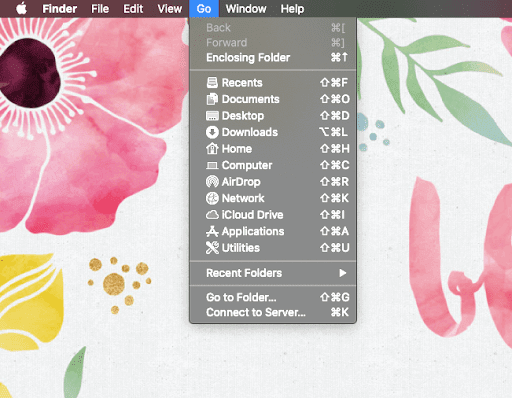
7. Type /Library/LaunchAgents and click on Go
8. If there are items such as com.pcv.hlpramc.plist, com.msp.agent.plist and many others that don’t belong in the folder, drag them to Trash
9. Use the lookup feature in Go to Folder to navigate to
~/Library/Application Support
If you find any malicious items which aren’t apps or Apple products, drag them to Trash
10. Use the search area in the Go to Folder again and head to ~/Library/LaunchAgents and again look for suspicious items. When found, drag them to trash.
11. Type /Library/LaunchDaemons in the Go to Folder’s search bar and repeat step 10
12. Once again click on the Go in Finder and click on Applications
13. Look for any dubious entries and then move them trash. You might have to enter your password
14. Next, click on the Apple icon preceding the Finder and click on System Preferences
15. Click on Users & Groups and then click on the Login Items tab
You will now be able to see all the items that are launched when the system starts up. Here you can locate all the potentially unwanted items and then subsequently click on the – button
Method No. 2 – Use A Cleanup and Optimization Utility
As you can see that cleaning up your Mac manually is not an effortless task and can take up a considerable amount of your time. So, how about getting rid of anything and everything that is causing kernel_task high CPU usage on your Mac and that too in few simple clicks?
Yes! You heard us right. You can take the aid of efficient cleaning and optimization tools like Disk Clean Pro which would help you get rid of unwanted junk files, malware infections, and privacy traces, all of which are responsible for unwanted CPU usage. Disk Clean Pro is indeed an amazing utility for macOS users. Here are the steps to use Disk Clean Pro for better system optimization.
1. Download and install Disk Clean Pro.
2. Click on the Start System Scan button at the right and begin with the scanning process.

3. Once the process is finished, you will clearly be able to see the issues on your Mac. Click on Clean Now to resolve all of them at once under the One Click Care section.

That’s all! This way you’ll be able to resolve issues leading to kernel_task high CPU usage.
Method No. 3- Give Your Mac A Restart
Even if after applying the above steps, Mac kernel_task high CPU still persists, give your Mac a restart. Restarting will refresh your Mac, thereby killing all the background and malicious apps that might be causing the issue.
Method No. 4 – Eliminate Any Malicious Add Ons In Your Web Browser
Safari is the first choice of many users when it comes to using the browser on Mac. The lesser-known fact is that even browsers on Mac can get infected with viruses and other kinds of infections and this can cause issues such as kernel_task high CPU usage. Should your browser be infected with a virus, here are the steps that will help you restore it to its original values and you will be able to get rid of kernel_task high CPU.
1. Open Safari Menu
2. Click on Preferences and head to the Advanced tab. Check the Develop menu in menu bar checkbox
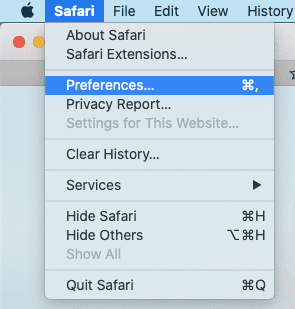
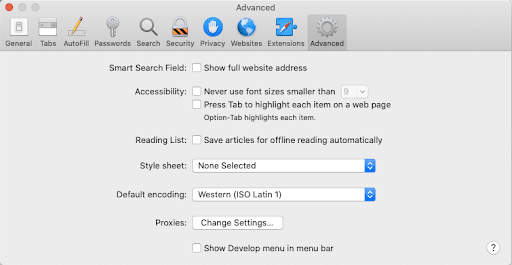
3. The Develop entry will now appear in the Safari menu, click and expand it and then click on Empty Caches
4. Again in the Safari menu click on History and further, click on Clear History from the dropdown
5. When the pop up appears select all history and then click on Clear History
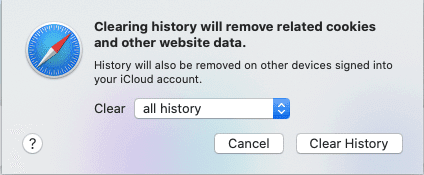
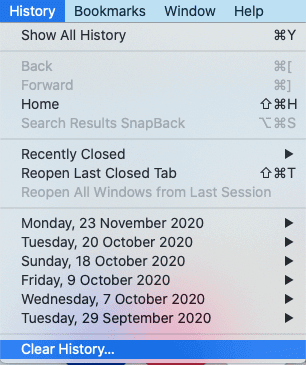
6. Next, head to Safari Preferences and click on the Privacy tab. Click on the Manage Website Data option
7. From the follow-up screen click on Remove All
8. Restart Safari
Method No.5 – Update Your Mac
It could be that a software bug is causing a lot of load on your Mac’s CPU. In that case, consider updating that software at the earliest. When you update a Mac app, you actually patch any vulnerabilities of bugs.
1. Click on System Preferences from Apple menu
2. Click on Software Update
3. In case there are any updates available, click on Upgrade Now
Method No. 6 – Reset NVRAM
The NVRAM or Non-Volatile Random Access Memory stores information such as startup disk selection, sound/volume settings, kernel panic information, etc. Resetting NVRAM is an effective way to get back Kernel_task to normal and fix many other common issues. Here is how you can reset NVRAM in Mac –
1. Shut down your Mac completely
2. Tap your Mac power button once
3. When you hear the startup sound or chime press Option + Command + P + R
4. Keep on pressing these four keys till your Mac restarts
Also Read: How To Reset Mac To Factory Settings
Wrapping Up
A cool Mac and a calm mind are very important if you wish to continuously enjoy working on your Mac. We earnestly hope that with the above workarounds, you will be able to get rid of kernel_task high CPU usage. If the blog helped, do give it a thumbs up and share it with your friends.
Next Read:
Best Software to Make Your Mac Run Faster & Free Up Disk Space
Easy Ways To Permanently Delete Files On Mac
Best Duplicate Music Finders and Remover For Mac in 2021







Leave a Reply