Ever encountered a scenario where a storage or hard drive on your Windows 10 PC became inaccessible because it was converted to RAW? You may have encountered the problem but are completely unaware of what this problem actually is. So, we are here to help.
First Thing’s First, Here Are The Error Messages You May Receive Or Problems You May Encounter –
- When using CHKDK, you may receive an error message saying The Type of the File System Is RAW CHKDSK is not available for RAW drives.
- When using diskmgmt you may see RAW written next to a drive. In case you wish to check the same, Press Windows + R (Run dialog box) and type diskmgmt.msc
| What Does It Mean When A Drive Becomes RAW? |
|---|
| This is a situation where the file system of your drive become unrecognizable by Windows. File systems recognized by Windows include FAT, exFAT and NTFS. |
- Your storage will show 0 byte despite a lot of data being present on the drive
Next, you may wonder why “CHKDSK raw drive” might have occurred? We’ll quickly look at some of the probable reasons why you might be facing the issue –
Why Am I Facing CHKDSK Is Not Available For Raw Drives?
- The given RAW drive was not formatted with an appropriate file system
- Your computer is unable to recognize your drive’s file system
- The file system is either damaged or is missing
Ways To Fix CHKDSK is Not Available for RAW Drives
We’ll now have a look at some of the probable ways you can deal with CHKDSK RAW drive issue –
| Table Of Contents |
|---|
| 1. Recover Data Using A Disk Recovery Software
2. Format RAW Drive And Convert It To NTFS/ FAT32 Using The File Explorer |
1. Recover Data Using A Disk Recovery Software
Since in most of the subsequent methods, you will be required to format the drive, we urge you to take a backup of all your important files. But, if you haven’t and have formatted the drive and want to recover data you might need the assistance of a third party data recovery tool like Advanced Disk Recovery. You must be wondering, how would this tool help me?
1. Install and download Advanced Disk Recovery
Read Full Review of Advanced Disk Recovery
2. Select the area that you want to be scanned. E.g. Hard Drive
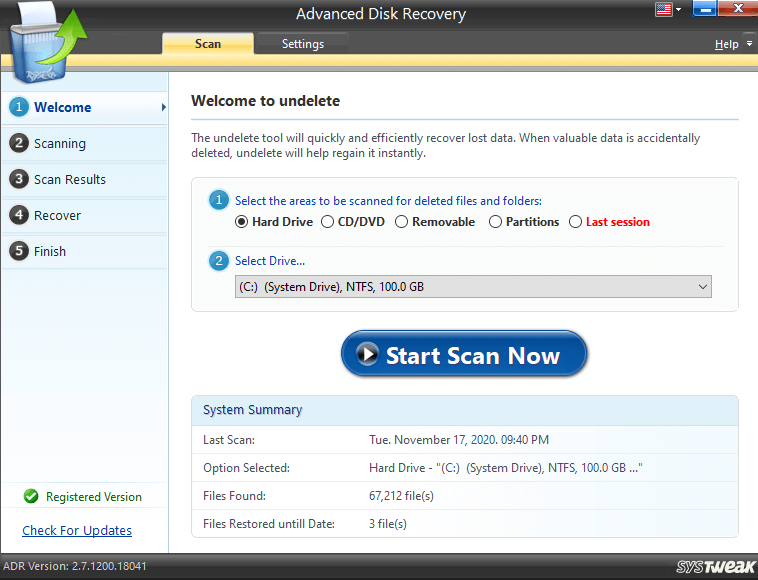
3. Select Drive
4. Click on Start Scan Now
5. Select Scan Type
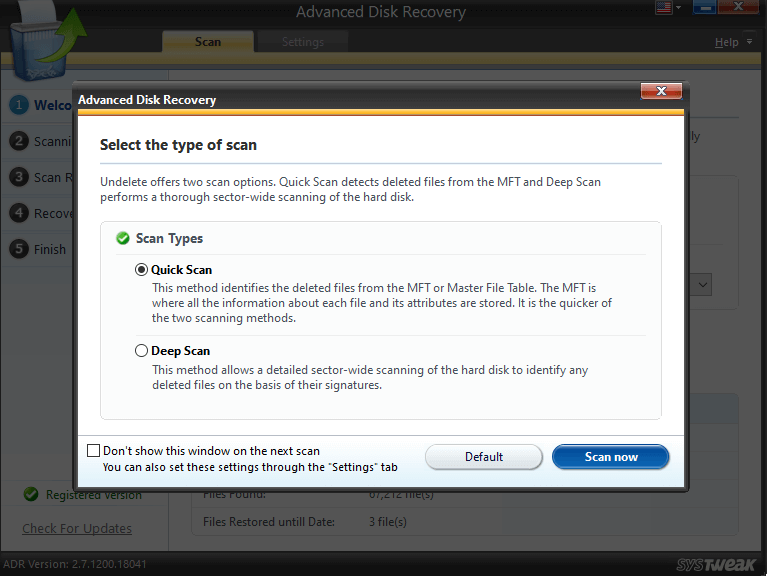
6. Click on Scan now
7. Select files you want to recover and then click on Recover
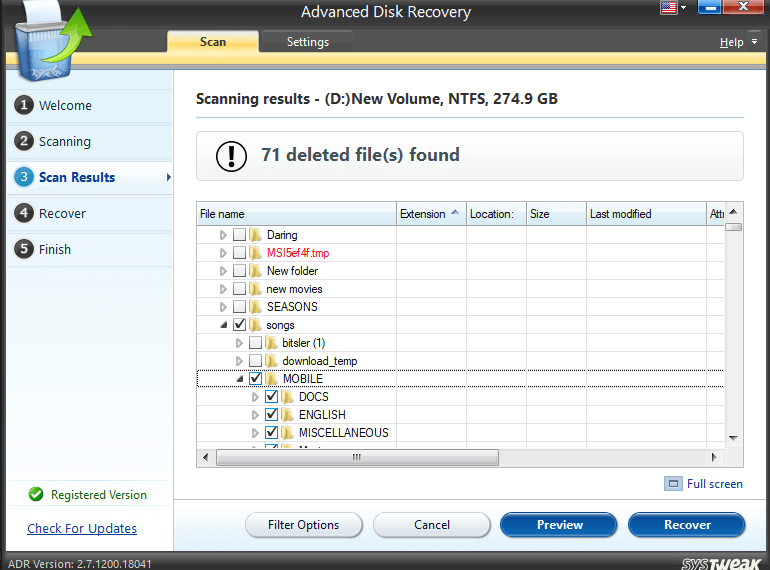
8. Choose the folder where you want to recover files and then click on OK
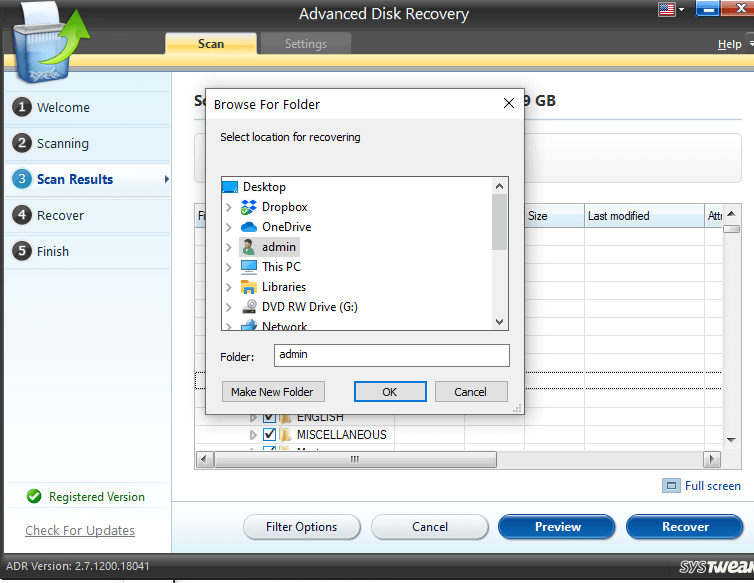
It is important that you choose a folder other than the original location of the file
Use Error Checking Tool
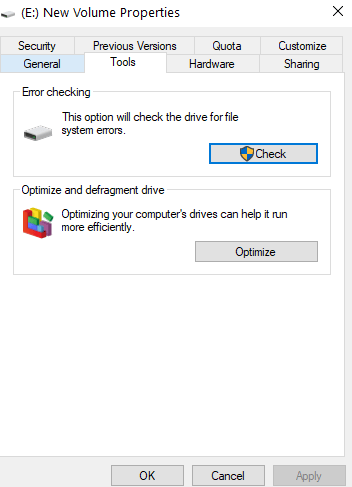
To deal with “CHKDSK is not available for RAW drives” error, we’ll first have to look into the error which can be done by steps mentioned below –
1. Select the RAW partition and right-click on it
2. Select Properties
3. Click on the Tools tab and then click on Check to continue
4. Now you might get the message that says The disk check could not be performed because the disk is not formatted. Would you like to format the disk?
This means that you will have to format the RAW drive in order for the disk check to be performed
2. Format RAW Drive And Convert It To NTFS/ FAT32 Using The File Explorer
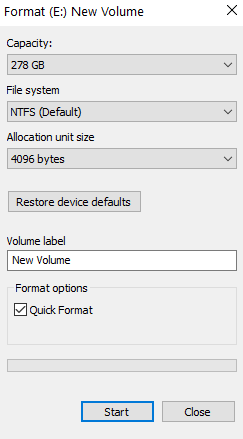
One of the ways you can format a RAW drive and then change its format is by using the file explorer in Windows. Here are the steps to do the same –
1. Head to This PC in the File Explorer on your PC
2. Select RAW partition and right-click on it and select Format
3. You will now be prompted to assign a file system NTFS, FAT32, exFAT
4. Click on Start
5. When prompted, click on Yes and your drive will start formatting
3. Use The Diskpart To Format And Repair RAW
Another way you can format the drive if you receive “CHKDSK is not available for RAW drives” is to use the diskpart functionality in Windows 10 –
1. Open the Run dialog box by pressing Windows + R keys
2. Type diskpart and press Enter
3. When the Command Prompt window appears type these command one after and press Enter after each command
list volume (press Enter)
select volume X (“X” means the volume number of the RAW drive) (press Enter)
E.g. In the screenshot below if I want to select G, I will choose 0
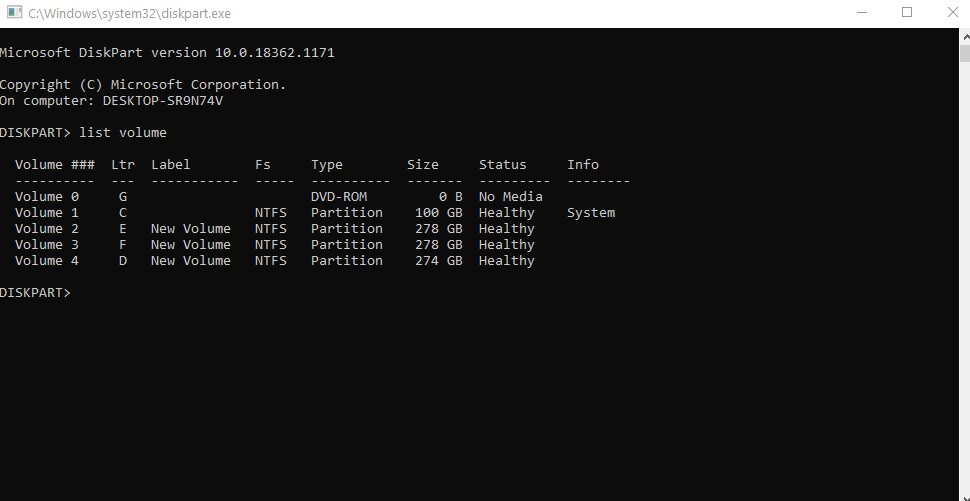
format fs=ntfs quick (or format fs=fat32 quick) ( press Enter)
exit
Frequently Asked Questions
How Can I Fix CHKDSK is Not Available For RAW Drives?
You can use one of the ways mentioned above to fix CHKDSK is Not Available For RAW Drives. For this you will have to format the drive and change its file format.
Is There Any Way To Convert RAW To NTFS or Any Windows Recognizable File System Without Losing Data?
Since, in the majority of the methods you will be required to format the drive, you will eventually lose all your data. However, you can recover all your data from RAW using a professional data recovery software like Advanced Disk Recovery.
Conclusion
The other reason why your drive’s file system might have become could be because of a virus attack for which we highly recommend arming your PC with an Antivirus software even if you are not dealing with this situation since danger doesn’t warn you. If you liked the blog and if you found the blog to be helpful, do give it a big thumbs up and share it with your friends.







Gajendra singh
This complete guide is really helpful