Microsoft regularly rolls out updates that are essential from the standpoint of features as well as security. However, there have been instances where users have reportedly not been able to fetch cumulative updates. The error that surfaces carry the error code 0x800f080a. One of the most common scenarios or rather ways in which this error occurs is when the update makes some progress and then gets stuck at some percentage. In this post, we are going to talk about possible ways in which this issue can be dealt with.
| Ways in Which Windows Update Error 0x800f080a Error Can Be Fixed | ||
|---|---|---|
| SL. No | Fix | Why Is This Fix Recommended |
| 1 | Restart Your Computer | Needn’t start with advanced measures, a simple restart may do the trick for you [1] |
| 2 | Start Windows in Clean Boot State | Starting Windows in a clean boot state will help disable programs that could be stopping Windows from updating [2] |
| 3 | Free Up Some Disk Space | It could be that your computer lacks enough drive space to fetch the update. Freeing up some drive space may help [3] |
| 4 | Run Windows Own Update Troubleshooter | Microsoft provides a troubleshooter that may be able to track and resolve the issue which is stopping Windows from updating [4] |
| 5 | Unplug External Hard Drive | External peripherals may at times interfere with updates. So, the best bet is to remove them [5] |
| 6 | Reset Windows Update | This step would help fix any corrupted update agent-related components [6] |
| 7 | Use A Software Updater Tool | Can’t update applications because of a dysfunctional update. You can fetch updates for your applications with the help of a software updater tool [7] |
| 8 | Manually Download Windows Update | Can’t fetch Windows 10 updates because of the 0x800f080a error, you can instead install it from the Microsoft website [8] |
1. Restart Your Computer
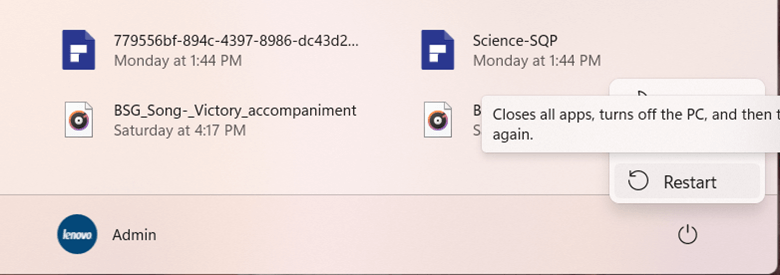
There are many Windows 10 updates that do not ask for any advanced measures and a simple restart can initiate the required update. So, all you have to do is press the Windows button, click on the power button and further click on Restart. Before you do that make sure you save your existing work first so that you don’t risk losing something important.
2. Start Windows in Clean Boot State
Starting Windows in a clean boot state can help resolve the error 0x800f080a. More specifically, this fix would help if third-party software is interfering with downloading and installing updates on your Windows PC. Here are the steps to start your computer in a clean boot state –
1. Press Windows + R to open the Run dialog box
2. Type msconfig and press enter

3. When the System Configuration window opens click on the Services tab
4. From the bottom, select Hide all Microsoft services checkbox and then click on Disable all
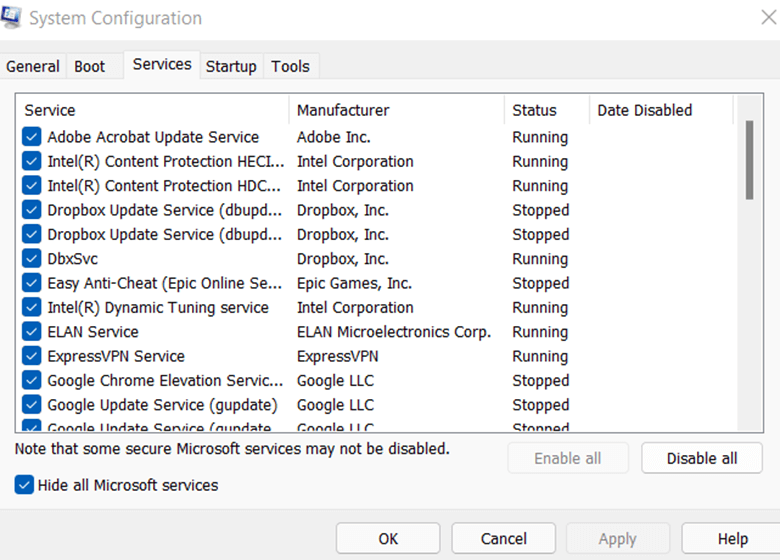
5. Head to the Startup tab and click on Open Task Manager. Disable all services which are not required
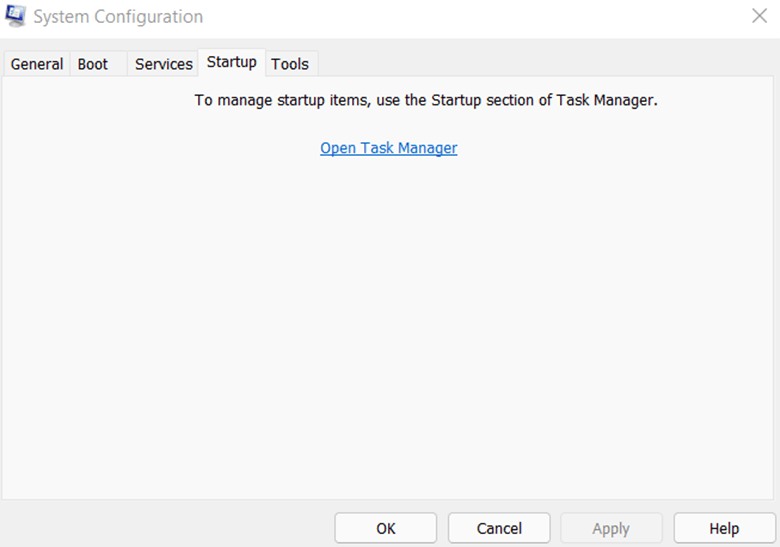
6. Restart your computer and check if you are now able to perform the updates
3. Free Up Some Disk Space
To install and run updates, you should have a certain amount of free space. For example, for a 64-bit Windows 10 OS, at least 20 GB of free space is recommended. Here are some of the best and quick ways to free up disk space on Windows 10.
4. Run Windows Own Update Troubleshooter
Update errors are quite common and if not dealt with in time they can make your PC vulnerable to security issues and you may not even get important feature updates as well. So, if you want to fix Windows Update error 0x800f080a, you can use Windows dedicated update troubleshooter, and here are the steps for the same –
1. Press Windows + S key combination
2. Type Troubleshoot and from the right-hand side click on Troubleshoot Settings
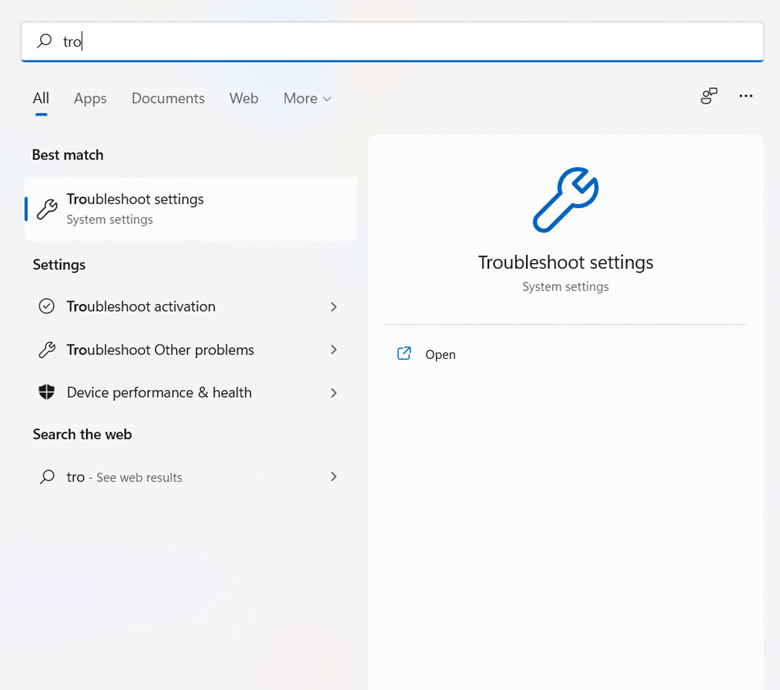
3. Click on Other Troubleshooters
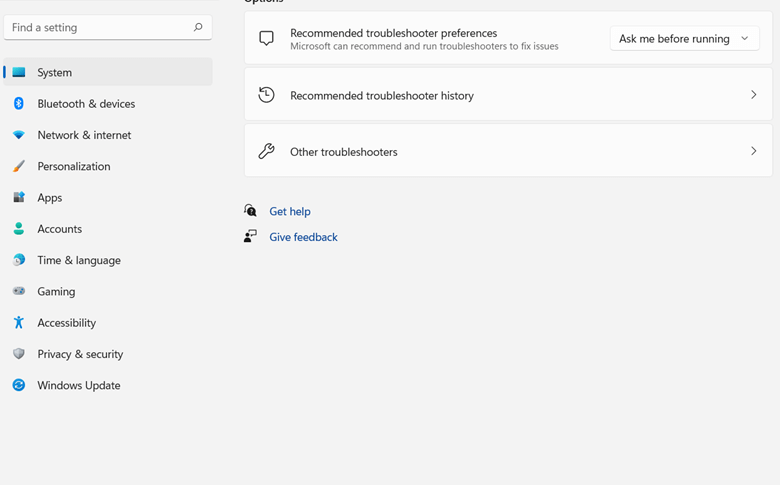
4. On the right-hand side, under the Most Frequent section locate Windows Update and then click on the Run button next to it
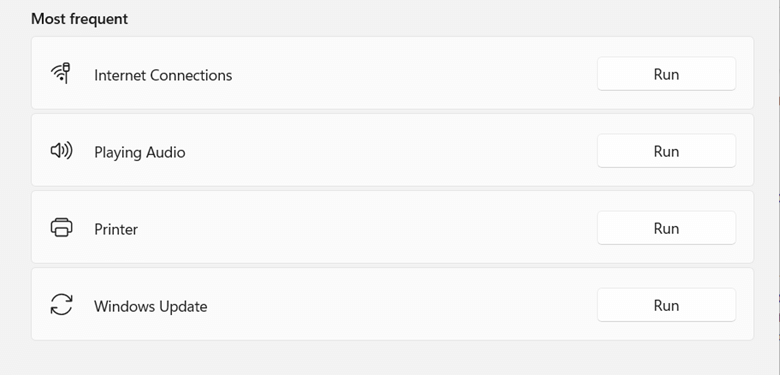
5. Follow the on-screen instructions
6. Restart your computer and perform the updates again
5. Unplug External Hard Drive
A fix for error 0x800f080a on Windows 10 that Microsoft recommends and that has worked out for many users is to disconnect any external hardware. Such external hardware may include USB flash drives, docks, or any other storage device. Once you do that, try running the update once again.
6. Reset Windows Update
When trying to download or install patches or builds via Windows update, error 0x800f080a may surface. One way to fix 0x800f080a is to reset Windows Update and then purge update agent-related components. For this step, we shall be using the Command Prompt. We highly recommend you to create a System Restore point so that in case something goes wrong you can use a restore point and push your Windows back to a state when it was working fine –
1. In the Windows search bar, type cmd
2. From the right-hand side, select Run as administrator
3. When the Command Prompt window opens, type the following commands one after the other and separate each of them by pressing Enter
net stop wuauserv
net stop bits
net stop appidsvc
ren %systemroot%\SoftwareDistribution SoftwareDistribution.bak
ren %systemroot%\system32\catroot2 catroot2.bak
4. Once you have done that, restart the services by copying and pasting the commands below and press Enter after each command
net start wuauserv
net start bits
net start appidsvc
net start cryptsvc
5. Exit the Command Prompt and restart your PC
These commands will stop services related to Windows Update, rename the existing Catroot2 and SoftwareDistribution folder and even create a fresh one.
7. Use A Software Updater Tool
If a dysfunctional Windows update is stopping you from fetching updates for the various applications on your computer, you can use a third-party software updater tool. One such tool is Systweak Software Updater. The tool prompts you about essential software updates and further helps you perform these updates automatically. You can even choose to schedule updates at your chosen time.
Why Do We Like Systweak Software Updater?
Not only does Systweak Software Updater helps you update outdated applications easily but it helps you do that in an error-free manner. You might wonder how? Much before fetching an update, Systweak Software Updater lets you create a Restore Point.
How To Use Systweak Software Updater?
1. Download, and install Systweak Software Updater
Click Here to Download Systweak Software Updater
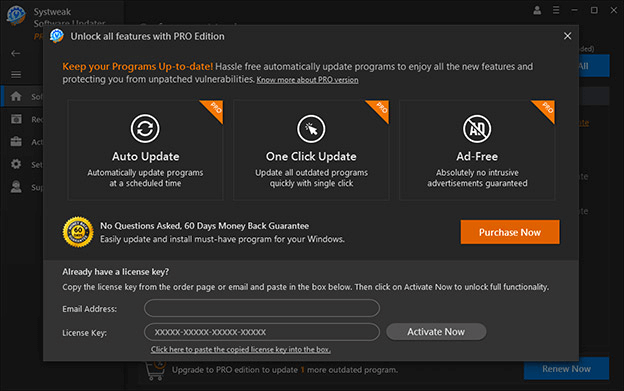
2. Click on the checkbox next to the outdated program
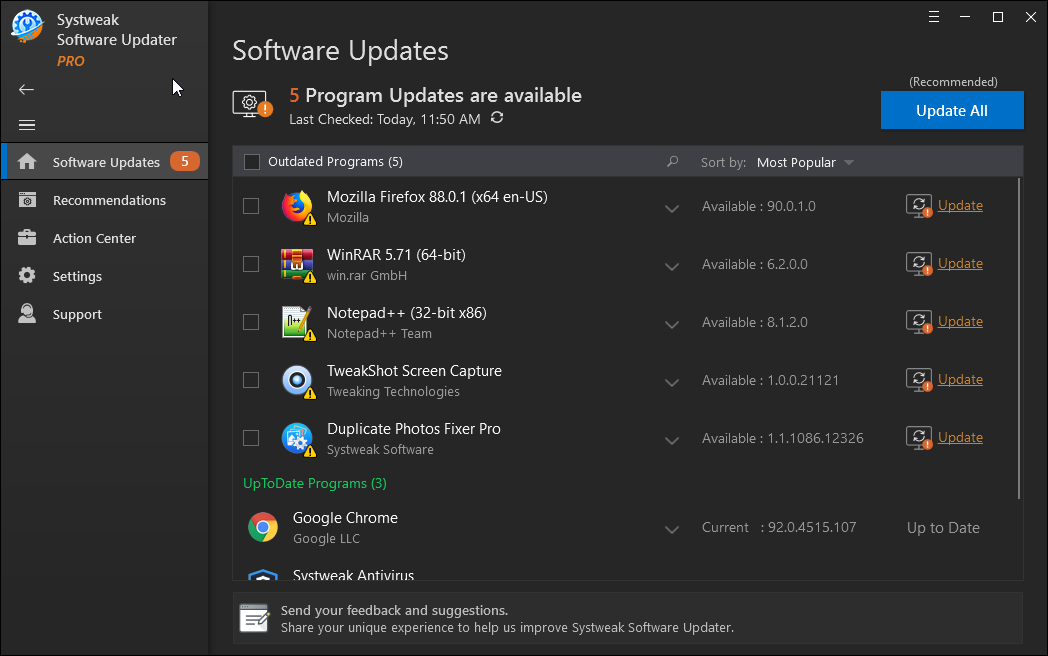
3. Click on the Update option. In case there are multiple outdated programs, click on the Outdated Programs checkbox and then click on Update All
8. Manually Download Windows Update
One workaround to fetch important updates is to download them from the Microsoft website. The only catch here is that you should know what version you are trying to update because accordingly you shall be selecting the version and installing the update. To manually install the latest Windows 10 update –
1. Visit Microsoft website
2. Take a note of the recently released update
3. Look for the update in the update catalog listed on the hyperlinked website
4. Download the update. Here it is also important that you also take note of whether your computer is a 32-bit or 64-bit computer
5. Open the file and follow the on-screen instruction to download the update
Wrapping Up
Have you been able to fix Windows 10 update error 0x800f080a? If yes, which of the above fixes helped you resolve the issue, do let us know in the comments section below. For more such content keep reading Tweak Library.







Leave a Reply