Has it ever happened to you that as soon as you tried to access a website it was blocked? You probably were under the impression that there might be some problem with your network but, the internet’s just fine. So, how come the site’s not working? It’s probably that your computer’s firewall is blocking websites.
How To Deal With Firewall Blocking Websites-
Use A VPN or a Proxy
You can either use a proxy as shown in this post or use a good VPN. This will help you mask your real IP address behind a fake one. As for using a VPN, you can choose from some of the best VPNs available. Systweak VPN is one of the best and highly reviewed VPNs available.
Systweak VPN – Features At A Glance
- Easy to use and user-friendly interface
- Strict no-logs policy
- Availability of kill switch
- DNS leak protection
- Military-grade AES-256 encryption
- TCP/ UDP and OpenVPN protocol supported
- Prompt email support (responds within 24 hours)
Price: US$ 9.95 per month or US$ 71.40 annually
How To Use Systweak VPN?
1. Download and install Systweak VPN
Download Now Systweak VPN
2. Click on the sign-up button and provide the details you have received in the email

3. Select the server you wish to connect to and toggle the ON/OFF switch to ON.
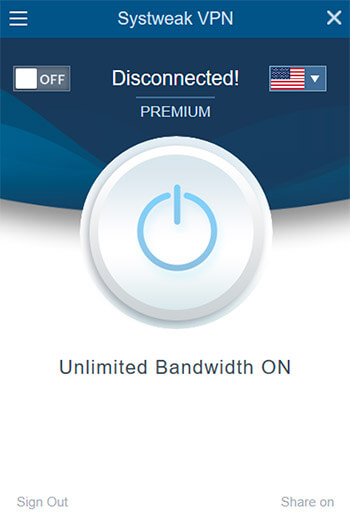
That’s how it is to use Systweak VPN, Read Complete Review on Systweak VPN
Access Internet Via The Mobile Data Instead of Wi-Fi
Your network administrator may block a website if it is inappropriate (in which case, we highly advise that you don’t access such websites, at least in a professional or academic setting) or if a website uses heavy bandwidth. But, if you wish to access a website blocked by a firewall, you can access the internet via mobile data instead of your organization’s Wi-Fi.
Disable Rule In Windows Defender Firewall
Check if the website is blocked by your antivirus or Windows Defender Firewall. For instance, if it is blocked by Windows Defender Firewall, you can unblock it by the following tube below mentioned steps:
1. In the Windows search bar, type Windows Defender Firewall
2. Click on Open from the right-hand pane
3. Click on Advanced settings from the left-hand pane
4. Again from the left-hand pane, click on Outbound rules
5. On the right-hand side check if there is a blocked website, right-click on it and then click on Disable rule

Visit The Cached Version Of The Website

If a website is down, you can try and access the older version of the website. For this, you can use the cached version of the website. Google backs up the older version of the website. To use the cached version of the website, search for the website in Google search and then click on the hyperlinked text which is marked as Cached. You can find it next to the URL, or you can click on the dropdown as shown in the screenshot below.
Add Exception To Windows Firewall
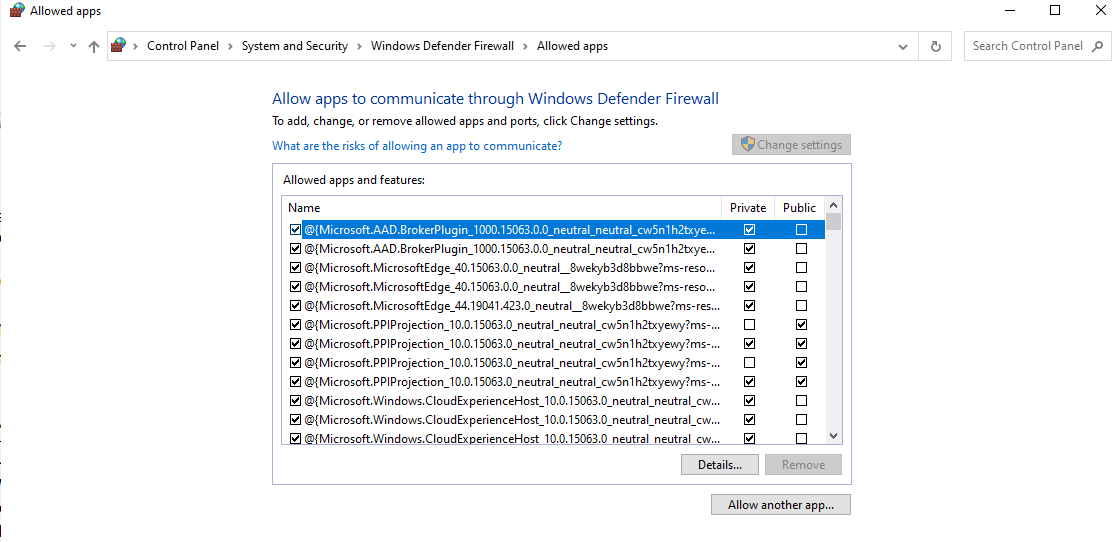
In case you are using the Chrome browser, you can undertake the following steps and check if you can access the desired webpage –
1. Open the Run dialog box by pressing the Windows + R button
2. In the search box, type Control
3. When Control Panel click on System and Security
4. Select Windows Defender Firewall and then click on the Allow an app through Windows Defender Firewall option
5. Of all the applications check whether Google Chrome is checked or not
Wrapping Up
Hope by using the above-mentioned methods, you have been able to resolve the Windows firewall blocking websites issues. If there is any method that can help you resolve the issue in a faster manner and that we have forgotten to mention, do let us know in the comments section below. For more such content keep reading Tweak Library. You can also find us on Facebook, YouTube, Twitter, Instagram, Pinterest, Flipboard, and Tumblr.







Leave a Reply