Windows search bar is an important tool for many users but in Windows 11 search is not enabled. Many users think there is a bug in Windows 11 but the case is not the same. Windows 11 comes with a more responsive search bar than its predecessors but users have to enable it if they find the search bar is not working on Windows 11. There can be various reasons for a disabled search bar and in this blog, we will discuss all possible measures to enable a search bar.
Also Read: How to Customize Windows 11 Look
Step By Step Procedure to Enable Windows 11 Search Bar:
1. Check for Windows update
- Settings> Windows Update> Check for update

- If updates are available, then download and install them and restart the computer.
2. Enable search button on the taskbar
- Click on the Settings menu on the bottom right side of the screen and click on All settings

- Now navigate to Settings> Personalizations> Taskbar

- Enable Search if disabled.
3. Use search and indexing troubleshooter in Windows 11
- Navigate to Settings> System> Troubleshoot> Other troubleshooters

- Under Other troubleshooters,> Search and Indexing and click Run

- Check the problems under What problems do you notice and click Next to repair.
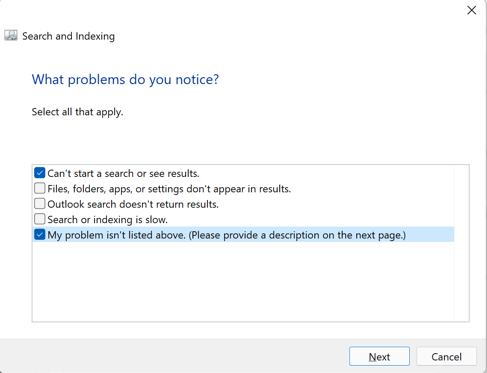
4. Restart windows search service
- Press Windows+R key to open Run and type msc and click OK

- Find Windows Search, then right-click and select restart

- Wait for the service to restart on the device
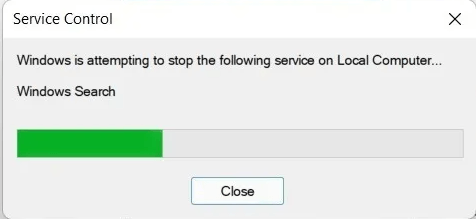
5. Use Ctrl+Alt+Del keys together
- Open Task Manager by pressing Ctrl+Alt+Del
- Navigate to the Details tab and look for exe or SearchApp.exe

- End the process and restart again
6. Reset Windows 11
- Settings> System recovery> Recovery Options> Reset this PC and click on Reset PC

- Select either option. Keep my files or Remove everything
Note:- If you choose to keep my files, then first take a backup of data
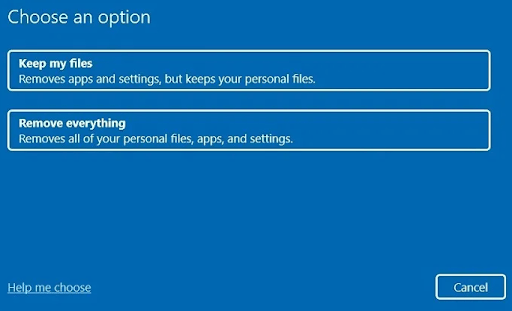
- Select Cloud Download
- Click Next

- Ignore the recent update warning and Click Next

- Click Reset

- You will get a list of apps that will be removed. Do not panic as these apps can be installed again.

- Wait for the process to get complete. The device will automatically restart. Once the device is reset, the Search bar will work.
Conclusion:-
In this blog, we have gone through all the steps to enable Windows 11 search bar. Enabling Windows 11 search bar will help you to open all desired applications quickly. Using a search bar can also reduce your time work and can give productive results. If you’re struggling with the Windows search bar not working, then follow the steps provided in the blog and you can get Windows 11 search bar working.
Let us know about your experience in the comment section below.

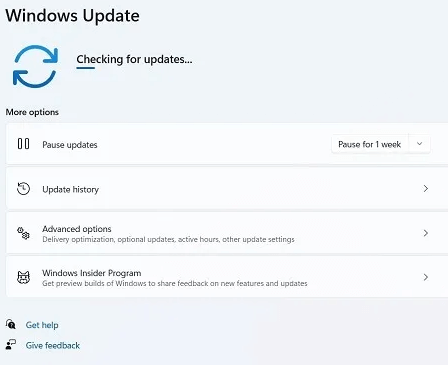
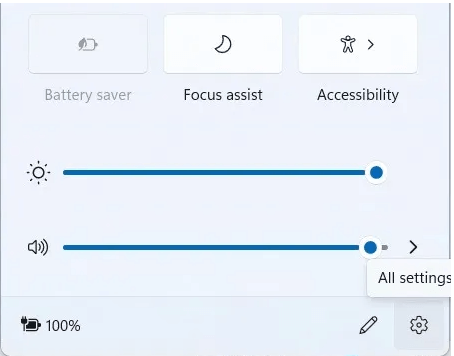

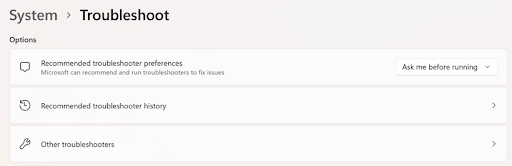

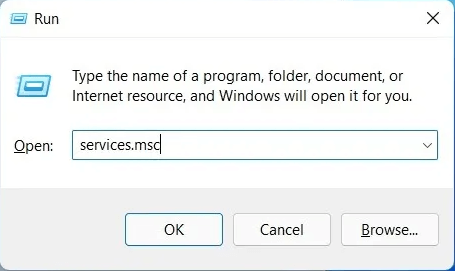
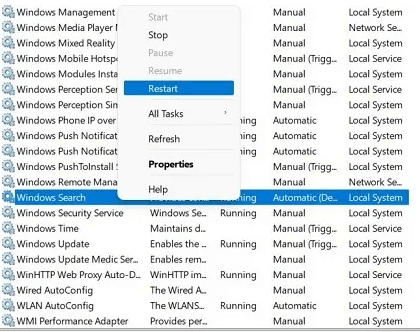
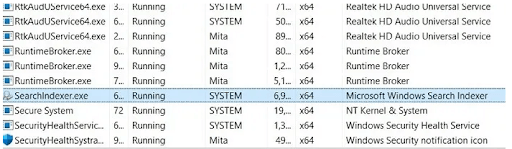
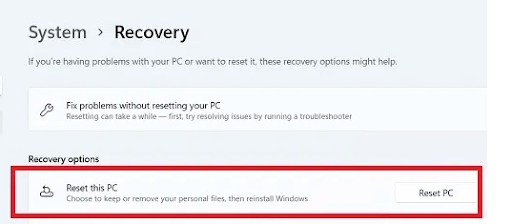
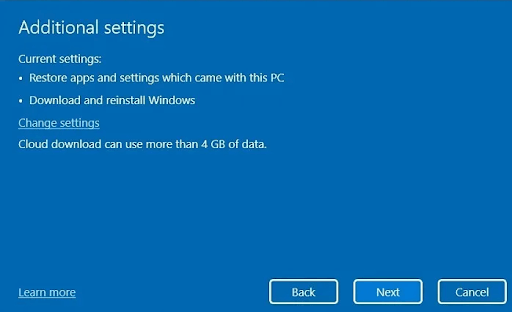
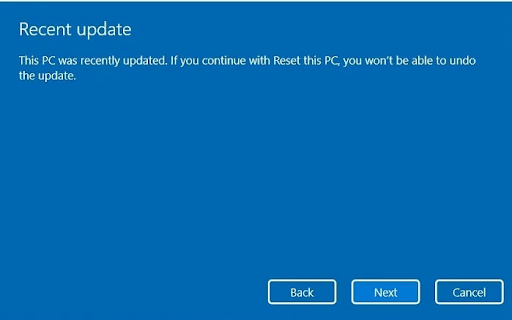
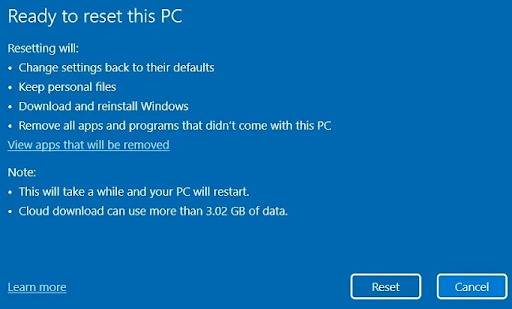
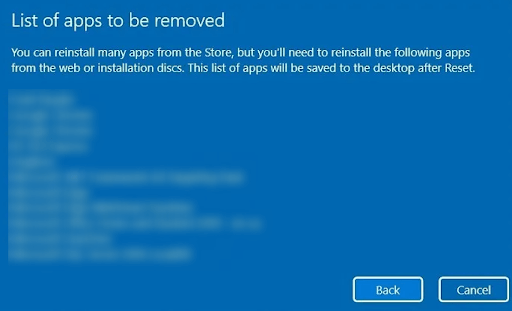





Leave a Reply