Many times it happens that while playing an MKV file, VLC the media player does not respond. This happens because of several reasons and the user is not able to play an MKV file. Because of this issue either you look for a new alternate media player which can run the MKV file or you simply change the file format. In this blog, we will discuss some tricks by which you can play an MKV file on your VLC media player.
Also Read: Best M4V to MP4 converter
What is an MKV file?
There are several types of file formats for playing video and MKV is one of them. MKV, the acronym for Matryoshka Video File, is a format just like MP4 and AVI and many others.
Reasons Why MKV file is Not Running on VLC Media Player?
There are several reasons why VLC is not able to play an MKV file. The reasons can vary from missing codecs, corrupt MKV files, hardware decoding, etc. Some other reasons are as follows: –
- While playing the MKV file sometimes there is no sound
- Users experience a black screen
- MKV files tend to skip and do not play smoothly
- Stuttering frame rate while playing the video.
- Error code “Unidentified codec: VLC could not identify the audio or video codec”
- VLC keeps crashing while loading the MKV files.
- Outdated version of VLC media player
- Different settings in VLC media player
Fixes Issues Relating to “VLC not playing MKV file”?
There are several hacks by which we can play MKV files if it is not supported in the VLC media player.
1. Choose another media player to play the MKV file
We all have more than 2 media players available on the computer. If you are unable to run an MKV file on a VLC media player then you can choose another media player to run this type of file. This is the very first hack you can try to run an MKV file without investing much time in the other hacks to run an MKV file on VLC. You can choose Windows Media Player or any other tool to run it as per your choice.
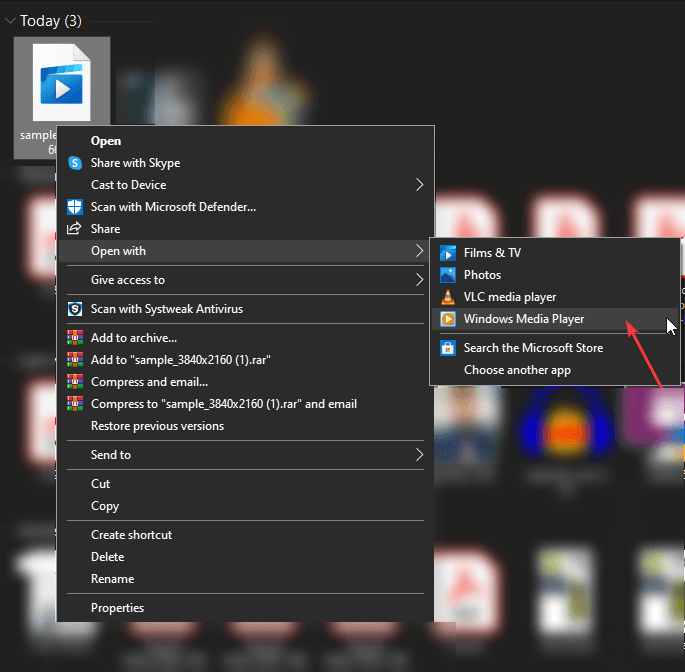
2. Update VLC media player
Updating the existing VLC media player can help you in resolving this issue but it is not guaranteed. But we can try this to see if it does the needful for us.
- Open VLC media player> Help> Check for updates.
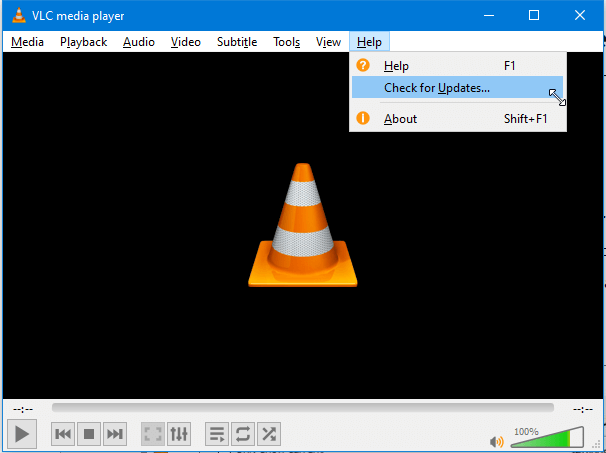
- If there are any updates available then install them. If your media player is up to date, then you will receive a message like this.
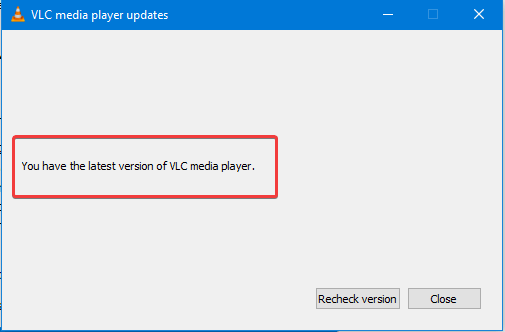
3. Modify preferences of VLC media player
Making changes in the preferences of VLC media players can improve the issue. We can do it by following steps: –
- Open VLC media player> Tools> Preferences

- Select All in show settings from the bottom left
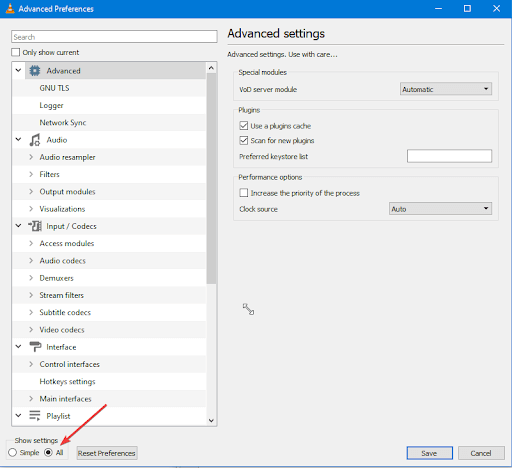
- Now in the search bar, type File Caching and select Input/Codecs. Then change the File caching value to 1000 and click save
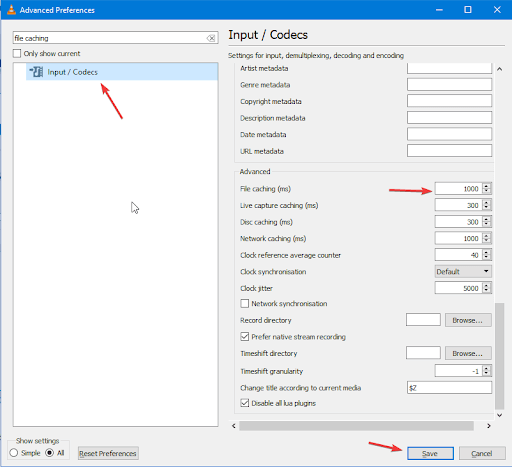
- Now close the VLC media player and start again and try to run the MKV file and see if it is working.
4. Enable Video and Audio Output settings
If you are still facing the challenge of opening MKV media files then try to change the video and audio settings under preferences.
- Open VLC media player> Tools> Preferences and check if the Enable Audio option is selected or not. If not selected then check the checkbox to select it and click save.
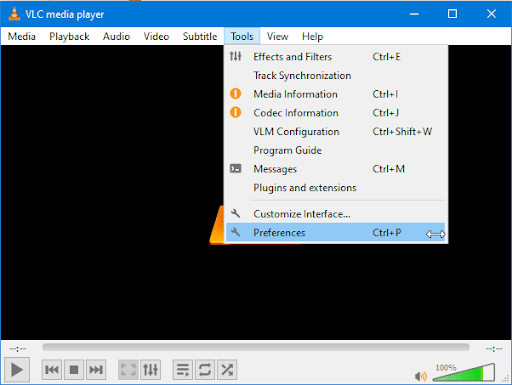
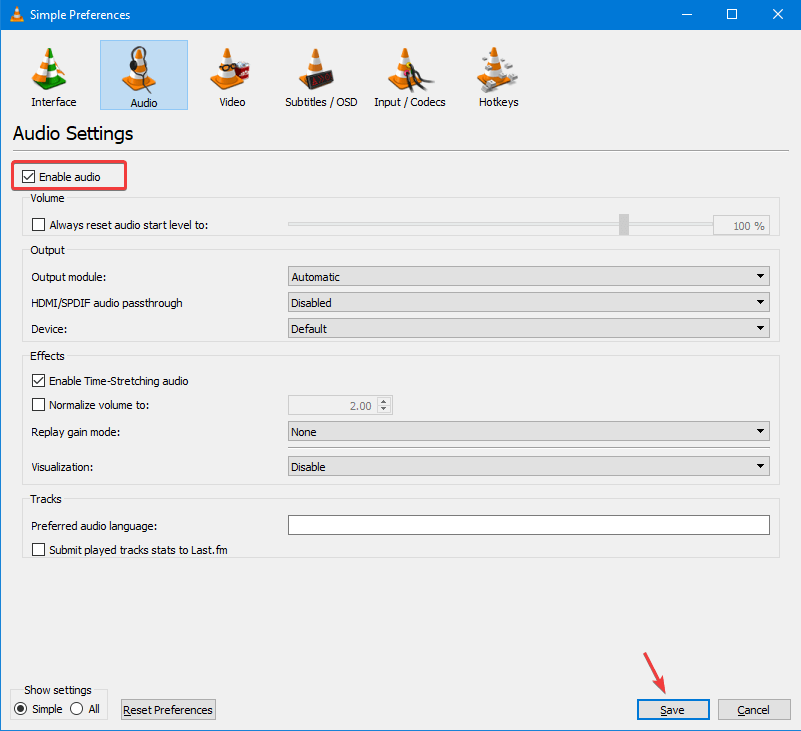
- Now select the Video tab and check Enable video. If it is not checked, then check it and change the output preference to OpenGL video output and click Save.
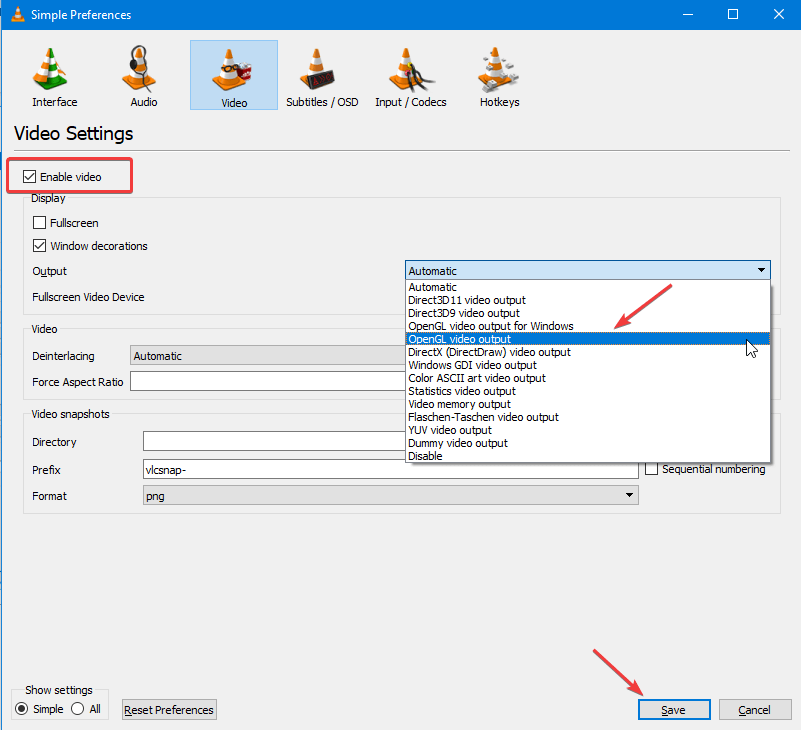
5. Disable the Hardware Decoding
While playing a video on a VLC media player sometimes hardware decoding feature creates disturbance with the system drivers and hence results in distorted videos. To prevent videos from getting distorted, it is recommended to disable hardware decoding. Follow the steps to do so: –
- Open VLC media player> Tools> Preferences> Input/Codec tab
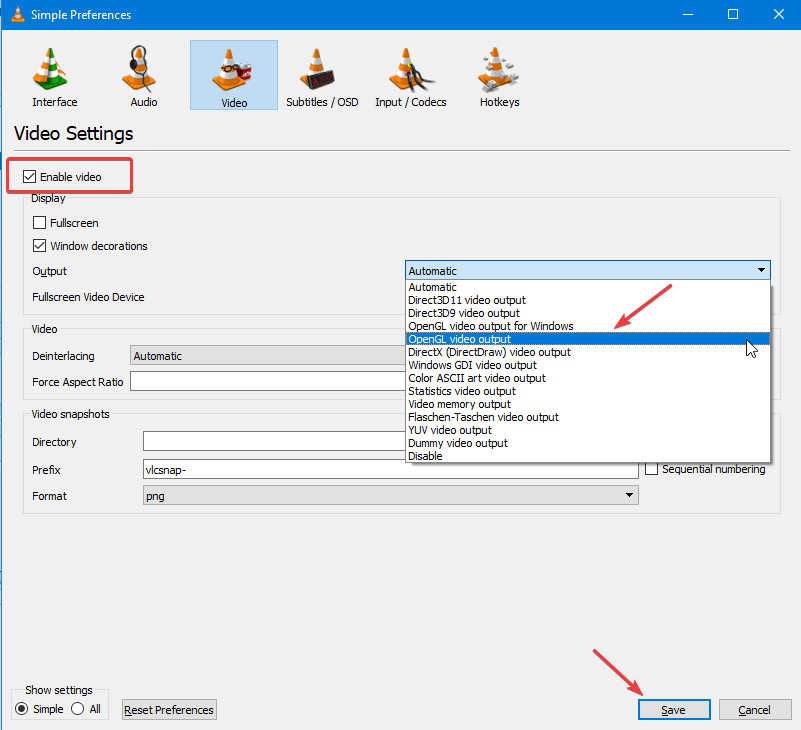
In the window, select disable in front of the Hardware-accelerated decoding section and save it.
6. Install MKV Codec
If you encounter an error Unidentified codec: VLC could not identify the audio or video codec while playing the MKV file, then it means that MKV codec is not installed in VLC to run this file. Therefore, you need to install the MKV codec to run it.
Please install MKV codec on the computer and change settings of Damaged or incomplete AVI file to Always Fix and click Save.
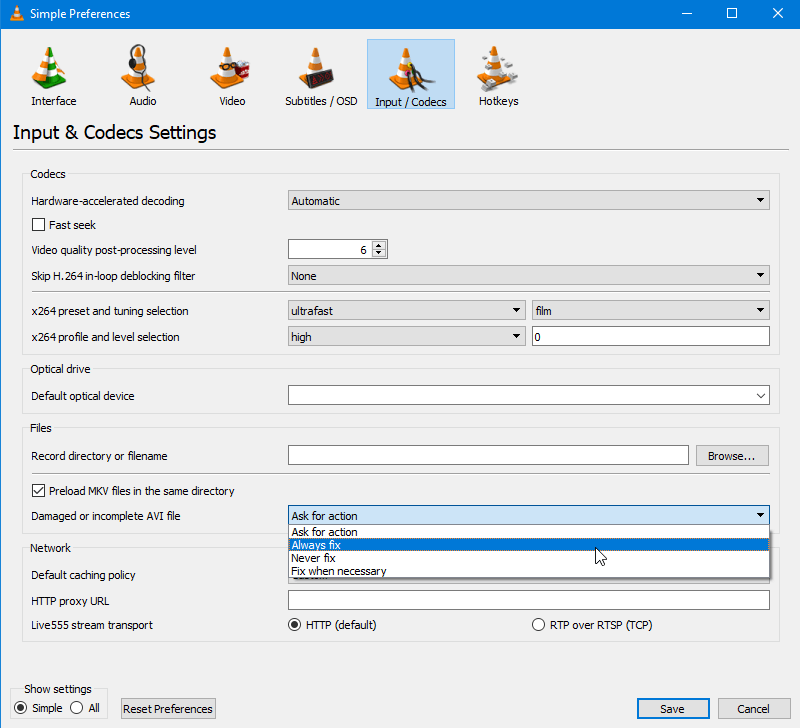
7. Use Wondershare UniConverter to play MKV files on VLC
Wondershare UniConverter converts MKV to VLC supported format and runs the MKV file on VLC easily. In addition, it supports 1000+ video formats.
To start with Wondershare UniConverter, follow the steps: –
- Download and Install Wondershare UniConverter
Download Wondershare UniConverter
Read full review of Wondershare UniConverter
- Open Wondershare UniConverter and select the Converter tab
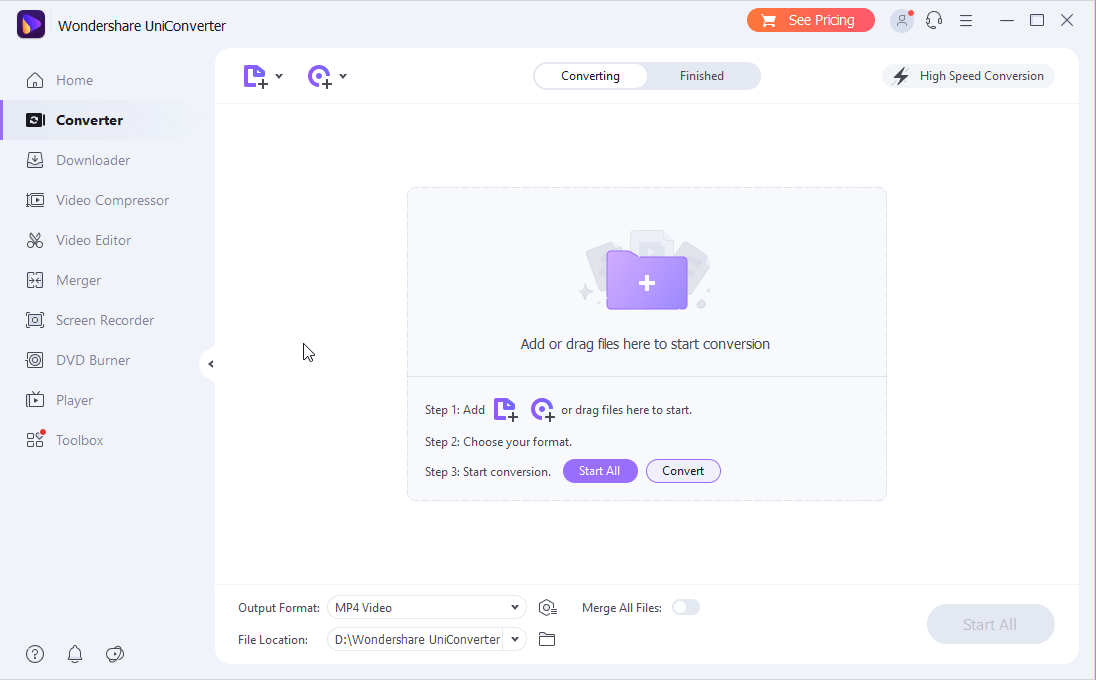
- Now drag and drop the file, you want to convert and select the output format
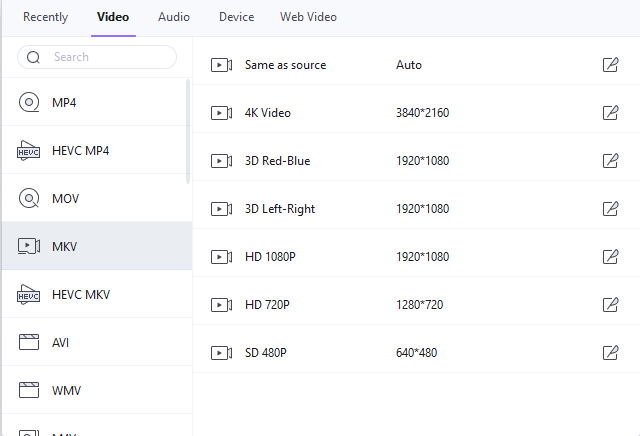
- Now click on Convert and save the converted file.
- Once converted, you will see a notification like this.

Like this, you will be able to use the converted file on the VLC media player.
Conclusion:
MKV file form sometimes does not run on the VLC media player. In this blog, we have discussed several ways by which you can run an MKV file on a VLC player. We recommend you try these methods on your computer step by step and then you will be able to run the MKV file on the VLC media player. Do let us know about your experience in the comment box below.







Leave a Reply