You sure must be all hyped up to install Windows 11. But, are you getting This PC can’t run Windows 11 while trying to install Windows 11? You are not alone then, several other users are getting the same message. And, this problem is persisting on modern Windows 10 computers which should otherwise have no problems in supporting Windows 11. Yes, we are even talking about machines that can meet minimum system requirements.
| What Are The Minimum System Requirements To Run Windows 11?
At the outset, we’d like to mention that the PC Health Check Tool from Microsoft that was intended to help people see if their computer meets system requirements, has recently been dropped. There were multiple complaints from users that the tool didn’t furnish enough details as to why their computers were not cut for Windows 11. Microsoft has decided to adjust and rebuild the app for better compatibility and enhanced reliability. That said, here are the minimum hardware and operating system requirements for Windows 11 |
Two main settings might not be enabled on your computer because of which you are facing the error –
- TPM 2.0:
TPM stands for Trusted Platform Module. It is a chip that is integrated into motherboards and CPUs. It intends to provide hardware-level protection. More specifically, it provides a better shot at encrypting storage drives and is therefore effective in fending off cyberattacks. Windows 11 wishes to bring the TPM 2.0 chip on board so that flaws, hacks, and attacks can be prevented.
Most modern PCs have this setting but it is kept disabled by default. So, in this blog, we’ll talk about how you can check if you have this module and how you can enable it.
- Secure Boot
In simple terms, Secure Boot is a security standard that ensures that your PC boots using software that is trusted by your PC or laptop’s manufacturer. You must be wondering why this setting is important for installing Windows 11, right?
With Windows 11, Microsoft has become a little stringent with its security measures and therefore requires a computer that has the Secure Boot option enabled.
Once you have enabled and properly configured the Secure Boot option, your computer can resist infections from malware and any other such attacks. This setting also sniffs any tampering with key operating system files, boot loaders, and unauthorized option ROMs. It does that by validating their digital signatures.
During this blog, we’ll also look at other factors as well which could be causing this error. We’ll even discuss those factors as well.
Also Read: Windows 10 Vs Windows 11 – What We Can Anticipate
Ways To Fix: This PC Can’t Run Windows 11
Check Your CPU Compatibility
Prior to any of the steps mentioned below, check if your CPU is Windows compatible. For this first, open these docs that list all Intel and AMD Processors that Windows 11 supports. Next, we will check if your CPU is listed here. –
1. Press Windows + I and open Settings
2. Next, click on Systems and then click on About
3. On the right-hand side under Device specifications, look at the Processor field and match this information with the hyperlinked docs
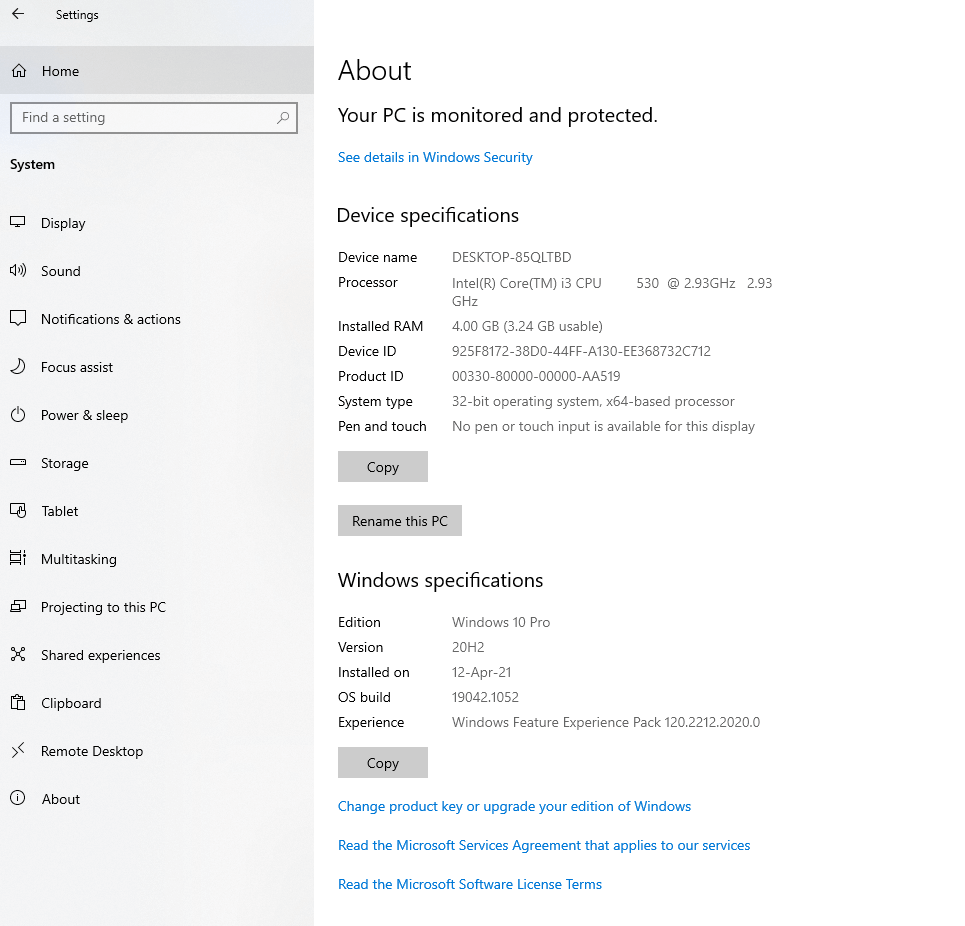
Sure that your PC’s CPU is up to the mark and the error “This PC Can’t Run Windows 11” is occurring because of the two main reasons mentioned above. Go through these steps.
Ensure That Your Motherboard Has TPM 2.0 Chip
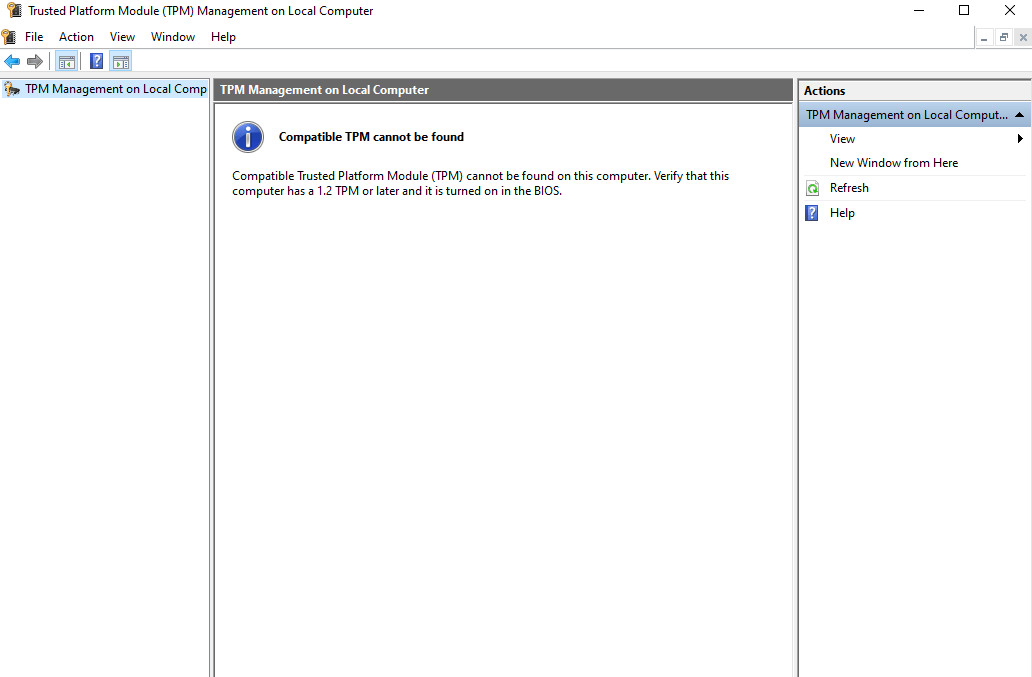
While the component TPM 2.0 chip is available on most computers, you might be having an old machine that doesn’t have this component. To check it, follow these steps –
1. Open the Run dialog box, type msc, and press enter
2. In the TPM Manufacturer Information screen, see what is the value of the Specification Version. This should be 2.0
3. If you are not able to see the console screen and receive an error as shown in the screenshot above, this would mean that TPM is disabled in BIOS. In that case, you can turn on the TPM state chip from the BIOS.
How To Turn On TPM In BIOS
1. To do that, enter the BIOS/ UEFI of your PC or laptop. For this, Shut Down and restart your PC or laptop, and then based on your model, press BIOS keys such as F12, F10, F8, or even the Esc key
2. Click on the Security tab by using arrow keys
3. Scroll down and highlight the Trusted Platform Technology option and press Enter. If you have an Intel laptop you will see Intel Platform Trust Technology instead of
4. Select Enabled and press Enter
5. Save changes and exit
Enable Secure Boot
Before enabling Secure Boot, we will first check if Secure Boot is enabled or not. In other words, we will check the Secure Boot status. For this –
1. Go to the Start
2. In the Windows search bar type msinfo32 and press Enter
3. When System Information opens select System Summary
4. On the right-hand side, shift your focus to BIOS Mode. If it is set to Legacy we will have to change it to UEFI (for which we will again have to enter the BIOS mode)
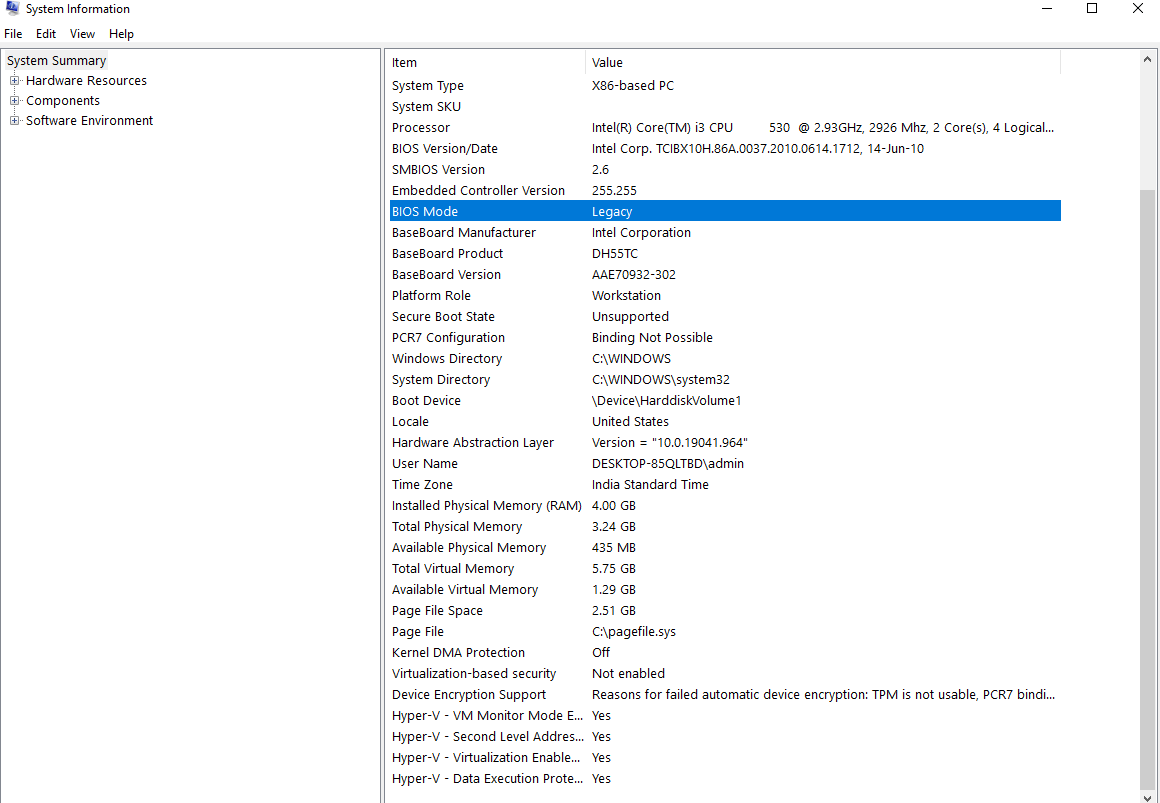
Now, to first change the Boot Mode to UEFI and then enable Secure Boot, here are the steps –
1. Shut down your PC or laptop
2. Restart and press F1 or F2 to enter the BIOS. Different PC’s and laptops are different function keys to enter the BIOS such as F12, F10, F8, or even the Esc key
3. First, enter the Boot tab by using the arrow keys, highlight it and choose UEFI from options by again using the arrow keys
4. Navigate to the Security
5. Highlight Secure Boot and press Enter
6. Select Enabled
Also Read: Want To Know How To Disable Secure Boot?
Download The appraiserres.dll File and Replace It
In this step, you will have to download the appraiserres.dll file and replace it in the Windows 11 folder.
1. Download the aforementioned file from an external source or from Windows 10 ISO itself
2. Mount Windows 11 ISO
3. Head to the Sources folder and then locate and delete the dll file
4. Copy the dll file from the first step and paste it into the Windows 11 ISO
5. Now, try installing Windows 11
Wrapping Up
We hope that you will no longer receive “This PC Can’t Run Windows 11” or any other related error and you will be able to enjoy Windows 11 smoothly. If the blog helped, do let us know in the comments section below. For more such updates, keep reading Tweak Library. If you like watching tech videos, you can subscribe to our YouTube channel. You can also connect with us on Facebook, Instagram, Twitter, Pinterest, Flipboard, and Tumblr.
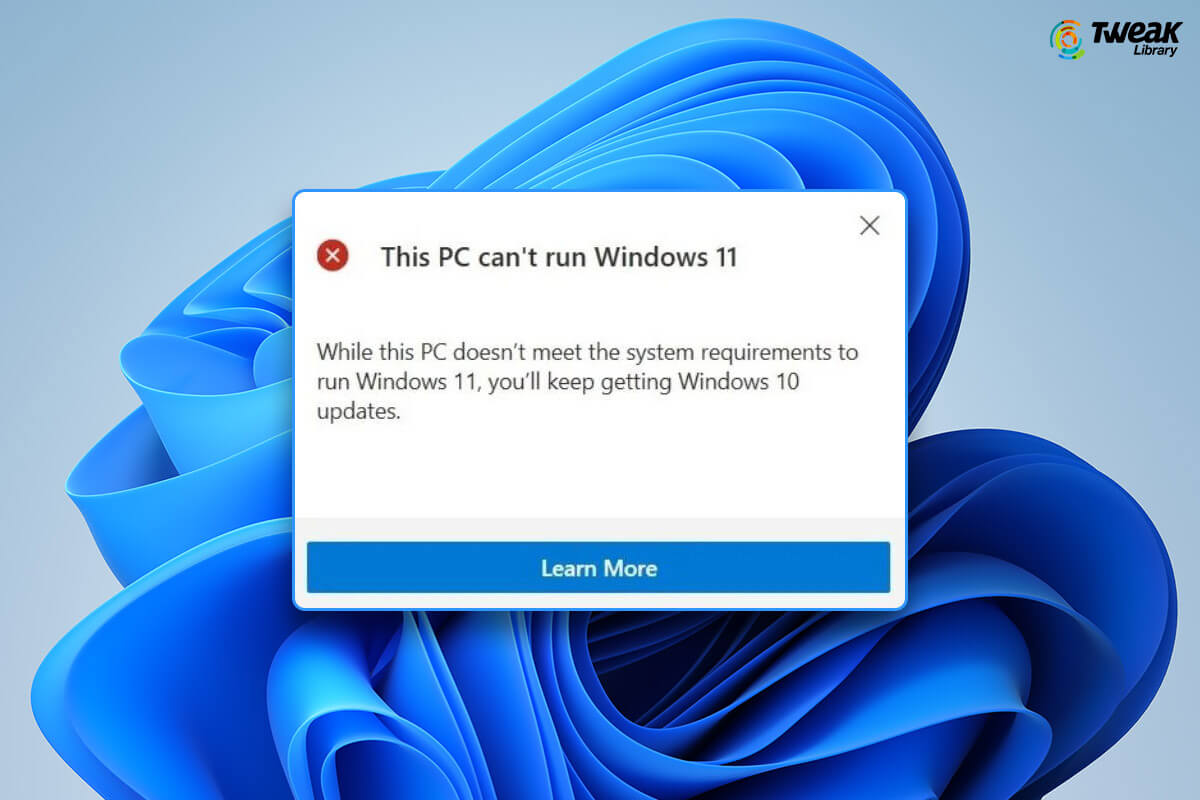





Leave a Reply