We all know that a keyboard is the input source that helps you type any sort of text, like letters, numbers or special characters on the text editors or other programs. The functionality is quite simple: you hit any key of your keyboard and the same is typed on your computer screen, without any lag. But what if suddenly you start experiencing a lag in between the character you typed on the keyboard and the text that appear on the computer screen. Annoying, right?
It is quite true that none of us one wants to wait even a fraction of a second for a text to appear after pressing it on the keyboard. But this problem can be easily resolved by changing the repeat delay and repeat rate in Keyboard settings or updating a faulty keyboard driver. So without further ado let’s discuss in detail how to fix keyboard delay problems in Windows 10.
What Could be the Reason of Keyboard Lag
There can be several reasons for the slow response of the keyboard, like connectivity issues due to loose connections in case of wired keyboard and low battery if it’s a wireless device. An outdated or corrupt keyboard driver can also result in keyboard lag. Or it might be possible that out of curiosity you make some changes in keyboard control that have led to keyboard delay issues. Whatever be the reason, in this article we will try to cover every possible aspect to resolve this problem.
Also Read- How to Use On-Screen Keyboard On Windows 10
How to Fix Keyboard Lag in Windows 10
We will start from the simple steps by checking the connectivity issues, and will later move on to check for the outdated driver and update them with the compatible and latest version. But before we begin you may need to have administrative rights to perform some of the troubleshooting steps. Also, it is always advisable to create a system restore point if you are performing any type of troubleshooting.
Look out for Hardware Related Issues
The first thing you need to check after facing the keyboard delay issue is for the hardware issues. Depending on the type of keyboard, i.e. if you are using a wired keyboard, thoroughly check all the connecting cables to rule out any possibility of loose connections. You can also disconnect the keyboard and reconnect it back to your computer.
If you are using a wireless keyboard then check for the batteries, maybe it’s a long time since you have replaced the battery. Either replace them or charge them (if they are rechargeable) if they are drained out. You can also turn off the Bluetooth to end all active connections and enable it back again to check whether it fixes the problem.
You can also try with an alternate functional keyboard. In case after replacing the existing keyboard with an alternate one, fixes the keyboard lag issue, then it means your keyboard is faulty and you have to replace it. But if the problem persists then head on to the next step.
Also Read- Master Remote Work Beyond The Basics
Run Keyboard Troubleshooter
Windows 10 operating system has an inbuilt troubleshooter which helps to scan and fix common problems with hardware and devices attached to the computer.
- Click on the Windows Start button > click on the gear icon to open Windows Settings.
- On Windows Settings click on the Update & Security.
- Now click on the Troubleshoot option on the left pane. On the right pane select Keyboard > Run the troubleshooter
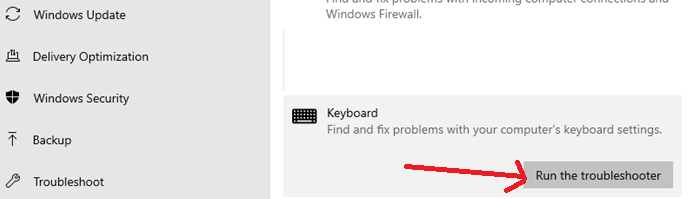
4.The troubleshooting wizard will look for the problem and provide a fix if available.
Now, check whether the keyboard typing lag is resolved or not. If the problem persists then head on to the next step.
Disable Filter Keys On Windows 10
FilterKeys is an accessibility feature in Windows that allows the keyboard to ignore repeated keystrokes that occur in a short span of time. Now in case you have enabled filter keys accidentally, then there is a chance of getting slow response from keyboard.
To disable the filter keys you have to two options:
- Open Windows Settings and click on Ease of Access option.
- Under Ease of Access, select Keyboard from the left pane.
- Now turn the toggle button to OFF position that is under Filter Keys.
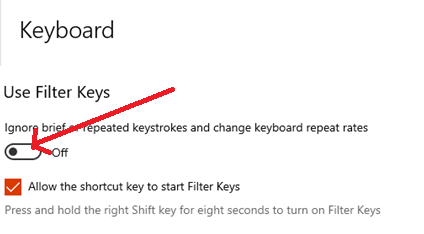
Another quick way to turn off filter keys is to hold the Shift key that is on the right side of the keyboard for 8 seconds.
Now once you have disabled filter keys check whether the delay you were facing typing is resolved or not. If resolved then the culprit was filter keys, if not then head on to the next step.
Uninstall and Reinstall the Keyboard Driver
Have you installed buggy software in the past that has resulted in malfunction of your computer? If your answer is yes then it may be possible that the software has resulted in corrupting some of your device drivers. And we all know a driver is the interface that connects your operating system with a hardware, therefore a corrupt keyboard driver will result in issues like delay in typing or slow response from the keyboard.
So the next troubleshooting step that we are going to take is uninstalling the keyboard and then reinstalling it back.
- Press Windows+R to open the run command box. Now type msc and hit enter.
- This will open the Device Manager on your computer.
- On the Device Manager double click on the Keyboards to expand the section, and select your keyboard.
- Now, right click on your keyboard and from the menu select Uninstall device. This will uninstall the keyboard driver.
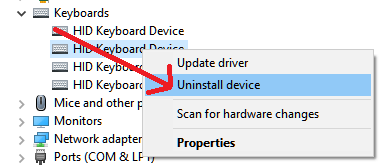
5. Now restart the computer. When the computer reboot it will automatically install the driver for the keyboard.
If this resolves the problem then it’s great. But in case the problem persists then the driver of the keyboard is outdated and needs to be updated.
Also Read: Keyboard Keys Not Working On Windows 10? Here’s How To Fix It!
Update Outdated Keyboard Driver
Many times we have discussed in the past how outdated drivers can cause various problems to your PC, and updating them with the latest drivers can fix those problems. So if reinstalling a keyboard driver didn’t fix the Keyboard lag issue then you must try to update the driver.
You can update an outdated driver by two ways, one manually searching for the compatible and latest driver on the device manufacturer site(It may involve risk as if you end up in installing an incompatible driver it will do more harm than good). And other is automatically by using a dedicated driver updater tool. Our recommendation is Systweak Advanced Driver Updater that is one stop solution for updating all outdated drivers in one click.
The advanced scan engine of Advanced Driver Updater automatically recognizes the outdated drivers on your system and finds the most compatible drivers for it. The best thing about this tool is that you do not need to worry about the version and bit (32 or 64) of the operating system installed on your system. Also, it minimizes the risk of getting an incompatible driver to almost zero.
Let’s click, download, install and explore this Advanced driver updater software for Windows 10.
After installing the product, it will check your entire system for outdated drivers. After the scan completes it will show you the total number of outdated drivers that exist on your Computer. You can update them all with a single click. You can get a detailed description of the product from our blog, Complete Product Review – Advanced Driver Updater.
Now after updating the Keyboard driver, restart your computer. Hopefully the latest driver that you have installed using Advanced Driver Updater has resolved the problem of keyboard input lag.
Adjust Repeat Rate/Delay in Keyboard Properties(Bonus Tip)
There is a hidden setting in Windows that you can select to change the repeat interval of the keys. This will help you to adjust the sync between the key you type and the text that appear on the computer screen.
- Open Run window by pressing Windows + R keys.
- On Run window type Control Keyboard and hit the Enter key. This will open the Keyboard Properties screen.
- Now select the tab Speed, and then try adjusting the repeat delay and repeat rate for the Keyboard.
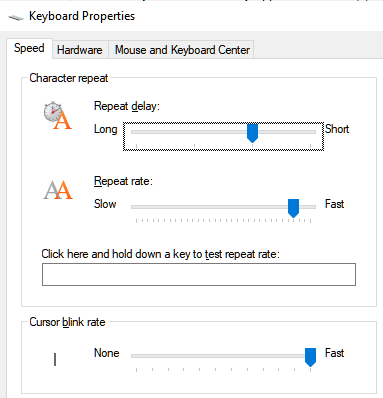
Wrapping Up
We hope that the above steps have helped you in fixing the Keyboard lag issue. Do let us know in the comment box below which of the steps works for you. Also if we have missed any of the steps (although we have tried to include almost all the troubleshooting steps) then do share them in the comment box below. And if you love reading our article, and haven’t subscribed to us on our social media platforms then do this right now to avoid missing any of our articles.







Leave a Reply