Windows 10 is a wonderful operating system but it can too, have its fair share of issues. One such issue which I and many other users faced was – Computer shutting down instead of going to sleep. In this blog, we’ll have a look some of the possible ways we can resolve this issue –
What happens when the computer shuts down instead of sleeping?
So, this is what made me search for the fixes of this very strange problem i.e. computer turns off instead of sleeping:
While I shut down my laptop once, that is when I am done for the day, I otherwise mostly leave it on sleep. Which means, after a few minutes of inactivity, my laptop screen automatically goes blank and the moment I hit a key, I am again able to start off from where I leave. But, lately, this changed.
Every time I left my laptop inactive for a few minutes, it shut down. This was a frustrating error as I had to restart my laptop after a few seconds of inactivity. So, searched around for some fixes and here are some fixes that might as well work for you if your computer or laptop shuts down instead of sleeping.
Ways To Fix Computer Turns off Instead Of Sleeping
| Table Of Contents |
|---|
| 1. Check Your Computer’s Power Settings
3. Run The Windows Inbuilt PowerTroubleshooter |
1. Check Your Computer’s Power Settings
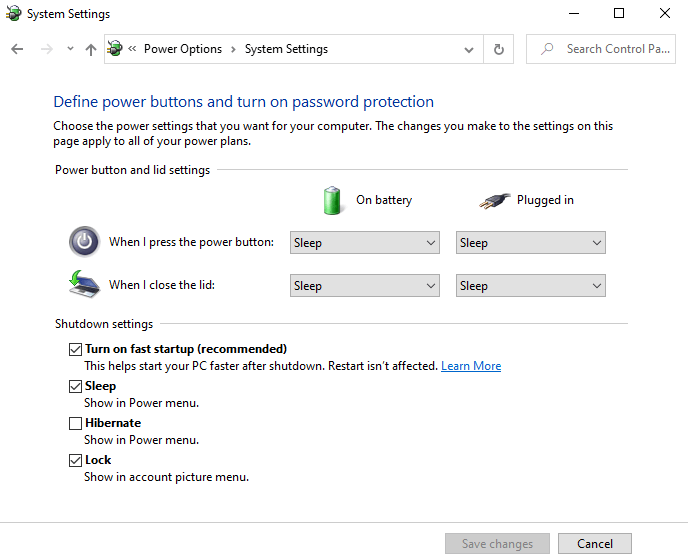
1. Open Settings by pressing Windows + I keys
2. Type power & sleep in the search bar
3. Click on Additional power settings under Related settings
4. When the Power Options menu opens click on Choose what the power button does from the left-hand side
5. Change the values of When I press the power button and When I close the lid
6. Click on Save changes
2. Update Your BIOS
You can also try updating your BIOS. The BIOS comes pre-installed on the motherboard of your PC. If you aren’t an advanced user, try not to update BIOS all by yourself. Should you need to update your BIOS, here is a comprehensive guide on how you can do just that.
You might also want to check if the Power Saving Mode is enabled in BIOS settings.
3. Run The Windows Inbuilt PowerTroubleshooter
The Windows inbuilt PowerTroubleshooter helps repair common issues. In fact this can be used as one of the first methods if you find that your Windows 10 computer is shutting down instead of going to sleep –
1. Open the run command by pressing Windows key + R
2. Type the following command in the run dialog box – ms-settings:troubleshoot and press enter to open the troubleshooter. Alternatively, you can open the troubleshooter by opening the Settings and type troubleshoot in the search bar. Then choose Troubleshoot settings
3. When the Troubleshoot tab opens, scroll down and click on Power
4. Click on Run the troubleshooter
5. Once, the issue has been tracked by Power Troubleshooter, click on Apply this fix
6. Close the Power Troubleshooter and restart your computer
7. See if the issue has been resolved and if your Windows 10 PC or laptop is sleeping and not shutting down.
4. Update Intel Management Engine Interface (IMEI)
Many users who had faced similar issue were able to get back the sleep functionality by updating their IMEI i.e. Intel Management Engine Interface driver. Now, there are further 2 ways of installing the latest version of IMEI drivers both of which are explained below –
Method 1 – Downloading The Driver From Intel’s Website
1. Reach the Device Manager quickly by pressing Windows key + X and then clicking on Device Manager
2. Click and expand the System devices dropdown
3. Right-click on the Intel Management Engine Interface
4. Click on Properties
5. Under the Driver tab click on Uninstall Device
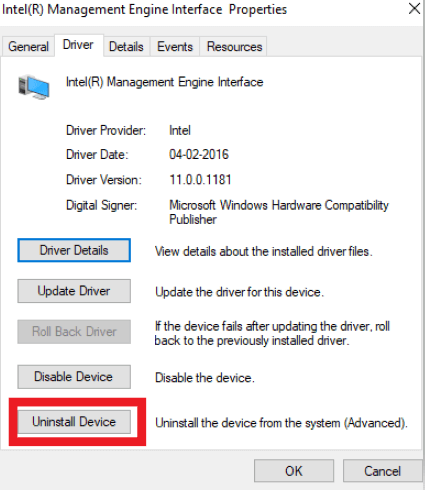
6. Reboot your PC
7. Head to this website from where you can download the latest IMEI driver
8. Follow the onscreen setup wizard to setup the right driver
Or,
Method 2 – Use A Driver Updater Software
Here’s an easier fix, if the issue has arisen because of an outdated driver, you can resolve the issue by using a driver updater software. Smart Driver care is one of the best driver updater software that can install the right driver for you. Here are the steps you can install a driver using Smart Driver care –
1. Install and run Smart Driver Care setup.
2. Click on Start Scan Now
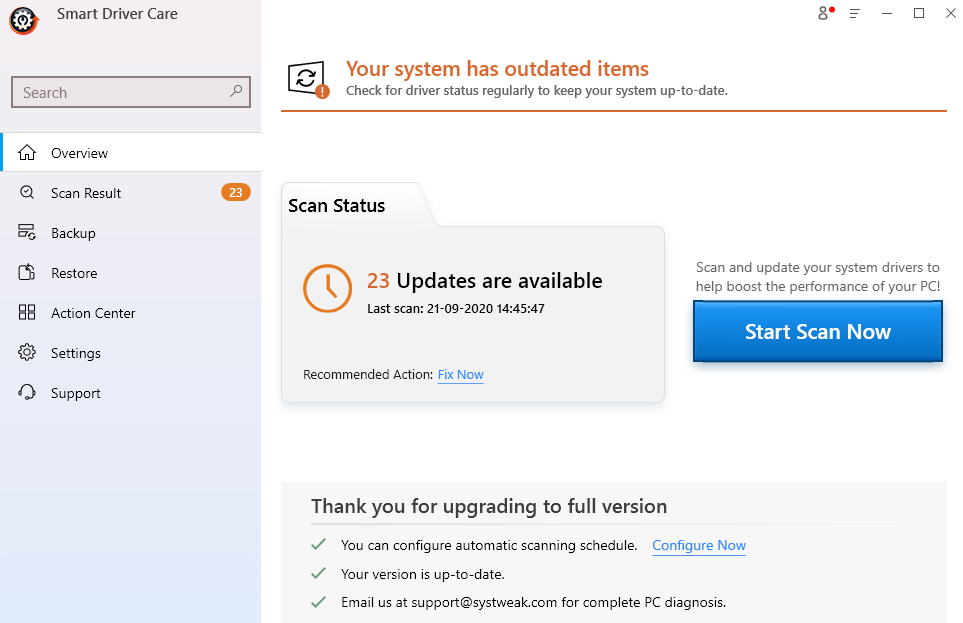
3. It will show you the outdated Intel Management Engine Interface (IMEI) Driver. Click on Update Driver
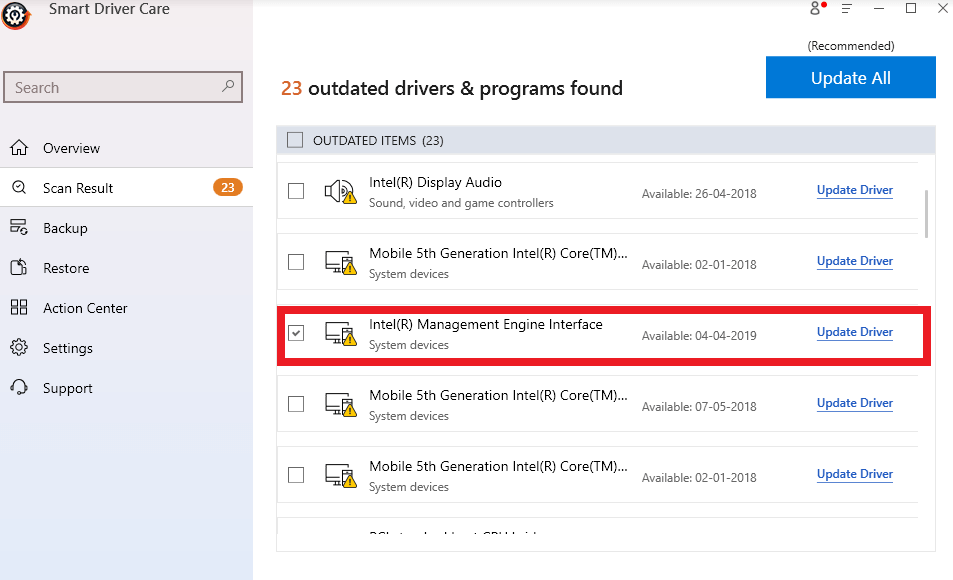
4. Smart Driver Care will now start installing the driver
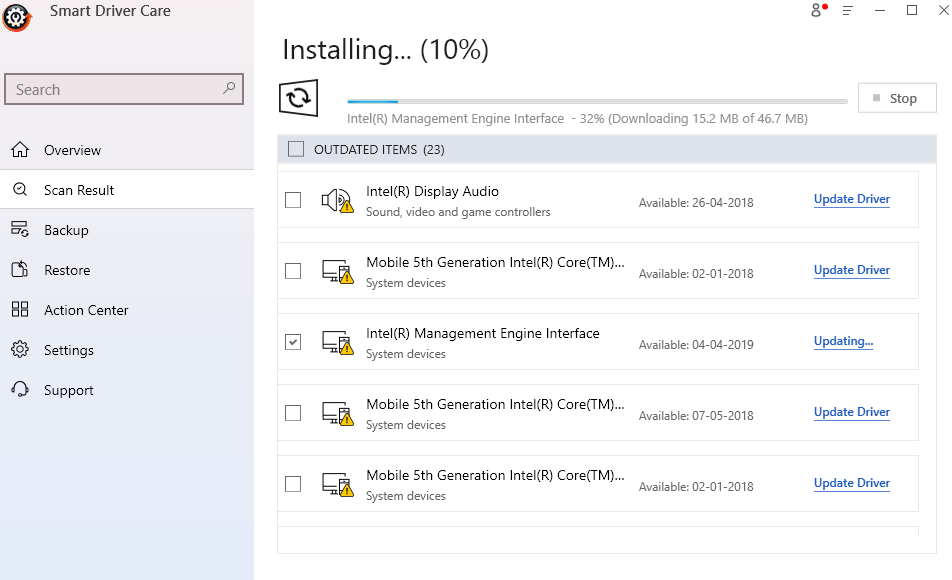
5. Try Updating Windows 10
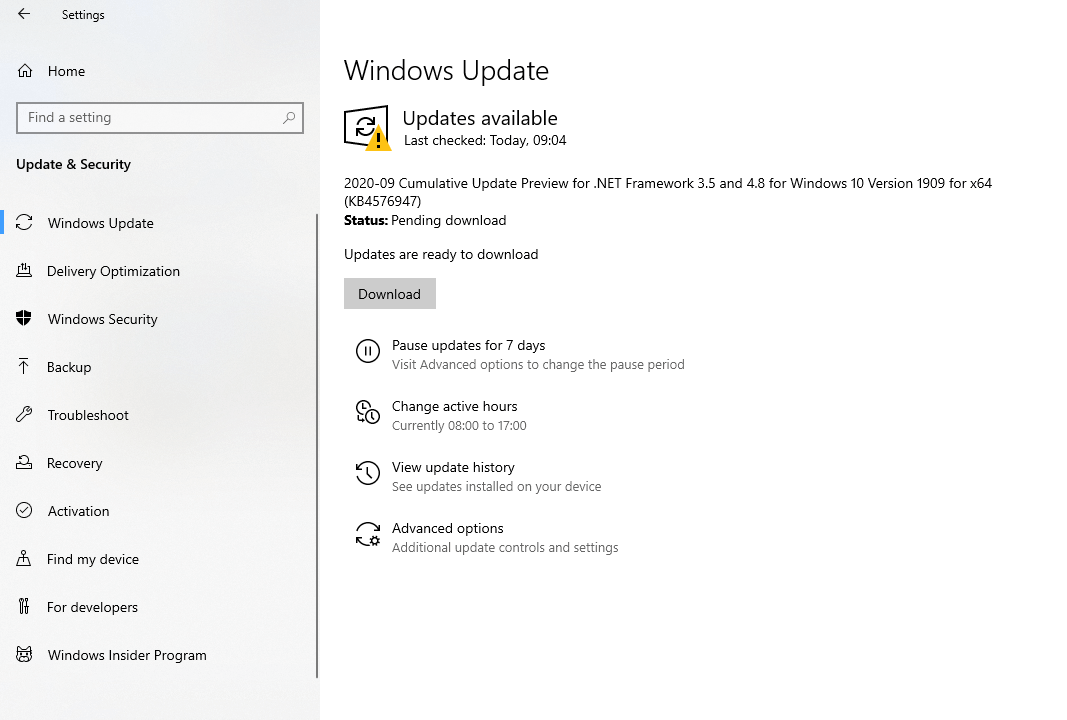
When was the last time you updated your Windows 10? If it has been a while, you might try updating your Windows 10 because then you might be able to resolve a bug which might be causing your Windows 10 computer shuts down instead of hibernating.
1. Again, open Windows settings (Windows key + I)
2. Click on the last option i.e. Update & Security
3. Under Windows Update you shall see all the updates which are pending
4. Click on Download
Now, give your computer or laptop a reboot and see if you have been able to resolve the issue.
Windows 10 Update Pending Install? Here’s What You Can Do
Why Does My Windows 10 Computer Shuts Down Instead Of Hibernating Or Sleeping:
As can be inferred from the above steps, the issue can be caused because of –
- Outdated IMEI driver
- Appropriate power settings not turned on
- Appropriate BIOS settings not turned on
- Bugs that can be patched if you update your Windows 10 PC
Conclusion
I was able to resolve the issue by changing the values as shown in point number 1. Many users have also reported the issue being resolved by updating or uninstalling IMEI drivers. You can either install the driver from the above mentioned Intel website or update the driver using a driver updater software, for which we highly recommend Smart Driver Care.
We hope that the above fixes will help you overcome the issue. If you found the blog to be helpful, do give it a thumbs up. You can also connect with us on Facebook, Twitter and LinkedIn, and you can also subscribe to our YouTube channel.







Raj Soni
That really helped and saved time. Thanks a bunch!