Summary: The ‘Fix apps that are blurry” error in Windows 10 could be really annoying as it brings your work at halt. It is a common problem seen on devices that are connected with multiple displays. It could also occur due to display configuration changes.
Fix Apps That Are Blurry Notification
You might run into ‘blurry apps error’ when you have your computer connected with multiple monitors or there are display configuration changes. Some apps on your main display may get blurry when you encounter this error.
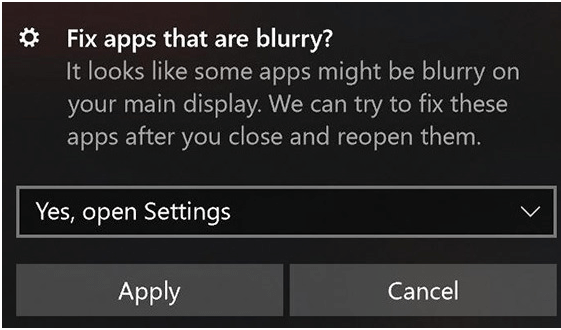
If you have encountered this error, you may find text in some of the apps doesn’t look good. You may find it bold, blurry or the font could be difficult to read. According to some users, they have encountered this error mainly with third-party apps.
The main reason behind this error is display scaling. It is one of the most efficient features offered by Microsoft. However, it results in blurry apps sometimes. It happens because not all apps on your system support scaling features. You may find this error very common if you are using a dual monitor.
Also Read: Best PC Cleaner Software
To fix this error and streamline your workflow, follow below mentioned steps:
How to fix “Fix apps that are blurry” error?
Method 1: Automatically fix blurry apps+
This is first quick step you should follow to fix the error. Using this feature, you can set Windows to try to fix apps automatically so they’re not blurry. Here, Windows can try to fix these apps so they look better when you open them the next time. Remember, this feature only works for apps on your main display, and it won’t work for all apps. To use this feature, follow these steps:
- When error notification is displayed, click Yes, Open Settings and click Apply.
- On the next window that appears, turn the toggle on next to “Let Windows try to fix apps so they’re not blurry” option under Fix Scaling for Apps
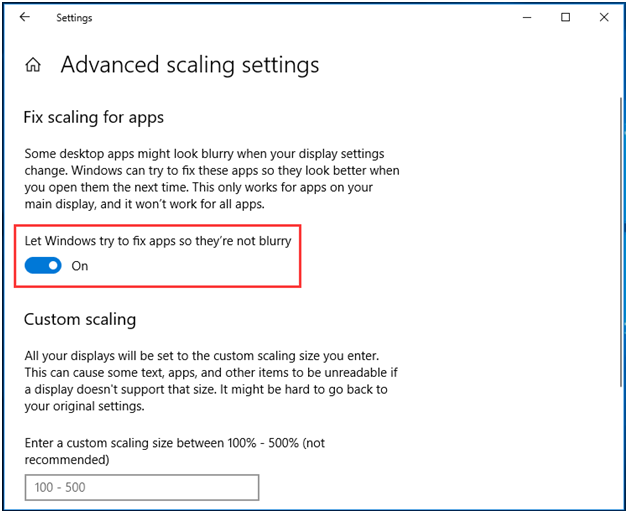
Note: If you can’t view the prompt, then simply right-click the empty space on the desktop and select Display Settings. Here, navigate to Advanced Scaling Settings and let Windows fix blurry apps.
Method 2: Change the DPI in Compatibility Mode Settings
If you encounter “Fix apps that are blurry” error with a particular app, then we suggest you should try to tweak the DPI settings of that app. You can do this in compatibility mode to fix the error. To do this, follow these steps:
- Select and right-click on the particular app and select Properties.
- On the next window, select Compatibility tab.
- Select Change high DPI settings
- When prompted, check “Use this setting to fix scaling problems for this program instead of the one in Settings” option.
- You also need to check the “Override high DPI scaling behavior” option.
- Click Ok.

Method 3: Enable ClearType
If you have encountered this error and found that only fonts are affected due to this, then we suggest you should follow this step. While you can try to increase the size of the font, but it will end up causing more trouble. Thus, we suggest enabling the ClearType feature on your system to make fonts more readable while reducing the blurring effect. To do this, follow these steps:
- Type cleartype in the search box on the task bar and select the Adjust ClearType Text
- On the next window, check Turn on ClearType
- Now Windows will process and ensure your monitor is set to its native resolution.
- Select the text sample.
- Click Finish.
- Reboot your system and check if the problem is fixed.
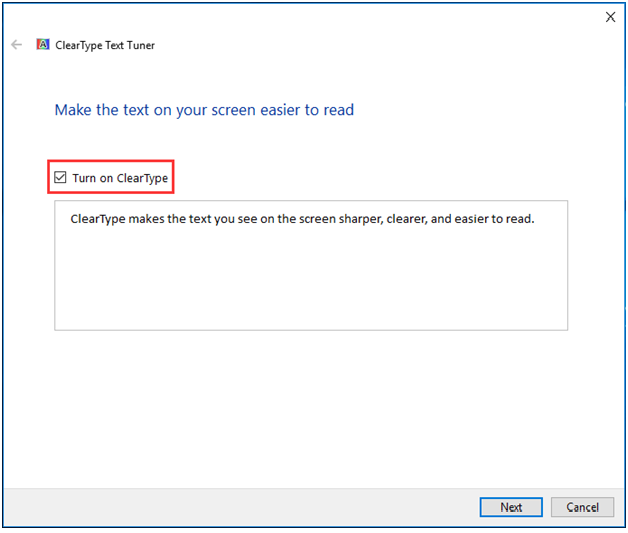
Method 4: Update display drivers
Another possible reason behind Fix apps that are blurry error could be incompatible or old display drivers. To fix this error, we suggest you should update outdated and incompatible drivers. To do this, follow these steps:
- Search & select Device Manager in the search box on the taskbar.
- On Device Manager window, expand Display Adapters
- Here, right-click on device and select Update Driver option.
- That’s it. It will help you find and install all latest driver updates on your PC.
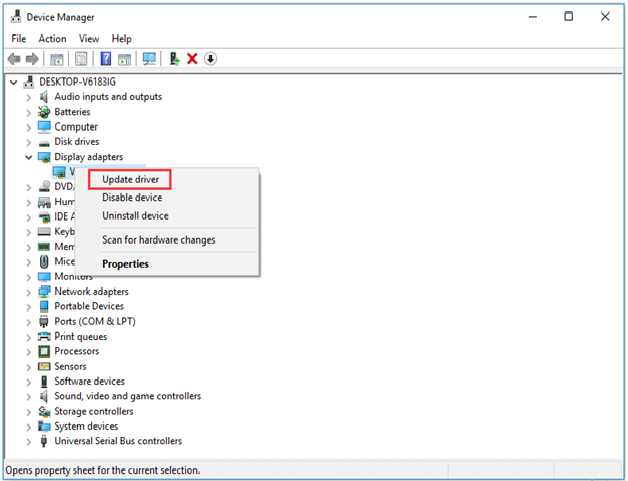
So, this was a detailed discussion on Fix apps that are blurry error and how to fix it. Follow these steps and don’t forget to share your experience in the comments below.
Next Read:
How To Fix Windows Cannot Connect to the Printer Issue?
How to Fix “Windows 10 Touchscreen Not Working” Issue?






Leave a Reply