I understand this is an annoying situation when you are browsing your favorite content on Firefox and suddenly the sound cuts abruptly or there may be no sound at all. According to many Firefox users they have encountered this audio missing issue.
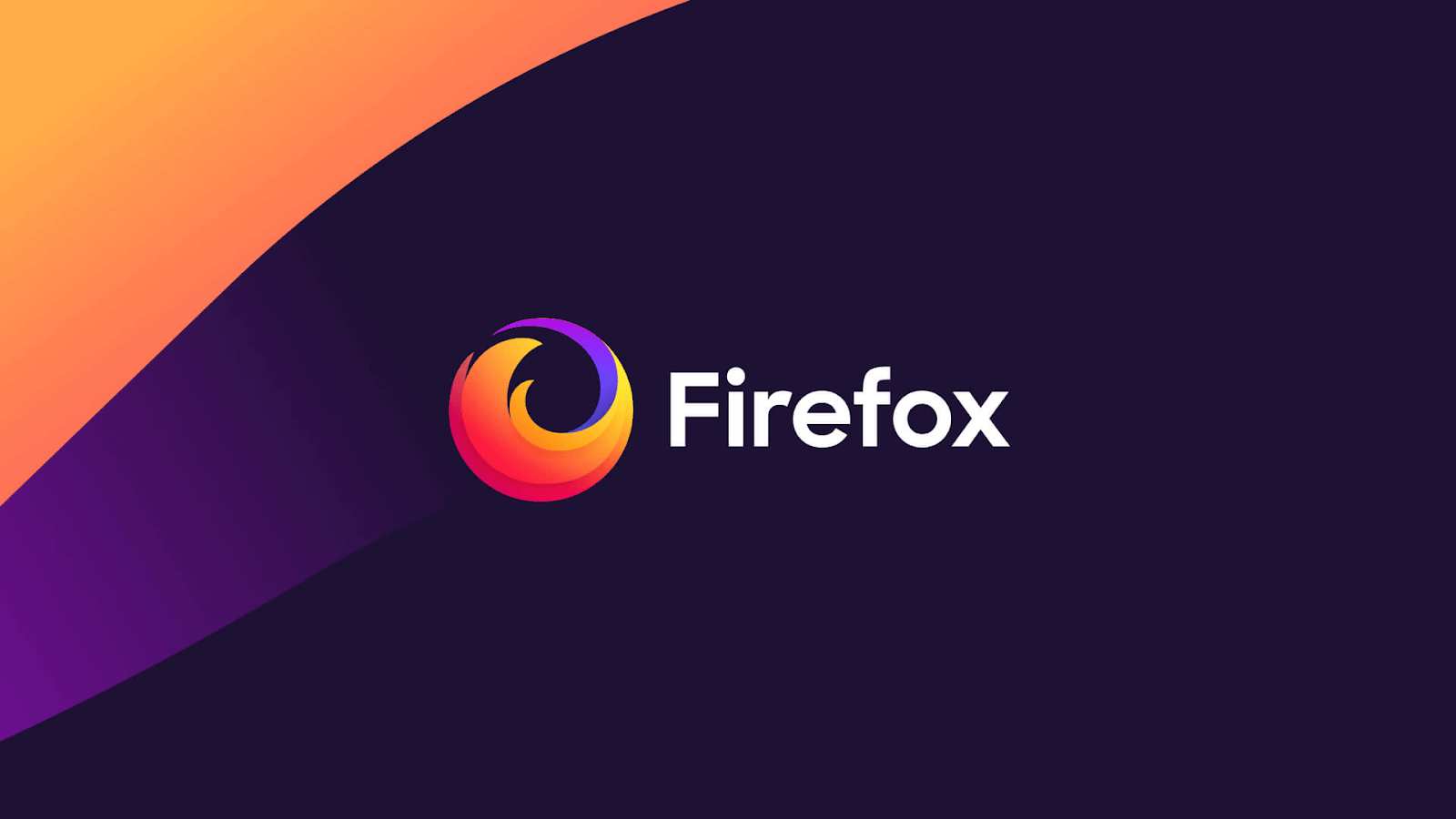
There are various reasons that cause missing audio on Firefox browser. One of them is outdated audio drivers, or culprit add-ons. Hence in this troubleshooting guide we will share the best fixes that will halt audio related glitch on Firefox browser.
Also Read: Best Tricks To Speed Up Firefox Browser
Best Ways To Solve Firefox Audio Issue
Method 1- Update Firefox Browser
It is important to update browsers on a regular basis as it will help your browser to run efficiently. Below are the steps to start with this method.
- Tap on the menu icon [three bars] located on the right side of the screen.
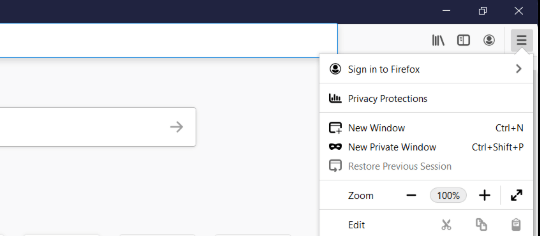
- You will get the feature of “Help” at the end of the Menu page.
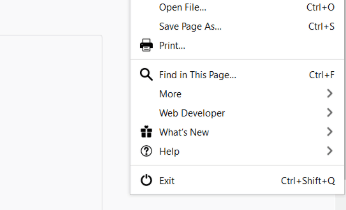
- In the Help section you will get the option of “About Firefox”
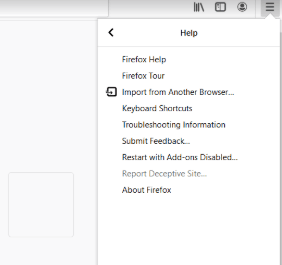
- The feature of “About Firefox” will check the updates and download them automatically.
Restart your browser and now play any sound. I hope this method helps to fix sound glitch on Windows 10.
Method 2- Disable Add-ons
As said above the sound issues can be there because of faulty add-ons. In this method we will turn off Firefox browser add-ons. Refer to the below mentioned steps.
- Follow the same method until you reach the Help option in the menu bar.
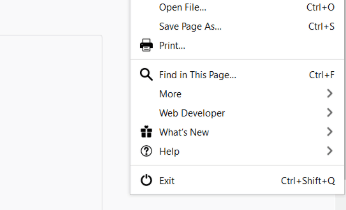
- Tap on “Restart with Add-ons disabled”
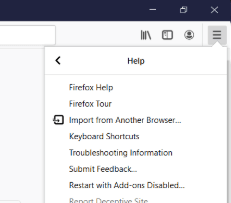
- Choose “Restart” from the confirmation box.
- Tap “Start in Safe Mode”
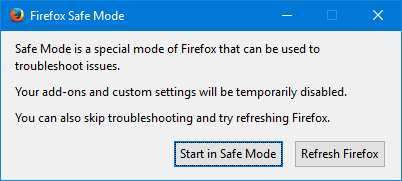
Now, Firefox will restart automatically and you can start playing any contents to check if the audio glitch is still there. If the issue persists, jump to the next method.
Method 3- Restore Firefox Settings To Default
If your browser has improper settings then you are likely to witness such errors. In addition to this, if you have changed some Firefox settings the issue will start automatically. In this method, we will restore Firefox settings to default.
The steps are the same as above method 2. Menu > Help > Restart with Add-ons disabled > Restart > Firefox Safe Mode > In the pop-up choose “Refresh”
In the next option, choose Refresh Firefox
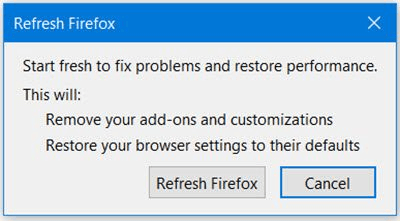
Firefox will restart automatically and now check if the audio issue is solved or still there.
Method 4- Check Firefox Output Device
If you have plugged in a new audio device that may cause issues with audio on Firefox browser. Therefore we have mentioned the steps to check Firefox output devices.
- Type “Sound Mixer options” on the cortana search box.
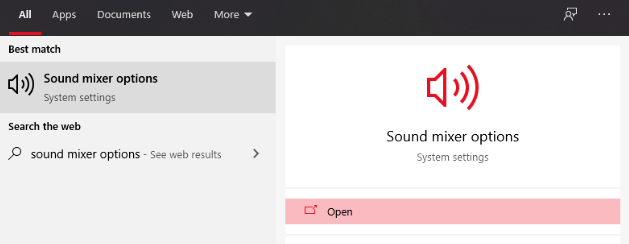
- Now on under App, find Mozilla Firefox and make sure to set Output as Default.
Reopen Firefox browser and check if this issue is resolved or not. You can also refer to the next method
Method 5- Check Sound Settings
There are chances when Firefox is muted on our system and hence we are witnessing audio glitches on the specific browser.
- Right click on the audio icon on the taskbar. Tap on Open Volume Mixer.
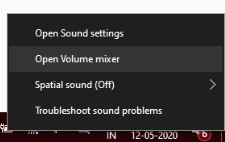
- You will get Mozilla Firefox among other listed devices and applications. Make sure Firefox is not muted and is turned on.

You can again check the issue is still there or audio is back on the browser? I hope this method works to solve this glitch and you can enjoy the audio on the browser.
Final Words
This is how you can fix Firefox audio issues with the above mentioned methods. If you have any other method that could help you to solve this issue, share with us in the comment section below.
I hope you like this article and have shared it with your friends. Don’t forget to subscribe to our newsletter for amazing tips and tricks. Yes. we keep an eye for all your comments on our post. We are open for conversations too!
Next Read:
What To Do When Firefox Server Not Found
How To Optimize Your Browser in Windows 10 Using Simple Steps






Leave a Reply