Backing up data is one thing and backing up an entire drive is entirely different. That’s where two options surface – Disk Imaging and Disk Cloning. And, even though, the two are used quite interchangeably, there are significant differences between each.
Both hard drive cloning and hard drive imaging create an exact copy of your hard disk including the files that are there on the drive. They also create an exact record of the master boot record as well. So, what exactly are these differences?
In this blog, we’ll discuss the differences between hard drive cloning and hard drive imaging. We’ll even have a look at circumstances where each of these can be useful.
Also Read: Best Cloud Backup Services
Introduction – Disk Cloning And Disk Imaging
Before we get into the differences between disk cloning and disk imaging, let’s first know what each of these options are all about –
What is Disk Cloning?
The process of copying all the contents of a hard drive to any other other desired drive in an uncompressed format is called disk cloning. A disk cloning software enables you to create a one-to-one copy of one hard drive onto another hard drive. For instance, you might want to clone your HDD to SSD in Windows 10 or Mac. You can have only one clone per hard drive.
What is Disk Imaging?
Disk imaging is the process of compressing your hard drive including your operating system and other data in the form of an image. Again, like disk cloning, a disk image also contains all the information required to boot the operating system. But unlike a disk clone, you can store several disk images on a single hard drive.
Difference Between Disk Cloning and Disk Imaging At A Glance

In this table, we have differentiated both hard drive cloning and hard drive imaging in a more concise and digestible way. So, if you are running short on time and want to get a grasp of concepts, you can go through this table.
| Criteria | Disk Imaging | Disk Cloning |
|---|---|---|
| Compression | – It creates a compressed file (image) of your drive that is large in size. This can later be restored. Now, since the image created is of large size, you need an external drive to store that image | – Creates an uncompressed exact replica of your drive. In a scenario, if your hard drive fails, you can use the cloned drive. |
| Flexibility | – Disk imaging is more flexible. It lets you create/ schedule full, differential, and incremental bit by bite backups of your hard drive
● Full – as the name suggests, a backup of everything on your computer is taken ● Differential – this kind of backup takes into account any changes that have occurred ever since a full image was created ● Incremental – this kind of backup takes into account any changes that have occurred since the last incremental image creation |
– Disk Cloning is comparatively less flexible. You can only have one clone on one drive at a time since cloning creates an exact copy of a hard drive. |
| Circumstances when each of these can be used | Best suited when creating multiple backups of your OS and encompassing files | Best suited when upgrading a hard drive or when you need a medium for fast recovery, for instance, when you have a hard drive that is failing. |
When To Use Disk Imaging Vs Disk Cloning
The thought of imaging or cloning HDD to SSD on either Windows 10 or Mac (depending on what you have) might have struck your mind. Or, someone must have suggested either of these options to you.
Circumstance 1 – You Need To Backup Your Operating And Files On Multiple Systems
In the event you find yourself running out of disk space, you decide to upgrade to a new flash drive from your old mechanical drive. Normally, you would reinstall the Windows operating system along with all the programs that existed on your previous hard drive. Instead, you can image your drive and put it directly on your flash drive. What next? Pop in your flash drive, install everything.
Now, imagine if you have several systems at your office where you want to reinstall your operating system (Mac, Windows or any other), disk imaging is the option to go for.
Circumstance 2 – Failing Hard Drive, You Need Prompt Recovery

Consider another scenario, your old drive is failing and needs to be replaced immediately. So, you are planning to replace your old drive with a new drive and are moving your data and operating system to this new drive. In such a scenario, disk cloning can be used instead of disk imaging.
Wondering why?
First, disk cloning is faster than disk imaging. Secondly, imaging a failing hard drive is no easy feat and you may have to encounter several issues. The bottom line is in case you need to immediately copy your data to a new hard drive, disk cloning can be your lifesaver.
Circumstance 3 – Overall Backup: What should I Choose? Cloning Or Imaging?
With cloning, you save one clone or one copy per drive. Each time, you would want a new clone, you would subsequently need a new drive. On the other hand, Disk imaging offers you more backup options than cloning. For instance, you can take incremental backup images (version-wise). And, these images won’t even take much of your space. You might ask, how will taking multiple images be beneficial? Let’s suppose, you have downloaded a virus. In that scenario, you can revert back to an image that is virus-free.
The Best Way To Clone or Image Hard Drive On Mac?
There are several disk cloning and imaging software available for both Windows and Mac. EaseUS Todo Backup is one of the best drive cloning utilities for Mac.
Download EaseUS Todo Backup Tool
Why Should I Choose EaseUS Todo Backup?
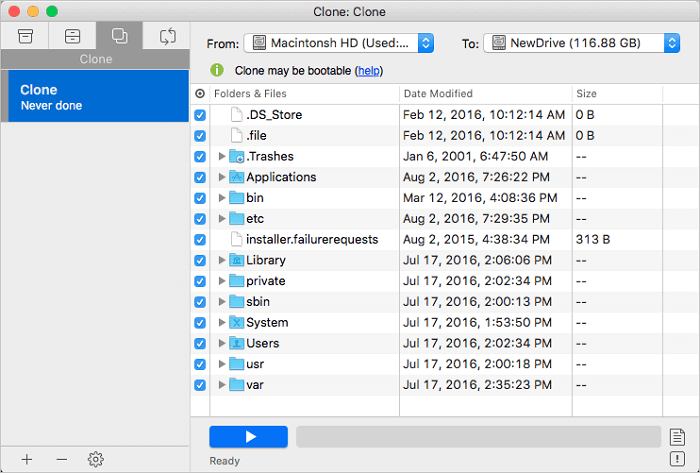
EaseUS Todo Backup is one of the most efficient ways to image or clone a Mac hard drive or SSD to any other desired drive. Here are some of its impeccable features –
Features:
- Immaterial of whether you have HFS+ or APFS you can clone your disk volume and have a backup disk – This way in case of MacOS failure you can restore data from a bootable backup in no time at all
- EaseUS Todo Backup helps you archive files to a network volume, hard drive or any external hard disk that can be restored later
- You can make full, differential or incremental backups using templates from contacts, iTunes, mail, documents, and photos
- Encrypt data to ensure a high level of privacy
- Easily sync files and folders between Mac and another mounted drive
Wrapping Up:
Mishaps are inevitable. In an event of a computer crash or malware hitting your computer, you can instantly lose your data. In the face of a mishap you can use either of the two backup options – disk cloning and disk imaging. Although, disk cloning software like Stellar Drive Clone have both the options. So, if our blog helped you cement your operating system and data, do give us a big thumbs up.
Next Readings:
Ways To Check Hard Drive Health On Windows 10
How Safe is to Recover Deleted Files in Windows 10 Hard Drive?

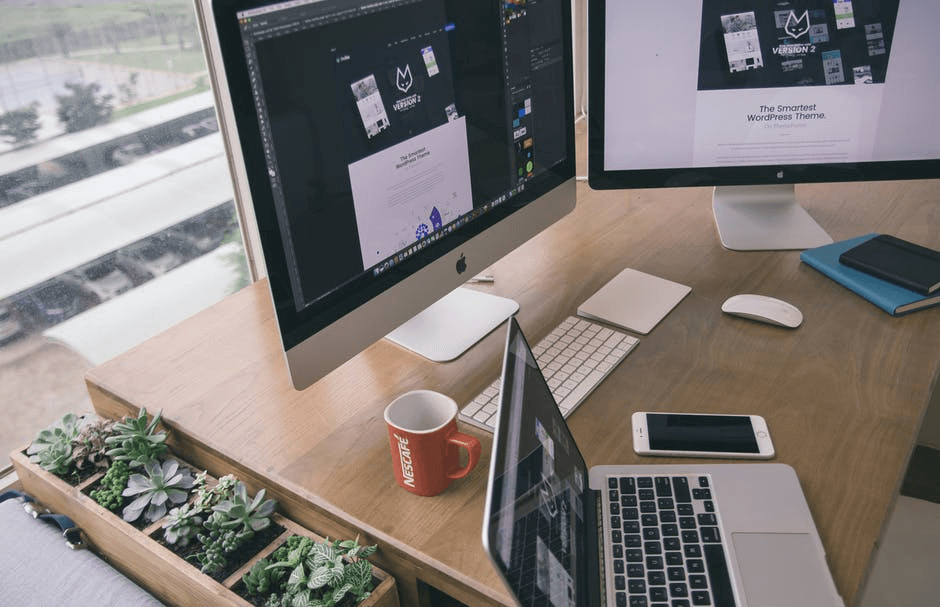






Leave a Reply