Sometimes users cannot open HEIC files on Windows computers, and they end up regretting not opening the file in time which leads to delay in their tasks. Before opening and converting the HEIC files into PNG, let’s learn what HEIC file is.
HEIC (High-Efficiency image format) file format is used in new iPhones and iPads that save images with HEIC extension. HEIC is a new format for Windows, and therefore, users are not familiar with the process for conversion of HEIC into JPG.
This blog will see how quickly we can open HEIC files in a Windows computer and convert them to PNG using some inbuilt and third-party tools.
Also Read: How To Convert MBR to GPT
How to Convert HEIC to JPG 2022
1. Use the photos app to open the HEIC file.
Windows Photo App is an amazing tool that supports the most commonly used format used. HEIC format is also supported on Windows Photo App, and you can easily open HEIC format files in Windows Photo App.
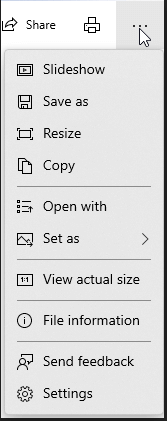
Note:- If HEIC files do not open automatically with Windows Photo App, then right-click the file> Open with> Photos.
2. Open with Paint
Paint is the old school tool in Windows which is of great help to open HEIC files in Windows. If you do not have paint, you can download it from Microsoft Store. Once you have the tool running on your computer, then you can open and edit the HEIC file through paint.
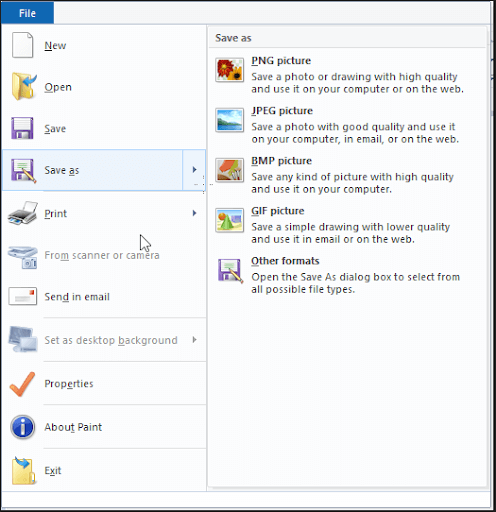
After the HEIC file is successfully opened in paint then you can also change the file format for future use by navigating to File> Save As> Save as type. Now choose the format of your choice and save the file.
3. iOS automatic transfer mode
There is a built-in iOS setting that allows automatic conversion while the files are being transferred to Windows 10 via USB. While importing images with the help of the Windows Photo App, automatic conversion to JPG format happens.
Also Read: How to Transfer Files from Phone to Laptop
4. HEIC Converter
This is a free tool that works perfectly with iPhone 7 or higher models. This tool converts HEIC files into JPG/PNG one by one or in batch mode. You get an option to choose picture quality before the conversion starts. Apart from this, you also get the option to save or remove Exif data during conversion.
5. HEIC to JPG Web App
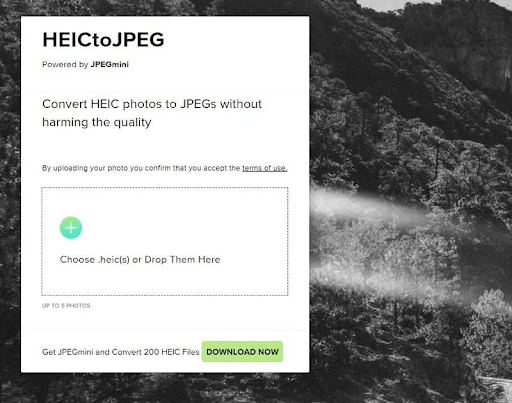
Web Application is used to convert HEIC images to another format if you have a handful of images in your browser. You can convert up to 50 images at a time and can change the format from HEIC to JPG format. The best part about the web app is you do not have to download the software and you can drag and drop the file you want to convert and leave everything on the app.
6. iMazing HEIC Converter

This is another ad-free tool that converts HEIC files to JPG/PNG. Just drag and drop the file into tool and start the conversion to use the file anywhere you want.
7. HEIC Image converter tool
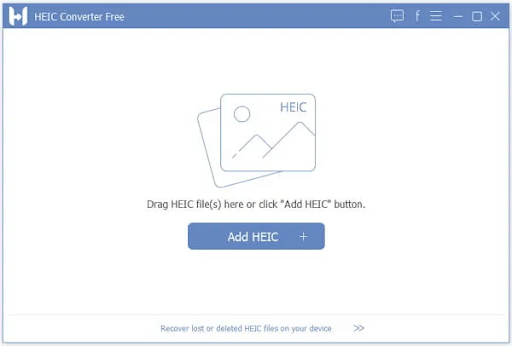
This is a free application that users can get on Windows Store. HEIC Image convert tool allows you to convert HEIC files into several formats like JPG, PNG, JPEG. The conversion from the HEIC Image convert tool is just a three-step process, Select the image> Select output format> Convert Image.
8. Copy trans-HEIC for Windows
If you do not have the latest version of Windows and are using Windows 7 or 8 then this tool will do the needful. As Windows 7 and 8 both do not support HEIC format, you can use this tool in Windows 7 and 8 and convert HEIC to JPG to view the file.
Copy trans-HEIC is available as a plug-in in Windows 10, allowing users to open HEIC files in Windows Photo Viewer.
9. iMobile HEIC converter
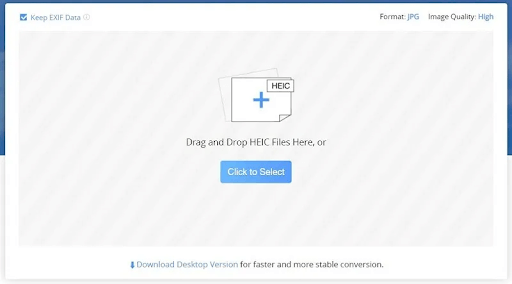
iMobile HEIC converter is available online as well as desktop app. Converting HEIC to JPG is very simple because all you need to do is upload the HEIC file to the iMobile HEIC converter and just convert it. The best part about the iMobile HEIC converter is maintaining the file’s original quality after conversion.
Conclusion:-
Users sometimes are not able to open HEIC files in Windows OS. In this blog, we have discussed all the methods users can use to open HEIC files on Windows computers and convert them into PNG and other common formats for future use.
Try these steps if you are struggling in opening HEIC files on a Windows computer, and let us know about your experience in the comment section below.






Leave a Reply