Computer monitor, not working issues are one of the most common issues on a PC. There can be many possible causes to a no display, no power, the desktop monitor is not turning on, no signal or such kind of issues with PC Monitors. Here in this article, we are going to suggest a few diagnostic steps and perform some troubleshooting steps which may fix a computer monitor issue irrespective of the brand manufacturer of the monitors. Though nowadays we mostly use LCD monitor and the possibilities of errors are less still, we are here to explore all possible troubleshooting steps when the display is not working on a computer monitor.
Basic Checklist For Monitor Not Working Issues
Before we move on to any troubleshooting, we need to ensure these basic diagnostics are performed when the monitor is not turning on.
Power On Test
If you are getting no display on the monitor, first and foremost you need to ensure that your computer monitor is receiving power from the wall unit.

- You need to ensure that the desktop monitor has power and the power light lit up when the power button is pressed.
- If the power light on the monitor doesn’t turn up, that means the monitor is not getting power from either the power adapter or the wall outlet.
- You may check the wall socket with a tester or try the power plug into a different wall socket to confirm that the socket is working fine.
- You may also try replacing the power cable as it may be faulty, broken or not functioning properly.
- If you are using a flat-panel LCD monitor, you should try resetting the power cable. Just unplug the monitor’s power cable from both ends, wait for about 30 seconds, reconnect both ends of the power cable and then try to turn on the monitor. This resets the electronics on the computer monitor.
- To doublecheck, you can also perform flee power process to release additional power restored in the able. Press and hold the power button for 30 seconds once the power cable is removed from both ends.
- Disconnect all connected peripherals except the mouse, keyboard, and the PC monitor. Power OFF entire unit and then try to power it ON again.
If still, your computer monitor is not working or you can’t get a power signal on the desktop monitor, that means the monitor has gone faulty and needs to be reported to the manufacturer.
Fix a ‘No-Input Signal’ Message on the Computer Monitor
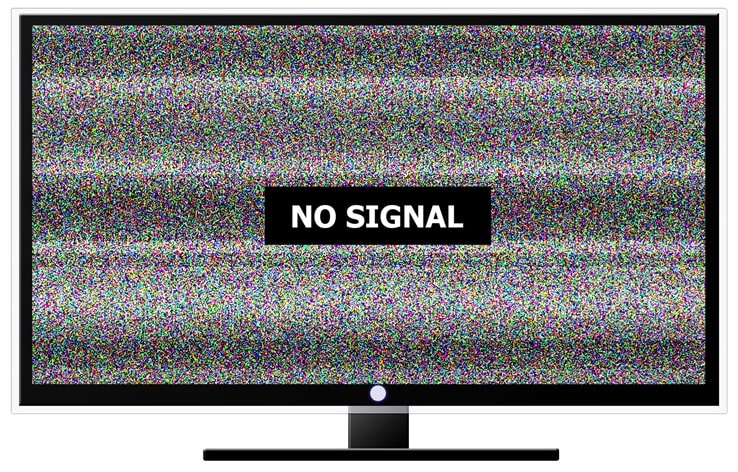
If you get ‘No Input Signal’ on your monitor, and you can’t get any image displayed on your monitor, there can be several possible causes for this problem. To fix such issue, we need to determine which component has stopped working or gone faulty. The problem may range from the cables that attach your monitor to your PC to the monitor itself or even your PC’s video card.
In the above troubleshooting, we determined if the problem is with the monitor power cable. Here we are going to figure out if the problem is with the SVGA OR HDMI Cable.
- Turn off your computer.
- Unplug the cable connecting your PC to your monitor and plug it back in. We need to ensure that the cable is firmly connected as the most common reasons for this error is mostly a loose connection.
- If the desktop monitor is still showing ‘No Input Signal’ Message, that means the problem could be with the cable, significantly when there are visible damages to it.
- If possible, get a temporary replacement for your PC monitor just to confirm that the box is doing just fine. If still, you encounter ‘No Input Signal’ error message, it’s confirmed that the problem is not with the monitor or the cable but with the PC.
- This is going to be a tough one. You need to open your CPU and locate the video card. Gently remove the card and then put it back in the second slot on the motherboard. If the message disappears then the problem was with the card slot on the motherboard else the problem is with the card. You need to get a new one and connect it to the motherboard. Close your CPU and test the monitor again. If still your computer monitor is not working, it is recommended to call manufacturer or visit a local technician.
Tips
- If a new card doesn’t work, before replacing the motherboard, try replacing the computer’s power supply and check for a fix.
- If your computer is still under warranty, arrange for an official repair after you have checked for the cables. You are not supposed to open the cabinet.
- A disconnected PC monitor data cable could be the cause of your problem if your monitor’s power light is ON but is amber or yellow instead of green.
Also Read: The Best Monitors: Enhance Your Gaming & Viewing Experience
Other Possible Issues and Symptoms
There can be other possible reasons for ‘No display’ or ‘Bad display’. It might be possible that the power settings or display settings of the monitor are set to default or dim.
Have Power But Bad Display
If the power button light is turned ON and there is no display on the monitor screen, you may want to adjust the settings of the monitor. You can test if the problem is with the VGA by pressing the Menu/Auto buttons at the front or back of the monitor. If menu options come up on the screen, and by adjusting the right settings it turns up then it’s well and good else, you will most likely have to replace the display as we have already checked the cables, video card, and the motherboard.
Display is Discolored
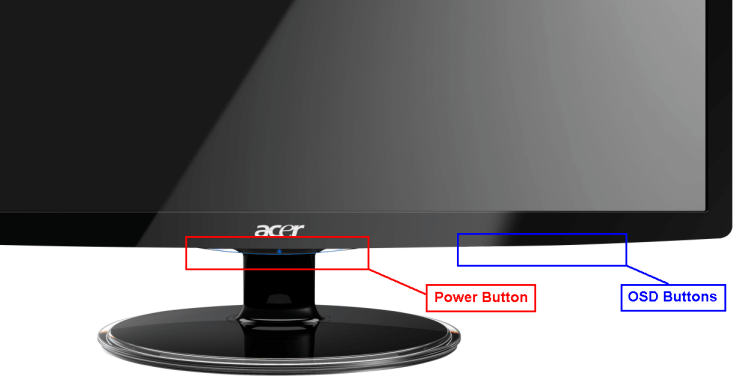
Due to incorrect LCD monitor settings, at times you get B/W display or distorted display. Push the ‘Auto’ button at the front of the desktop monitor panel and the screen should automatically refresh to the best possible display settings. If you still see a discolored screen, push the ‘Menu’ button at the front of the LCD monitor near the ‘Power’ button and reset to default settings.
Monitor Flickers ON and OFF
If you notice a flicker on your monitor screen, there can be two possible reasons for that.
Poor VGA Connection
By taking out and plugging in the VGA cable, you ensure that the VGA cable is connected properly and not wiggling around. If the monitor is still flickering, you either need to replace a capacitor on the circuit board or replace the circuit board itself.
Bad Power Supply
A faulty capacitor on the power supply board can also be the reason for a flickering screen. You either need to replace a capacitor on the power supply board or replace the power supply board itself.
“There can be various other reasons for a faulty monitor. If the above steps don’t fix the problem, it is suggested to call the brand manufacturer in case the device is under warranty or call a local technician for quick and prompt support on out of warranty devices.”
Summing Up
We have covered almost all possible diagnostic and troubleshooting steps which can be performed at home to identify any possible problems with a faulty monitor when the display is not working. If still the monitor is not working, it is recommended to call the manufacturer for help or take help of a local technician if it is out of warranty.
If this article turned out to be helpful to you, please like and share this with your colleagues. For more such tips, tricks and tech-related updates visit Tweak Library and if you are more into tech-related videos do watch and subscribe to our YouTube channel. You can also reach us on Facebook and Pinterest.
Also Read: Desktop Icons Not Showing Up On Windows?






Leave a Reply