Sometimes an application does not run because it does not get internet access. Also, sometimes you want to block an application, then for this reason it is necessary to know about all the ports currently being used by the application. To check for the active/open ports or to check for the name of the process using those ports command prompt play’s an important role but there are a few third-party apps also which do the needful.
In this blog, we will see how we can check for the open ports using command prompt as an administrator and also by using third-party apps.
What is a port?
In computers, several applications are running which get data and information from the different servers on the internet. IP address and port number play a pivotal role in this process because they act as a carrier between server and applications running. You can consider an IP address as the street address and port number as the house number on that street. If either of them is missing or changed, then it won’t give appropriate results.
Use Netstat to check if port is open or not.
This is the simplest way to check whether the port is open or not in Windows 10. As we can understand by the name Netstat is the shortcut for network statistics. It will show a detailed explanation of the ports which are used by IP addresses.
- Search command in Cortana search bar and run as administrator.
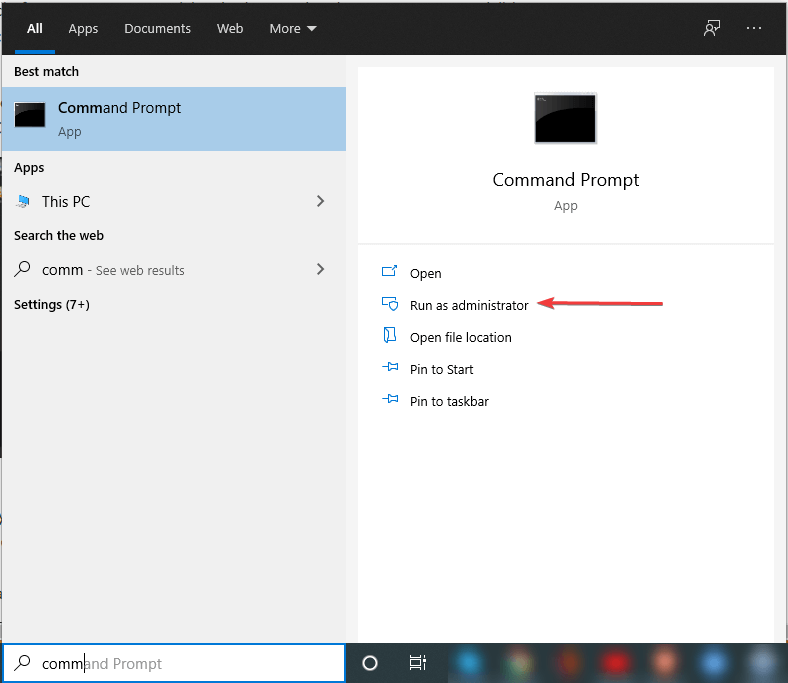
- Now type netstat –ab and then press enter.
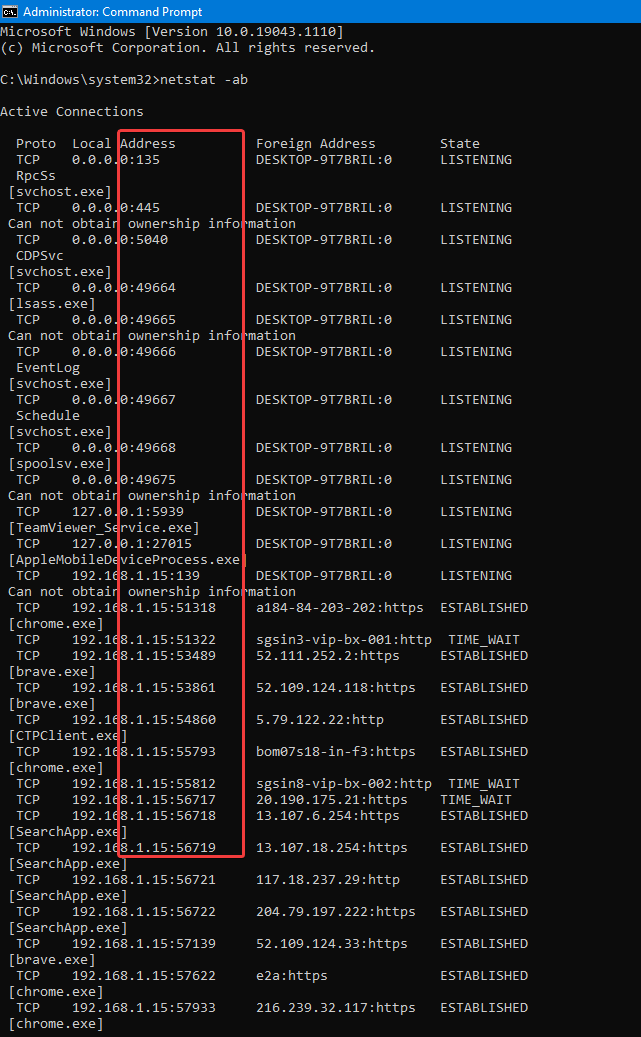
Now a list will be displayed which will show all running processes. The open port number will be after the last colon on the local IP address on the left-hand side.
- The heading with the State of LISTENING is the processes that are in contact with open ports.
- Type netstat –aon and press enter to know the program’s name that is opened with a specific port. You will be able to see the protocol the app is using, IP address (local and remote), PID of the application using that port.
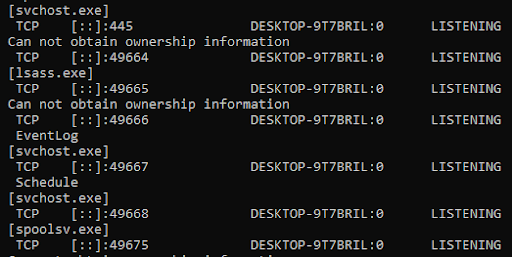
- To figure out the application related to that PID, follow the steps.
Right-click to open task manager> Task Manager> Details Tab>
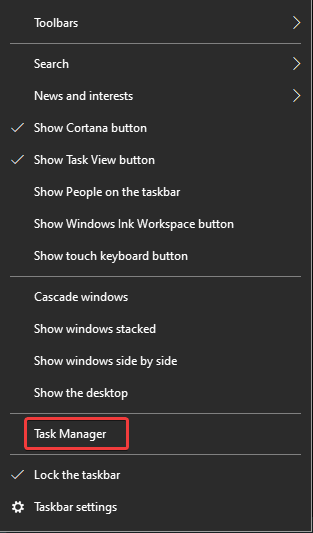
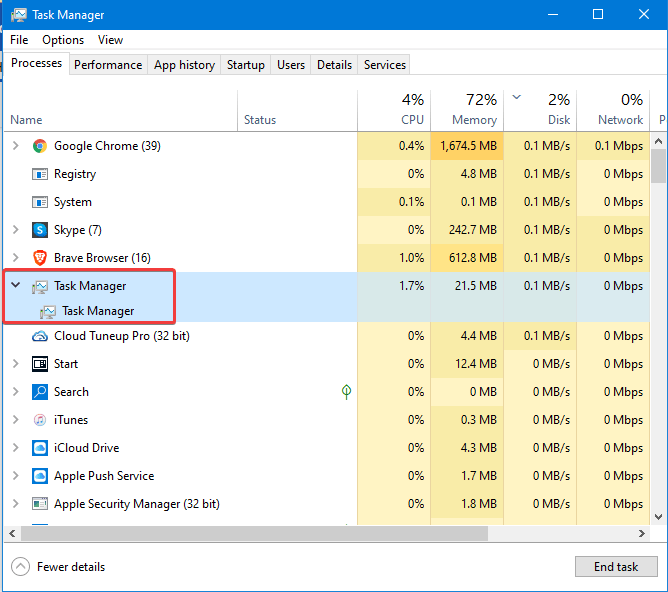
Check the PID field you noted from the command prompt.
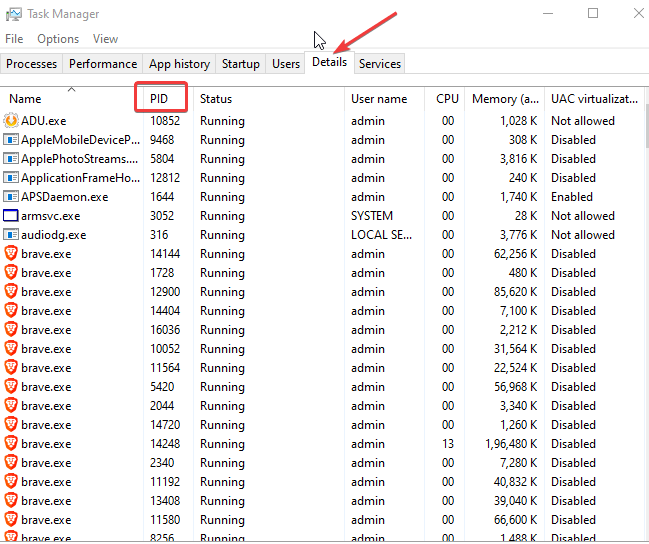
Using third party app to check if all ports are working:-
If you are looking for an alternative to command prompt then TCPView, PORTQRY Command Line Port Scanner, Nirsoft CurrPorts are some of the best options for you to check for open ports. These are easy-to-use third-party apps.
1. TCPView
TCPView gives a list of all the running processes and the open ports associated with them. The app offers a display of opening and closing of ports and packet transfer in real-time. It is included in Microsoft Sysinternals.
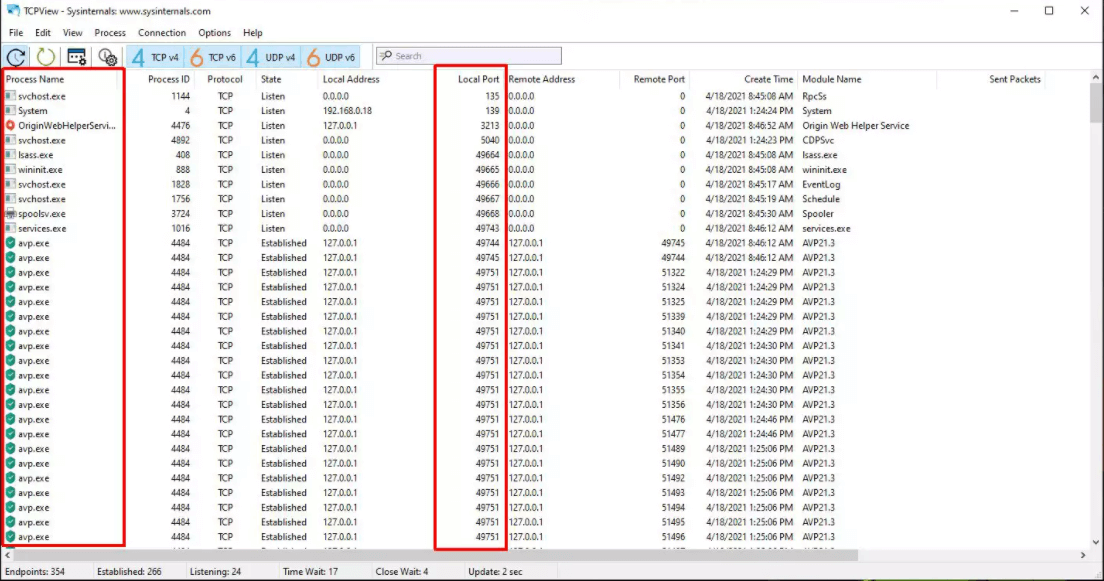
2. PORTQRY Command Line Port Scanner
This is another third-party tool used to scan your computer for open ports. You have to install PORTQRY Command Line Port Scanner and then open it in administrator mode. It is installed in the C drive (C:\PortQryV2 directory) therefore the directory of your command prompt is changed to that directory.
Type command portqry.exe -local to view all the open TCP and UDP ports for the computer.
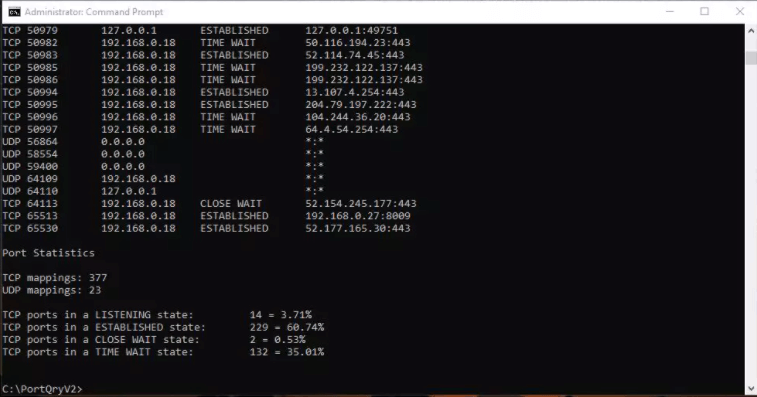
3. Nirsoft currports
Nirsoft currports is the last but not the least tool to check the ports which are in use by the services and applications on the computer. You have to glance at the local port section to identify which ports are active.
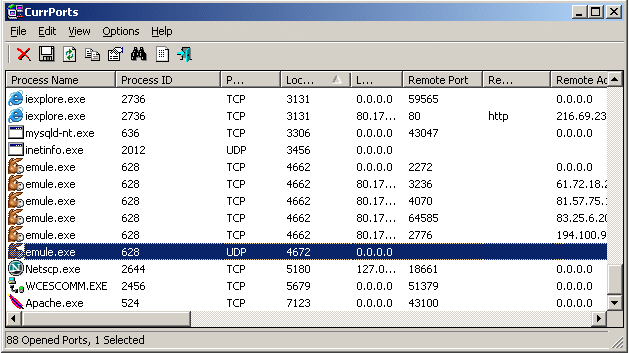
Conclusion: –
In the blog, we have learnt how to check for open ports using the command prompt as an administrator and also by using some third-party tools which provide great results for open and used ports. Hope you will be able to perform the same on your computer to check for the ports by using any of the methods above. Do let us know about your experience of checking the open ports in the comments section below by the above-mentioned methods.






Leave a Reply