Chromium is a genuine browser from Google. Many of the popular browsers are based on Chromium such as Opera, Brave, Yandex, Epic, Vivaldi and many others. However, if downloaded from a non-trusted website, a malware can take the garb of this otherwise legit browser and then you might be unable to uninstall Chromium.
In this blog, we will look at some ways you can get rid of Chromium completely.
What Is Chromium?
Chromium is an open source browser which was released back in September, 2008 by none other than Google. The popular web browser Chrome is based on Chromium. And, as said before while Chromium itself is a legit browser, yet, there are several malicious web browsers that mimic Chromium and make their way into the PC’s of unsuspecting users. Which is when users might be unable to uninstall Chromium.
Here are the names of some malicious Chromium-based web browsers –
- Tortuga
- Chedot
- BrowserAir
- MyBrowser
- Torch
Beware! These browsers might claim to improve internet security, enhance speed and deliver tons of other features but, they in fact cause browser redirects, show unwanted ads and even track user’s web activity.
Also Read: Chromium Vs Chrome: Which Is Better?
What To Do If You Cannot Uninstall Chromium
1. Uninstall Chromium Using Control Panel And Completely Remove The AppData Folder
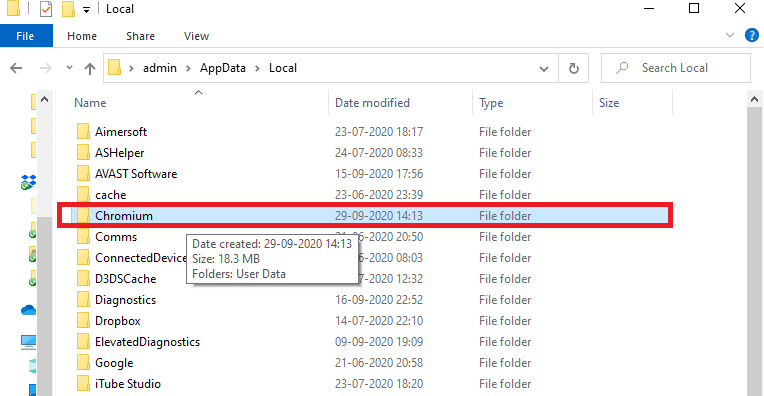
Many users have reported that despite uninstalling Chromium from the Control Panel, the browser was still loading. So, first we’ll see how you can uninstall Chromium from the control panel and then completely remove the AppData folder. This way if you cannot uninstall Chromium using the Control Panel, deleting the AppData folder might just help you remove it.
1. Type Control Panel in the Windows search bar and click on open from the right-hand pane
2. Click on Programs and Features and then click on Uninstall a program
3. Select Chromium from the list of programs
4. Click on the Uninstall button
5. Now, open your Windows explorer and go to app data folder by typing the following path in the search bar
C:\Users\admin\AppData\Local
6. Locate Chromium folder and delete it
7. Also, completely clean or empty your recycle bin to make sure that there are no leftovers of Chromium files or folders
8. Restart your PC
2. Use An Antivirus Software
Let’s say the malware, adware, PUP or whatever malicious browser it is, has taken the form of Chromium and now it is just refusing to leave. In that case, you can invest in a powerful Antivirus software. We recommend opting for an option like Systweak Antivirus which guards your PC against all kinds of Malware, Virus, Ransomware and several other threats.
Features Of Systweak Antivirus At A Glance:
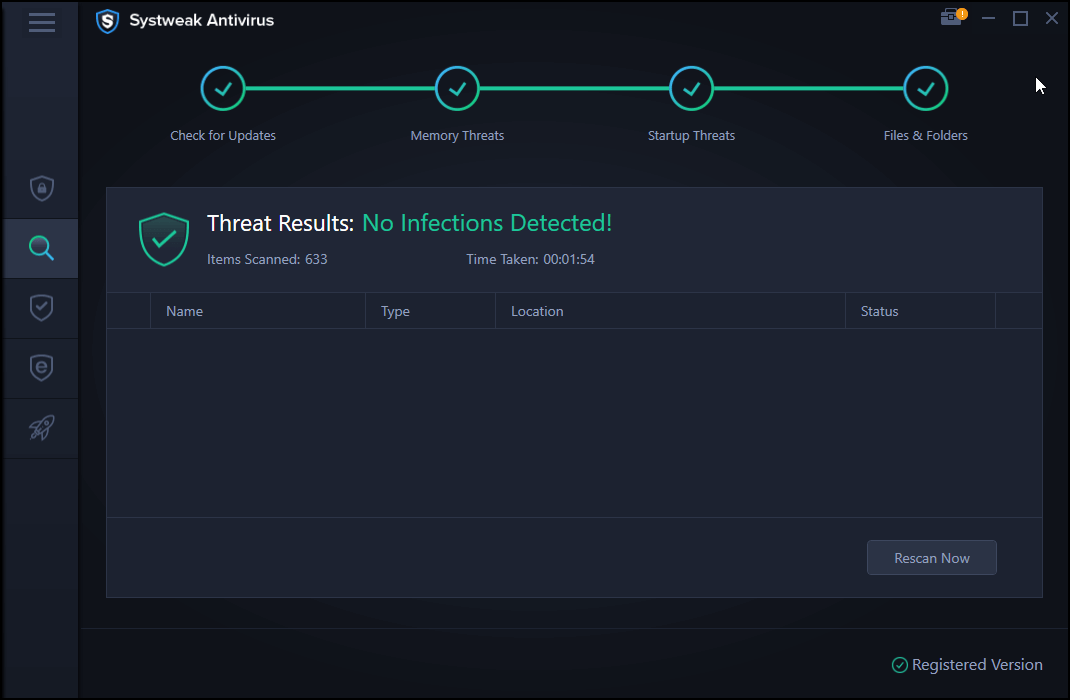
- Real-time protection against all kinds of threats – malware, viruses, PUP, zero-day threats, Trojans and many others
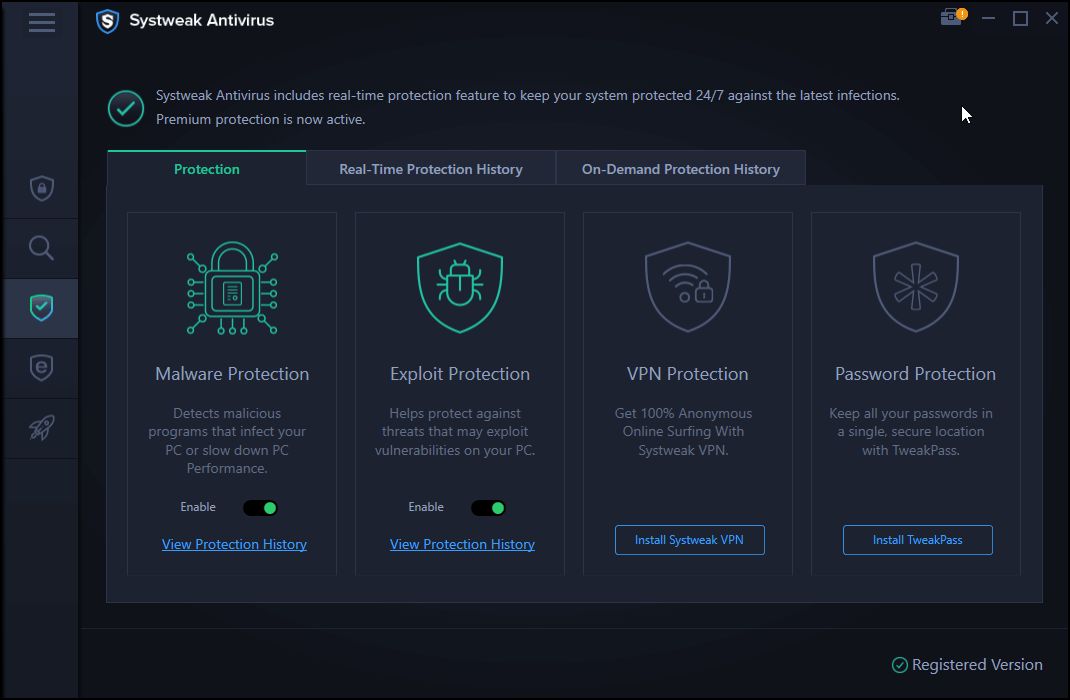
- Choose from amongst different kinds of scan – Quick, Deep and Custom
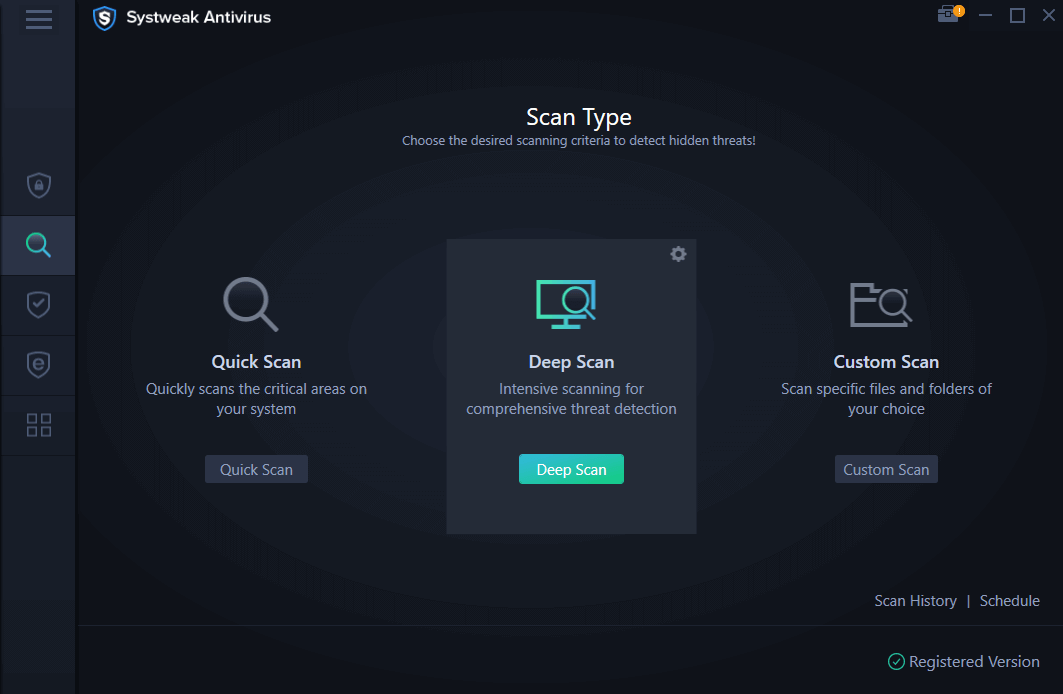
- Schedule automatic scans
- Constantly updated with new malware definitions
Also Read: Here’s A Complete Review Of Systweak Antivirus
Click Here to Install Systweak Antivirus
3. Use The Task Manager To Get Rid Of Chromium
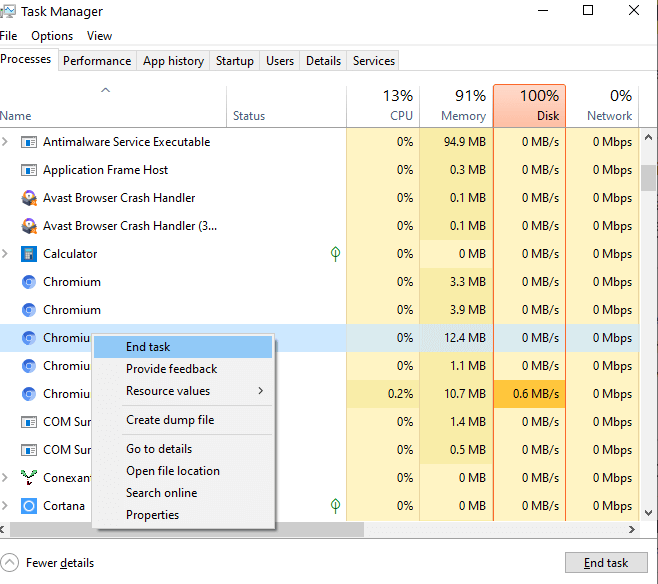
The above mentioned fix should most probably work. But, if even after that you are unable to uninstall Chromium, chances are you are dealing with a malware. Let’s have a look at a workaround, that can help you remove Chromium in case it’s a malware.
1. Open Task Manager by pressing Ctrl + Shift + Esc
2. Head to the Processes tab and locate the Chromium Processes. First, right click on any one of them and select Open File Location. If it’s not a genuine folder, i.e. if Chromium is actually not Chromium browser but a malware, it is recommended that you completely delete this folder
3. But, much before deleting the folder, close each Chromium process by right-clicking on it and then selecting End Task . You will have to be swift with this as the processes might reopen again and again
4. Now, you can delete the complete folder with all its files. This should delete all data related to the malware and this would also prevent any new processes from starting again
4. Use A Windows 10 Utility To Uninstall Chromium
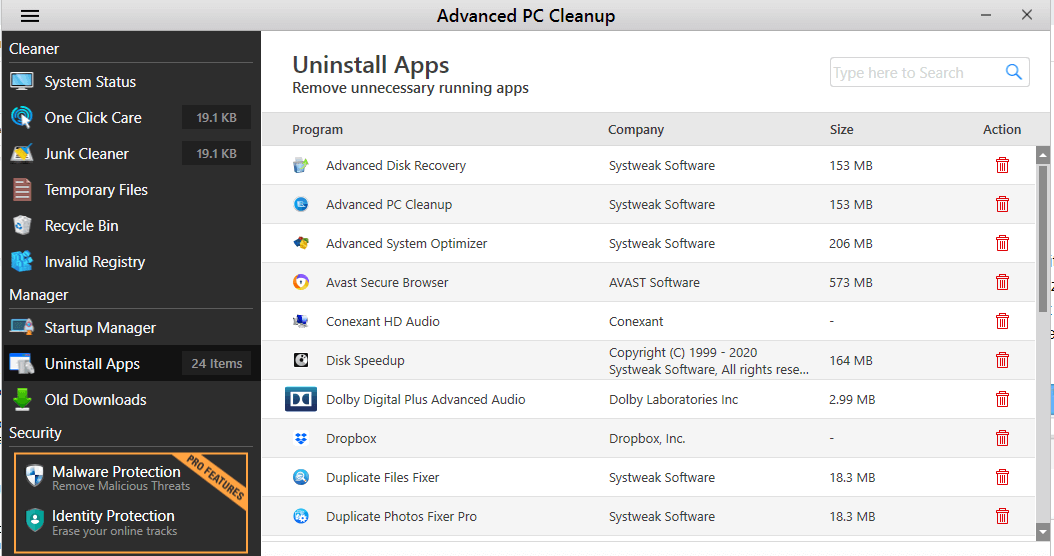
You can also use a dedicated Windows 10 utility to neatly remove Chromium. For example, you can use Advanced PC Cleanup, which helps you remove programs with just one click with the help of its uninstaller module. To uninstall an app using Advanced PC Cleanup, follow the steps mentioned below –
1. Install and open Advanced PC Cleanup
Download Advanced PC Cleanup
2. On the left-hand side click on Uninstall Apps under Manager
3. Locate the app that you want to uninstall and click on the bin icon under Action
Conclusion
Allowing any form of malware to creep into your computer won’t just take a toll on its resources, it could even steal your personal data and infect several other crucial files and folders on your computer. Not to mention it has the capacity to damage your complete operating system as well. We highly recommend arming your PC with a powerful Antivirus like Systweak Antivirus so that such threats can be destroyed much before they enter your PC.
If you liked the blog, do give it a thumbs up and for more information keep reading Tweak Library. You can also connect with us on Facebook and Twitter and you can also subscribe to our YouTube channel.







Leave a Reply