Don’t worry if the camera on your Mac has suddenly stopped working! There might be either a technical glitch or some software update issues. No matter what issue has stopped your Mac camera from working, we will list down all the possible ways to fix the issue in this article below. Usually when the camera stops working on your macOS, you get to see an error message stating ‘No camera connected’ or ‘No camera available’ whenever you launch an app that uses the camera.
‘I tried video calling on Skype on Mac but got an error message ‘No camera available’. Can it be resolved?’
How To Fix ‘Camera Not Working’ On Mac?
The camera issues on Mac are usually very minor and can be resolved using a few simple hacks such as a mere restart. Well, if you are facing issues with your Mac’s camera, this guide here will help you resolve the issue in no time. But before we proceed, it is important to know if the camera on Mac is used by any other app?
It is evident that the camera on Mac is used by one program or app at one time. Therefore, it is important to check if the camera is in use on any other app like Skype, FaceTime or more. The camera might be running in the foreground or background.
To check which apps are running in the background, press Command + Space and type in Activity Monitor. If you see any app in the list that might be using a camera, close it directly from the Activity Monitor itself.
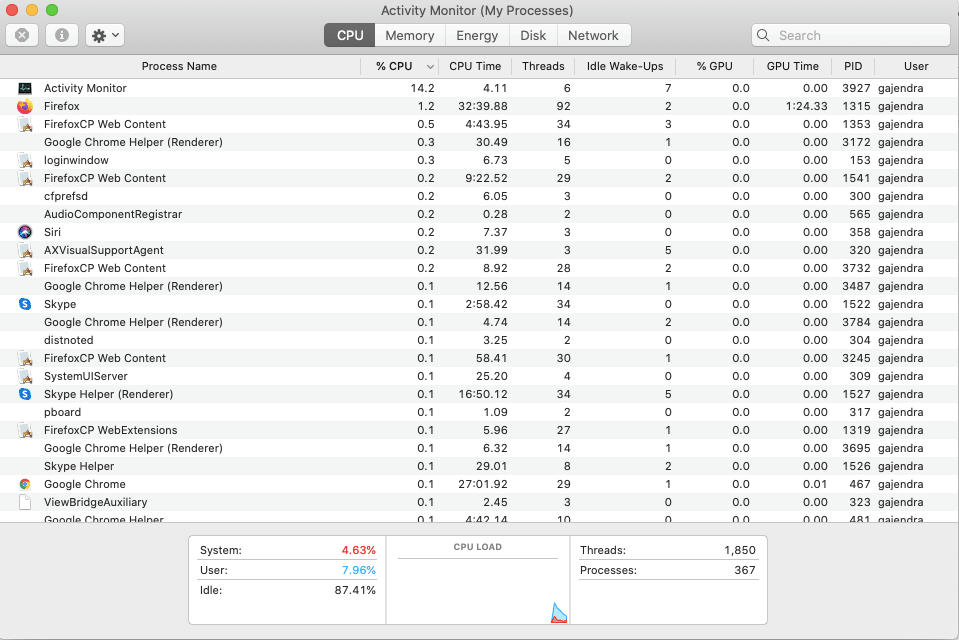
Method 1: Force Quit VDCAssistant and AppleCameraAssistant
If you immediately want to use the camera on your Mac and not having much time to troubleshoot the error, you can restart the camera related processes including VDCAssistant and AppleCameraAssistant. Wondering what these programs are? Well, these are the programs that run in the background everytime the Mac’s camera is used.
If there exists some complications, these apps are the reason for the apps like Skype or FaceTime not able to use the Camera. Here’s how to force quit these apps on Mac:
- Close all the applications that have camera access.
- Now, navigate to spotlight search and search for Terminal. Once found, click Enter to launch it.
- Once launched, type in: sudo killall VDCAssistant and press If asked, enter password and press Enter again.
- Then type in: sudo killall AppleCameraAssistant and press Enter.
Once done, launch an app that uses your Mac camera and see if it works. Usually, this is the best method to fix ‘camera not working’ on Mac.
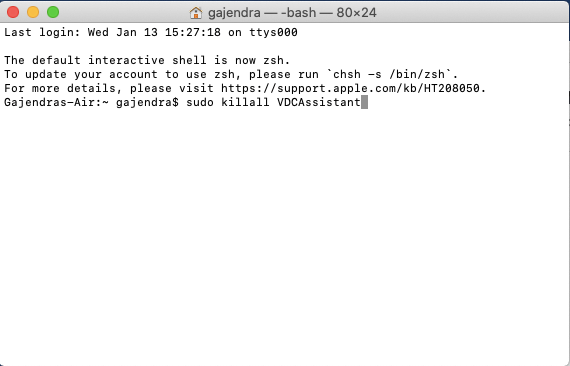
Method 2: Adjust Your Camera Settings
If the first method didn’t work for you, you need to check for the camera settings. However there are no camera settings specified under the System Preferences section and therefore, you need to check for the app-specific settings. For instance check for Skype or FaceTime built-in camera settings to ensure you have selected the right camera choice i.e. built-in camera is selected.
Method 3: Reboot Computer
Another solution to the problem here is to restart your Mac and see if the problem still persists. Restarting your Mac will close all the background running apps and temporarily shut down your device. While you can also opt for restarting your Mac as it will clear the RAM and end all the processes. Even the apps including the camera use will also be forced closed after a quick restart or shut down of a computer.
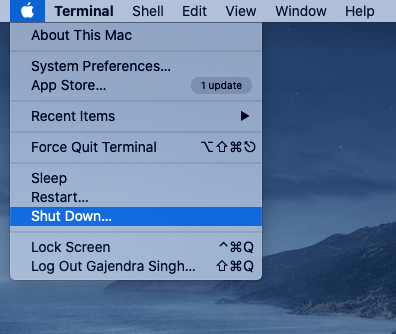
Method 4: Update Software
Last but not least, you can check your macOS for any software updates. If you are getting error messages like ‘no camera available’ the reason may be the available security updates on Mac. While you check for macOS updates, you might find some bug fixes or something related to the camera issues that might be restricting your camera to work. Check this out and see if updating software resolves the error.
Wrapping Up
That’s all folks! These were some of the quick and the best ways to fix Camera not working on your macOS. Checkout these ways and see if the problem is resolved. If not, you need to rush to a service station to get your Mac camera fixed.
Feel free to contact us through our social media platforms or drop us your suggestions in the comments section below.
Recommended Readings:
Best Data Recovery Software For Mac 2021 – Paid and Free
How to Unlock Mac With Apple Watch When It’s Not Working
Adobe’s Photoshop Camera App Review
How to use DSLR or Mirrorless camera as a Webcam






Leave a Reply