Most of us use Gmail email services and we all face too many email problems in our Gmail inbox. Meanwhile, Gmail introduced sorted email features but I feel sorting is also a mess. Since the entire “not required emails” are still in the inbox and those emails are actually of no use such as online shopping sale emails or news daily emails. Therefore, we found a way to fix this issue by the use of auto-delete email in Gmail. Through this blog, I am going to tell you the easy steps to auto-delete emails in Gmail and reclaim lost space in Gmail.
Auto-delete emails in Gmail
The tedious step to delete all the useless emails is to search useless emails by subject, name, date, or sender and delete them. For an easy process, you can set up auto-delete emails in the Gmail feature. All you have to do is understand how to use filters in order to find useless and old emails and delete them automatically with the help of auto-delete. Block and unsubscribe ruthlessly in order to keep a clean Gmail inbox.
1. Gmail Auto-delete by Name and Email
Follow the below-mentioned steps to auto-delete Gmail email by Name and Email:
- Open Gmail in any browser and click on the gear icon.
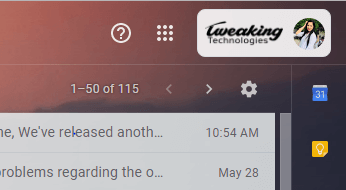
- Click on settings.
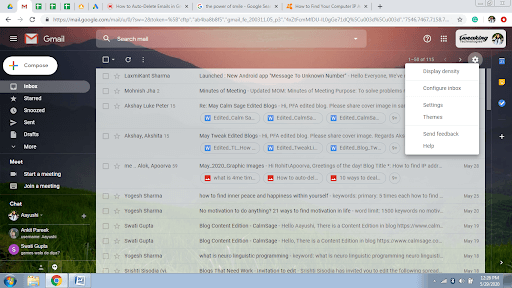
- Create a new filter from the settings list available under filters and blocked addresses in order to create a new filter.

After
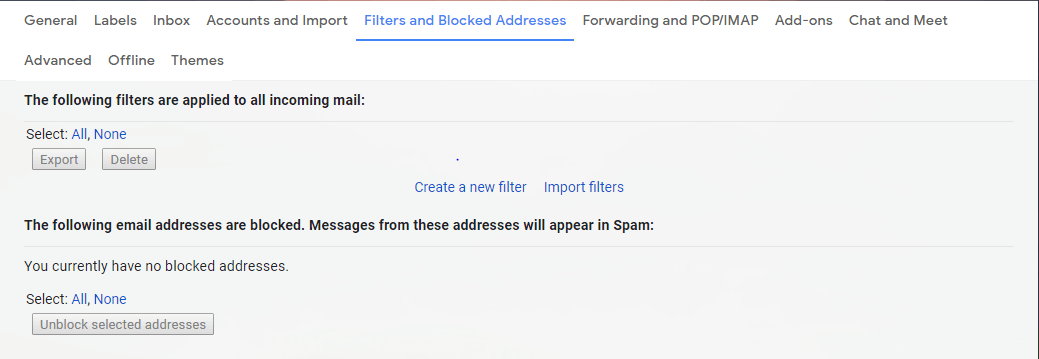
With this new filter, you can show creativity let me explain how. For example, I wish to delete all the emails from “Amazon”. I will have to find Amazon Email ID and fill the details in the form box. Fill in the all required and important details in the box and create the filter.
Trust me, Google is smart to understand the meaning of the words and will auto-delete all the emails that are not required you receive from Amazon or any other site.
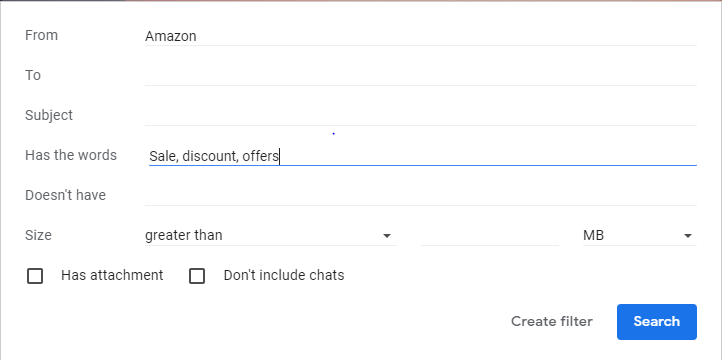
- Additionally, we can also select other parameters like attachments. Because attachments take up a lot of space in the inbox. So, show your creativity and analyze your emails before creating a filter list.
- After creating the filter list, go back to settings and click on edit available on the side of the newly created filter. Do not change any parameters and click on continue and select “Also apply the filter to matching conversations” available under Delete option. “Also apply the filter to matching conversations” means new incoming emails will be deleted along with old emails. When you are done, save the settings.
2. Gmail Auto-delete by using Search Operators
Gmail also works smartly as Google searches which means we can use parentheses and Booleans for the creation of auto-delete emails and filters in Gmail. Additionally, we can take the use of parentheses like () brackets. Other common terms used to create filters includes has or any attachment.
Creation of filters from Search
Open your Gmail account and use the search bar to find the not so required emails and delete them. You can show creativity here by using the labels and Booleans to find the emails that you wish to auto-delete in Gmail.
I have observed that most of the people have the habit of skipping emails and after some days they accumulate in a big number. So, with this issue, we can use the Boolean as “is: unread” to find them and delete them in the bunch. Additionally, you can also click on the advanced button available on the right side of the search bar wherein you can create the filter and auto-delete Gmail emails easily.
I hope you like this article. Comment down and let us know which way you are going to use for Gmail auto-delete. For more such tech content, do not forget to follow Tweak Library on all social media platforms.
Thanks for reading.
Next Read:
How To Change Email Address on Facebook
How to Trace an Email Back to Source IP Address






Raj
This blog is really useful for all the working class people who often face this problems . Thanks for this useful blog. Keep writing ✍️