With Windows 10 by your side, you can download possibly every app under the sun. But there are times when you might have to come across certain restrictions and more specifically, a message like “ the app you are trying to install is not a Microsoft verified app” when you try to run application installers and .exe files. Examples of software/ applications where users encountered this message include – Firefox, Spotify, Turbotax, Designer Pro+, etc
In this blog, we will list the possible ways you can tackle the issue.
Also Read: What To Do If Microsoft Store Itself Crashes
| Note: Installing apps from Microsoft Store minimizes the risk of malware entry into your PC because all Microsoft applications are certified by Microsoft itself. They undergo stringent malware and virus checks before they are even made available. So, in case you download a non-Microsoft verified app, it is vital that you also have a line of defense that can detect any possible viruses, malware and bugs. Systweak Antivirus is one such app. Click Here to Download Systweak Antivirus |
Why Systweak Antivirus?
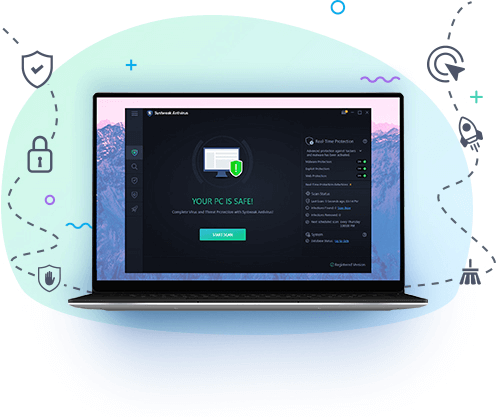
In terms of a non-Microsoft verified app, you might not be able to foresee the entry of a virus or malware by yourself which is when Systweak Antivirus exhibits the following features to unearth and keep you out of any possible dangers –
- Systweak Antivirus ensures that your PC is protected from all kinds of viruses, malware, PUP, zero-day threats, adware (that an app can inject into your PC), and many such dangers
- The real-time protection feature nabs a threat and neutralizes it before it sneaks past your computer’s security
- Exploit protection further prevents any virus or malware to take advantage of software vulnerabilities
- Still, suspecting an attack from the non-Microsoft verified app? You can benefit from three different kinds of scan types namely – Quick, Deep, and Custom. These are capable of detecting threats at several levels
Pricing: You get a 30-day free trial after which you can opt for the premium version. You also get a no-risk 60 days money-back guarantee.

Windows Versions Supported: Windows 10/8.1/8/7 SP1+
Click Here to Download Systweak Antivirus
Now, with Systweak Antivirus by your side, you are all set to even install non-Microsoft apps as well. But, first, let’s see how we can get rid of “The app you are trying to install is not a Microsoft verified app”.
Ways to Fix ‘The App You Are Trying To Install Is Not A Microsoft Verified App’
List of Contents
1. Disable Recommendations In Settings
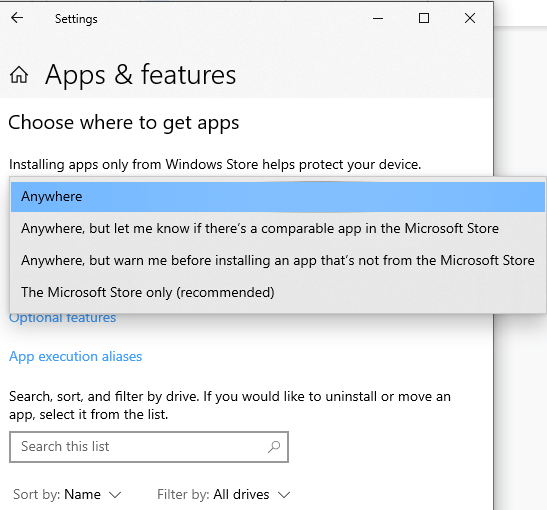
Disabling recommendations in settings is the first thing you should do when you receive “the app you are trying to install is not a Microsoft app”.
1. Press Windows + I and open Settings
2. Click on Apps
3. Click on Apps & features from the left-hand pane
4. From the right-hand side click on the dropdown under Choose where to get apps and select Anywhere
| In case you see this option disabled, it could be that you are logged into an account that doesn’t have administrative privileges. If that’s the case, you can ask your system administrator to provide you privileges so that you can download the app without any hassles. |
5. Close the Settings
Now, in most cases, the warning should go away. However, even if after attaining the administrative privileges and even if after making the above tweaks, you are still getting the aforementioned message, chances are you are running Windows 10S edition, in which case you can only install apps from Microsoft Store. Having said that, Windows 10 S mode might have been activated for added security
2. Switch Out Of Windows 10 S Mode
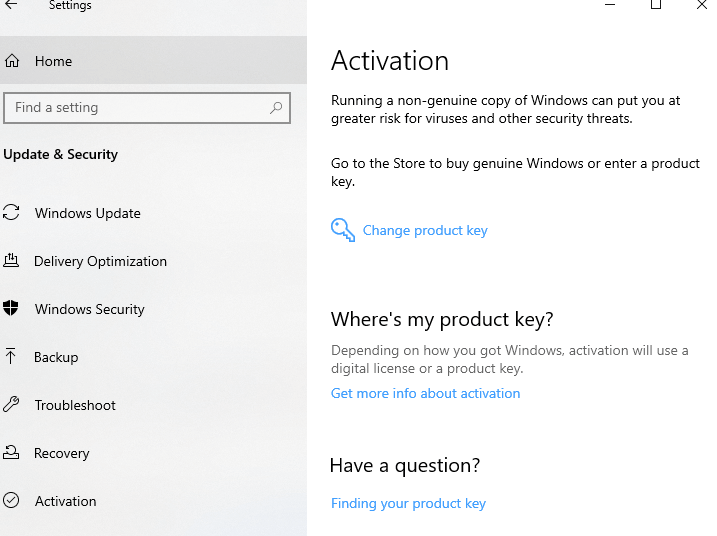
So, how do I switch out of the S mode in Windows 10? We outlined the steps which will make it easy for you to switch out of Windows 10 S Mode –
1. Press Windows + I and open Settings
2. Click on Update & Security
3. Click on Activation
4. Under Switch to Windows 10 Home or Switch to Windows 10 Pro select Go to the Store
5. When you see Switch out of S Mode or something similar, click on the Get button
6. Now, you should be able to install non-Microsoft apps.
Also Read: How To Backup Registry in Windows 10
3. Use The Registry Editor
You’ve ticked all the possibilities that are resulting in “ The app you are trying to install is not a Microsoft verified app”. You are an administrator and are running Windows 10 home or pro. Then how come are you getting the message? Try taking the Registry route.
We highly recommend taking extra precautionary measures before making even the minutest changes to your registries because if wrongly done, the complete functionality of your operating system can be affected.
To manually take a backup of your registries, follow these steps –
1. Open the Run dialog box by pressing Windows + R keys
2. Type regedit and press Enter
3. When the Registry editor window opens, type the following path –
HKEY_LOCAL_MACHINE\SOFTWARE\Microsoft\Windows\CurrentVersion\Explorer
4. On the right look for the AicEnabled string and double-click on it
5. Change its value to Anywhere
6. Now, navigate to this path –
HKEY_LOCAL_MACHINE\SOFTWARE\Policies\Microsoft\Windows Defender\SmartScreen
7. From the right-hand side double click on ConfigureAppInstallControll and change the value to Anywhere
8. Close Registry Editor and restart your computer
4. Use Group Policy
The Group Policy editor can also help you resolve this issue. Here are the steps to get rid of the message –
1. Press Window + R to open the run dialog box
2. Type msc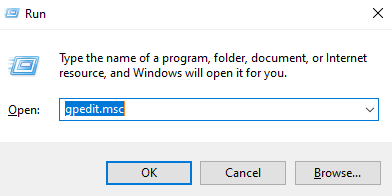
3. When the Local Group Policy Editor opens browse to the below- mentioned path
Computer Configuration -> Administrative Templates -> Windows Components -> Windows Defender SmartScreen -> Explorer
4. From the right-hand pane, double click on the Configure App Install Control and edit it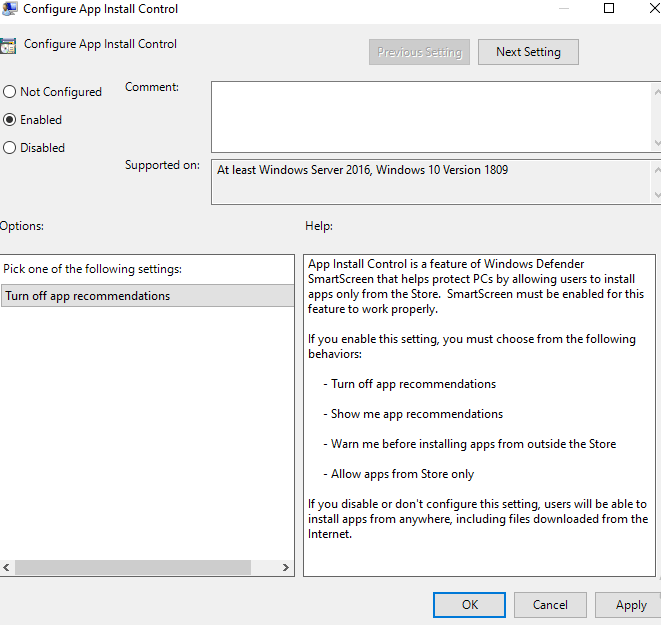
5. Click on the Enabled radio button
6. Under Options click on the Turn off app recommendations from the dropdown
7. Click on Apply and then OK
Wrapping Up
Hope you have been able to get rid of the “the app you are trying to install is not a Microsoft verified app” message? If the blog has been of help, do give it a thumbs up and share it with others. You can also find us on Facebook, Twitter, Instagram, Linkedin, Pinterest, and all the other social media platforms. And, if you are more into video content, you can also subscribe to our YouTube channel as well.
Recommended Readings:
Top Ways to Boost Security With Microsoft Defender on Windows PC
Facing Issues With Teams? Here’s How To Update Microsoft Teams On Windows 10
Want To Update Microsoft Office Apps On Mac And Windows? Here’s How
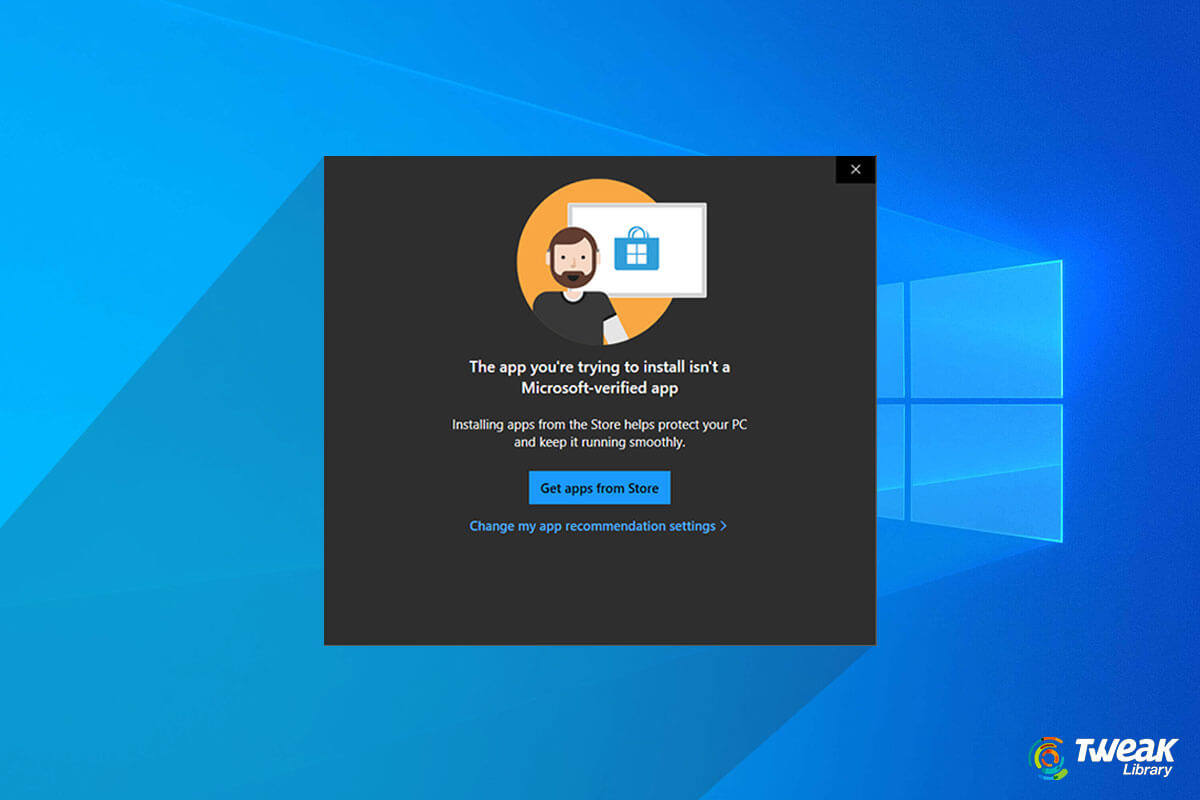






nikhil
These are the best fixes and everyone most aware about it because most of the time we dont have any idea which app are verified or which are not.