Facing the “Emergency Calls Only” problem on your Android phone can be highly frustrating. , People usually encounter this issue when there is no network coverage in their area or if there is no SIM card in the phone.
If you’ve ensured that your SIM card is inserted correctly,you might still encounter an “Emergency Call Only” problem due to airplane mode, temporary device glitches, SIM manager app issues, or incorrect/corrupted network settings.
How to Fix “Emergency Calls Only” Error on Android
The following article will guide you with some workarounds that may help you resolve your Android device’s “Emergency Calls Only” error.
1. Verify the Activation Status of Your SIM and Ensure It’s Enabled:
The SIM card manager app on Android phones is designated to activate or deactivate a functional SIM card. This feature is mainly used on dual-SIM devices, where you can disable a secondary SIM. While facing the “Emergency Calls Only” error, checking whether your SIM card has been accidentally switched off is advised.
Note: The instructions here pertain to a Samsung Galaxy device running One UI. The steps may differ on other Android devices.
To activate your active SIM on Android:
STEP 1 = Open Settings of your Android device, then navigate to Connections and click on it.
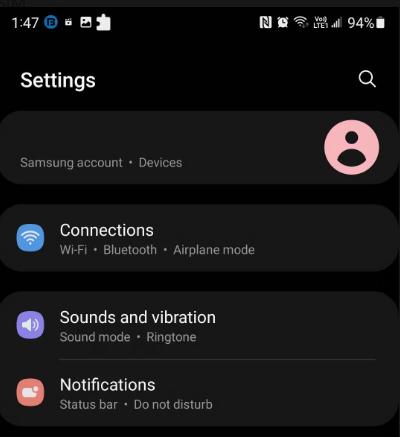
STEP 2 = Now click “SIM card manager” to view your active SIM card.
STEP 3 =Toggle On the SIM card if it is disabled, and then tap “OK” to confirm, thereby reactivating the SIM card.
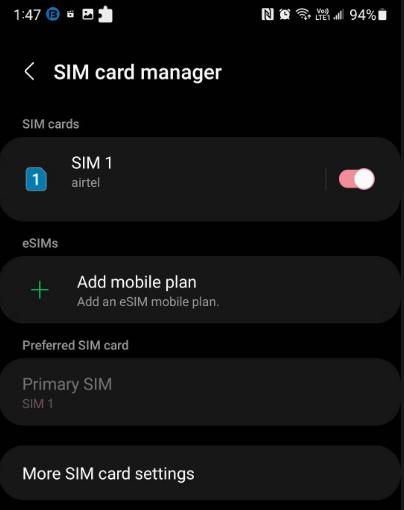
2. Activate and Deactivate Airplane Mode:
Activating airplane mode on your Android device deactivates all its wireless functions. If the Airplane Mode is mistakenly activated, you will get the “Emergency Calls Only” notification, indicating that the device cannot receive a cellular signal.
In such cases, one can turn the airplane mode on and off and see if the connection gets re-established with your mobile network provider and resolves the error.
To turn airplane mode on and off in Android:
- On your Android device, click “Settings.”
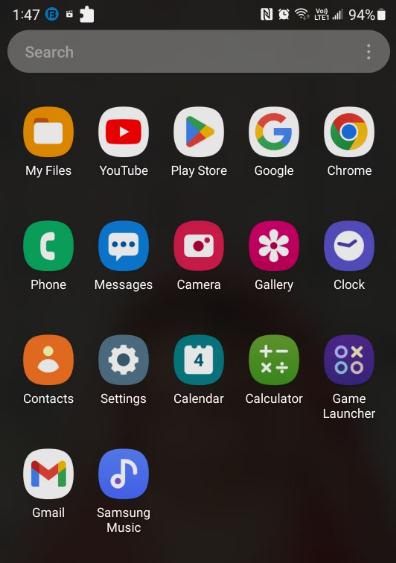
- Post this, select “Connections.”
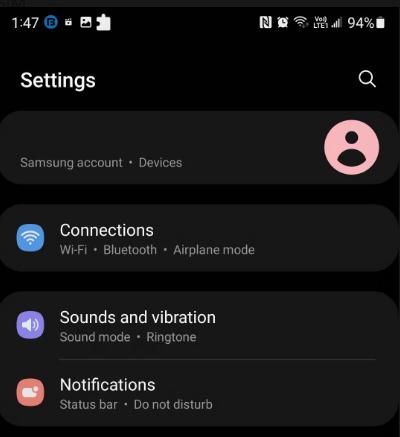
- Toggle the switch to activate Airplane mode.
- Again, tap the switch to deactivate airplane mode.
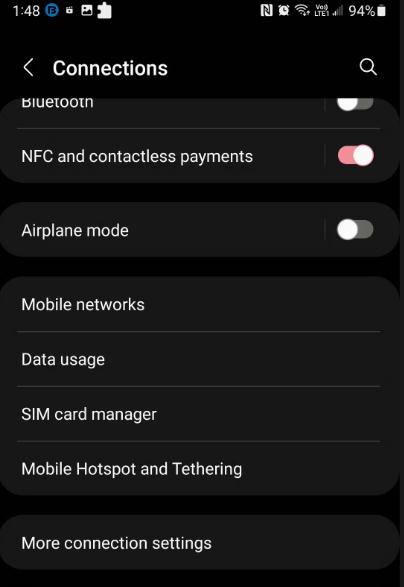
Once deactivated, wait a few moments and check if your Android device can reconnect to your network carrier.
3. Modify Your Network Configuration:
Sometimes, you may encounter an “Emergency Calls Only” error on your Android device owing to the network mode used. Android devices let their users select the network modes as per their choice. So whenever you encounter this error or are in poor network areas, changing to a different network mode can help you acquire a stronger signal.
To adjust your network mode:
- On your Android device, click “Settings.” and then Connections.
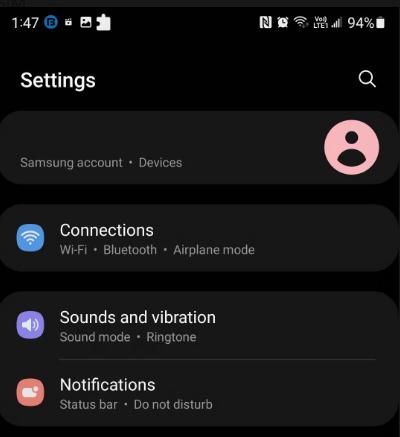
- Choose “Mobile networks.”
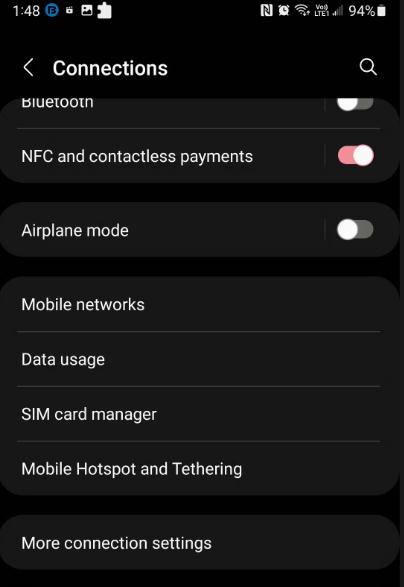
- Locate “Network mode” and choose a different network type.
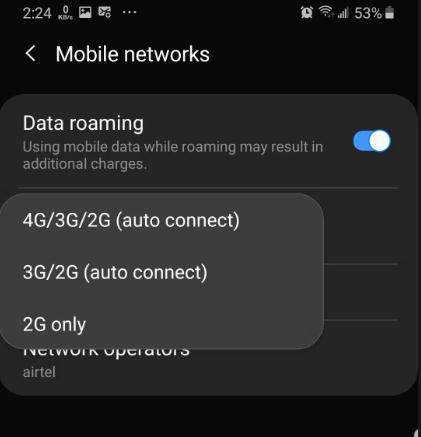
Please be aware that certain network providers might not support 2G or 3G network modes. In such cases, you can manually configure your network mode to 4G or 5G.
4. Try Performing a Device Reboot:
Rebooting an Android device is one of the most straightforward solutions to address Android’s Emergency Calls Only problem. Rebooting addresses any network glitches stemming from your SIM card or Android device.
Rebooting the device closes all background applications and establish connection with your network service provider. To reboot your Android device, press and hold the power button, then select “Restart,” and confirm the action by tapping “Restart” again.
5. Verify Proper SIM Card Insertion:
Another common factor behind Emergency Calls Only error may be a faulty SIM card placement that prohibits proper detection of the SIM. Modern Android devices typically accommodate Nano SIM cards, while older models work with standard SIM trays. Hence, this may cause compatibility issues with Nano SIM cards, leading to an error.
To resolve the issue, eject your SIM card from the SIM tray and remove the SIM card. Now, reinsert the SIM card with its contacts oriented upwards or downwards. If necessary, gently press the SIM card into the tray to ensure it aligns correctly with the designated positioning.
6. Reset Network Configurations:
Another possible solution to the Emergency Calls Only error is resetting the Network Configuration of your Android device.
To do this, click on “Settings”> “Backup and Reset”> “Network Settings Reset.”
Note: It is advisable to take a backup before performing a reset.
7. Verify Phone Software Updates:
Sometimes, having an older version of the software can also lead to the issue in question, and hence, it is always advisable to have your Android device updated to the latest Android version.
To do so, click on “Settings”> “Software update” to check for available updates for your phone. Install any update available on your Android device for a seamless performance.
8. Factory Reset:
If you have tried all the above solutions and are still facing the Emergency Calls Only error, you can opt for a factory reset as a last resort. Be aware that this will erase all settings and data on your phone, returning it to its original state as when you first acquired it.
Hence, keep all your data backed up to a cloud or an external device!
Get Rid of the Annoying “Emergency Calls Only” Message on Your Android Phone
We hopethat these ten methods for resolving the “Emergency Calls Only” issue on Android will prove helpful for rectifying the problem on your device. If you need more clarification about these procedures, refer to your phone’s manual or contact your phone manufacturer for further assistance. And, if you know any other fixes that can resolve the issue, share your suggestions in the comments section below!
Read Also
How to Take Screenshots In Restricted Apps on Android






Leave a Reply