iMovie is an extraordinary nonlinear video editor offered by Apple. Using it, you can edit, trim, and add music to the videos without changing original files. But only a few know this. Therefore, in this post, we will discuss how to add audio to videos and iMovie.
If you have a wedding video or are about to upload a video on YouTube, or are working on some selfie video, etc, adding music to it can make it appealing and interesting. iMovie gives that option to add music to a video.
Music is a great way to convey emotions, humor, thoughts, and feelings that cannot be expressed by words. But not all know how to add background music to iMovie or a video. Hence, in this how-to guide, we will discuss how to add music to video & iMovie.
Guide on How to Add Music to iMovies:
List of Contents
Let’s dive in and know how to add audio to a video.
How to Add Audio to Video on iMovie
If you are okay with a handful of editing features, adding music to videos using iMovie is easy. To learn how to do that follow the steps below:
1. Open iMovie Project.
2. Click File > Import Media > select the media to create an iMovie project.

3. Afterward, find an audio file that you would like to add as background music to your video.
4. To add music to the iMovie project, drag and drop it into the project.
Note: Don’t drag the audio file over the clip.
5. You will now see a green Add (+) symbol to add background music.
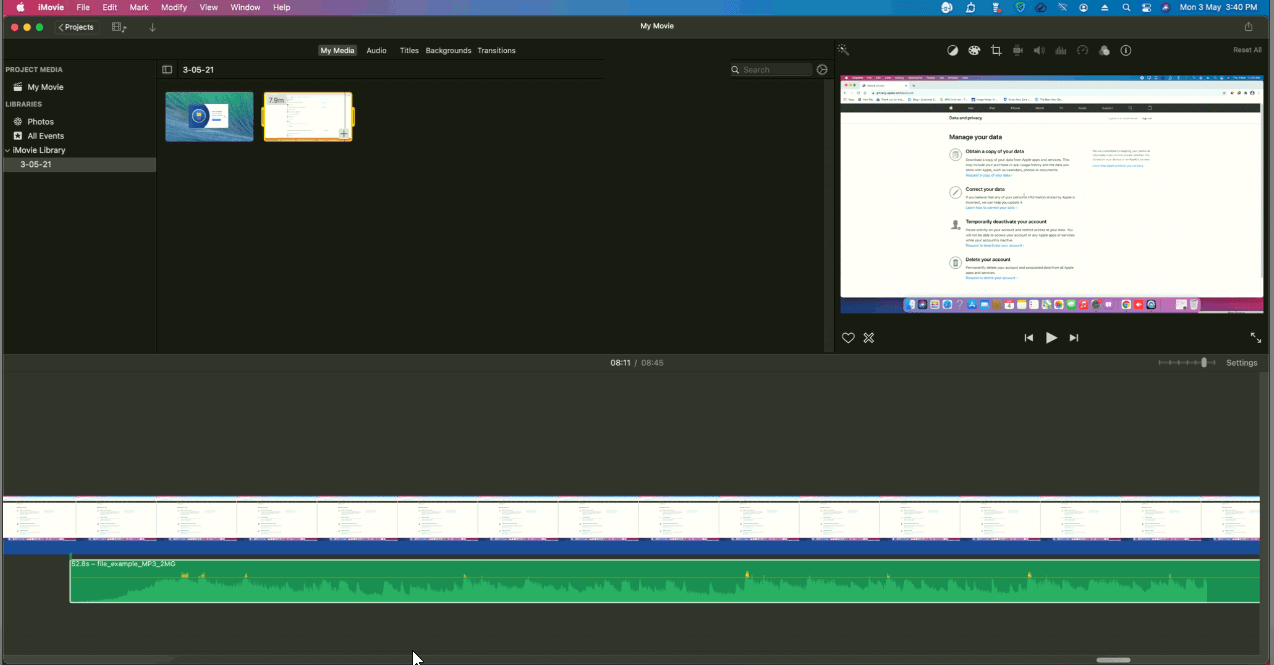
Note: If you don’t want to add music at the starting of the video, drag and drop the audio file where you want to add music to a video. Also, you can drag the slider to extend or shorten the length of the music.

6. Once done, you are all set to edit the music. To do so, select the audio clip > right-click > Show Clip Trimmer > Trim To Playhead. You will now be able to set the background audio as per your liking.
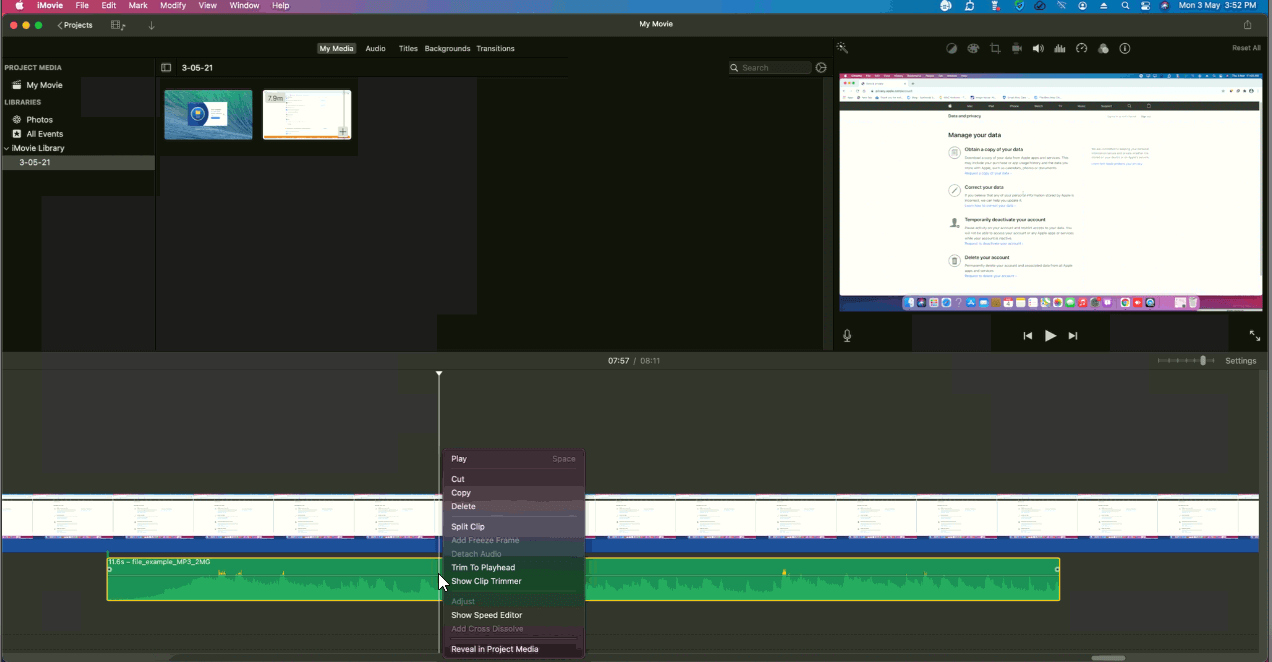
7. In addition to this, you can add other effects too like fading in/ fading out, etc.
Wasn’t it simple to add audio to video using iMovie?
But do you feel the spark of visual effects and audio effects is missing?
No worry, we have a solution for that too and it is called Wondershare Filmora. This amazing video editing tool offers a wide range of audio and visual effects that can be added to videos to give them a different feel.
Its multi-audio track feature allows adding different audio files to a video. This means you can add music, give a voice over and add effects too.
Here’s how to use Filmora by Wondershare and learn how to add music to a video.
1. Download and install Filmora.
2. Unzip the downloaded file and install Wondershare Filmora
3. Launch the video editing tool and using the browser load both audio and video from iMovie, iTunes, etc.
4. Thereafter, drag the both video and audio track one by one.
5. Adjust the audio file or trim it using the Trimming button.
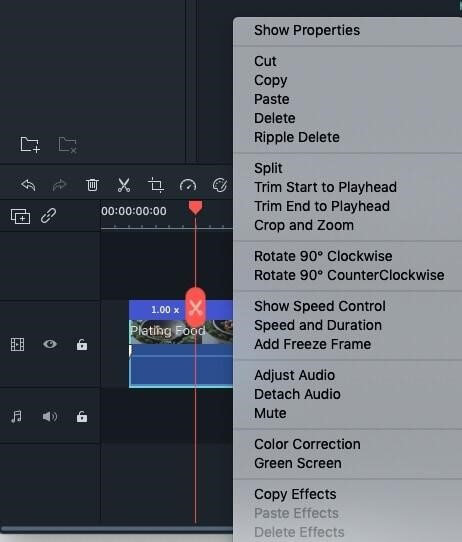
6. Double click the music file and adjust speed, volume, etc.
7. Once done click the Play icon to ensure everything is correct.
![]()
8. Thereafter, save and export the file in different formats.
That’s it, using these simple steps you can add music to iMovie. We hope you will give these steps a try and will make your videos more interactive. In case you have any other method in mind, do share the same in the comments section.
Also, share your feedback about the post.
FAQ’s On How to Add Music to iMovies:
How to add music to the iMovie project?
To add audio to the iMovie project or video file, simply drag and drop the file to an audio track timeline, located below video tracks. Once that is done, trim if needed by right-clicking or go to the end of the file and drag the track to extend or shorten it.
How to record voiceover in iMovie
1. Launch iMovie
2. Import the project
3. Scroll the timeline to view the white vertical line that tells the voice-over is to be added here.
4. Tap the Voiceover button > Record
5. After a 3 sec countdown, the recording will start
6. When done click Stop, review it, that’s it.
That’s all about how to add music to a video via iMovie and Wondershare Filmora. If you are looking for a tool that offers advanced features certainly Filmore wins. Moreover, this tool allows customizing audio effects and helps edit royalty-free music.
If you like the information share it with others, in case you have any questions drop them in the comments section.
Recommended Readings :
- How to Record Internal Audio on Mac? Quick Tips
- Fix Audio Problems On Windows 10 PC
- How To Add Music To A Video On iPhone
- Best Video Editing Software For Mac 2021







Leave a Reply