Discord lets you stream video from a webcam or you can even share what’s appearing on your screen with others. This way you can share your passion with like-minded people by streaming your passion, chatting with the community, and doing much more.
While all this is a fairly smooth process, what if out of the blue, you are unable to play or stream videos? Don’t worry! Here, we have enlisted some of the best ways you can fix the issue. We sourced steps from real-life scenarios.
What To Do If Discord Videos Are Not Playing?
Solution No.1 – Check for Internet Issues
Problem – Unstable internet/ Wi-FI
Solution – An unstable or inactive internet connection can be the reason why you are unable to play videos on Discord on your Windows computer. Here are some of the best ways to check and fix internet issues.
Solution No.2 – Flush DNS
Problem – Wrongly configured DNS settings
Solution – Incorrect DNS settings are often the cause behind applications malfunctioning. If Discord videos are not playing, try flushing the DNS. To do that –
Step 1 – In the Windows search bar, type cmd, and from the right-hand side, select Run as administrator.
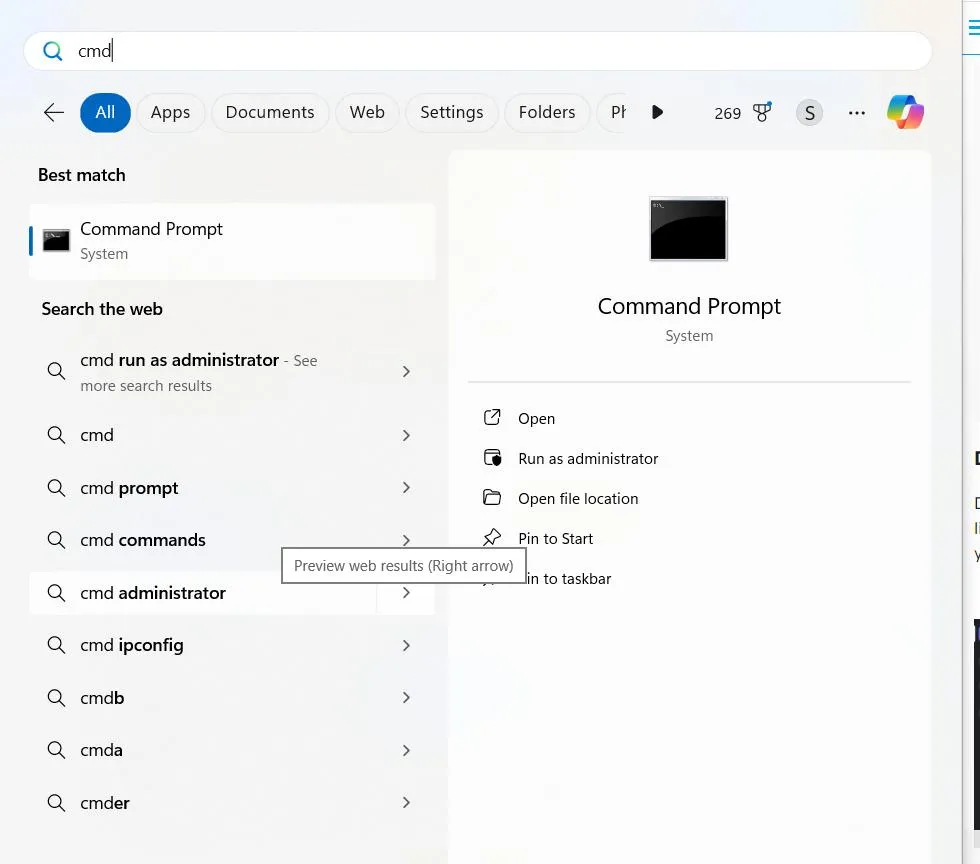
Step 2 – When the administrative Command Prompt opens, type ipconfig /flushdns and press Enter.
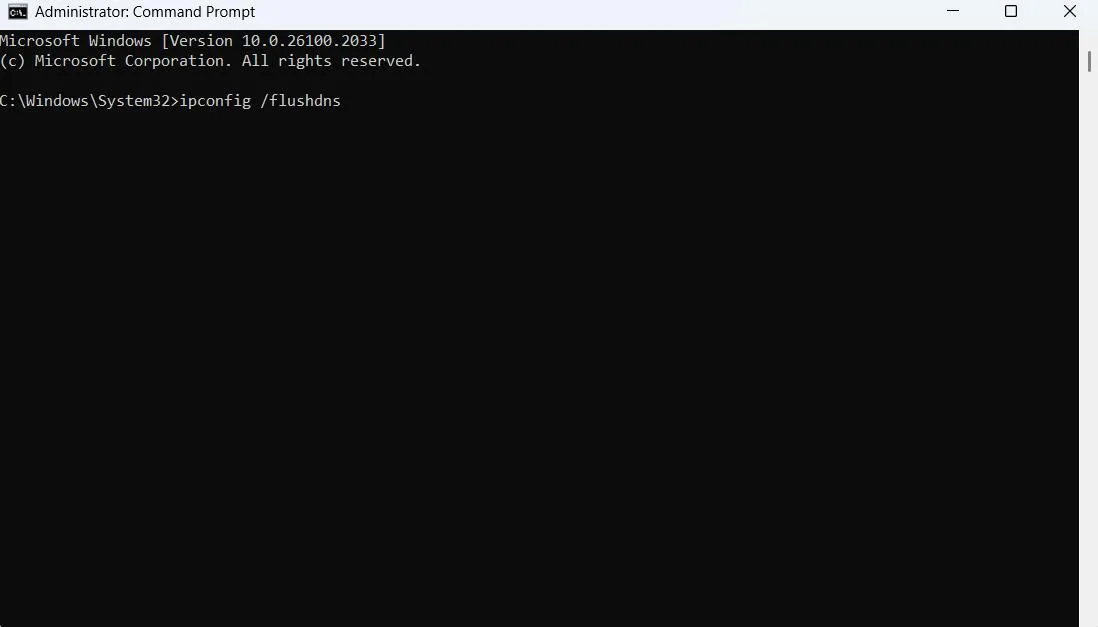
Close the window, reopen Discord, and check if videos are playing properly on Discord.
Solution No.3 – Try Using A Different Browser
If you are not able to run a video on one browser (For example, Google Chrome), you can try running Discord on another browser. Alternatively, you can try running videos on standalone Discord software/ app on Android, Windows, Mac, or iPhone.
Solution No.4 – End All Discord-Related Processes Using Task Manager
Problem – Issue with one of the Discord instances/ processes in the Task Manager
Solution – A simple restart may not be enough to fix temporary glitches in the Discord app. To shut down all the process of Discord, follow the steps mentioned below –
Step 1 – Open the Task Manager by pressing Shift + Ctrl + Esc.
Step 2 – In the Process tab, select each of the Discord processes, and click on End Task from the top.
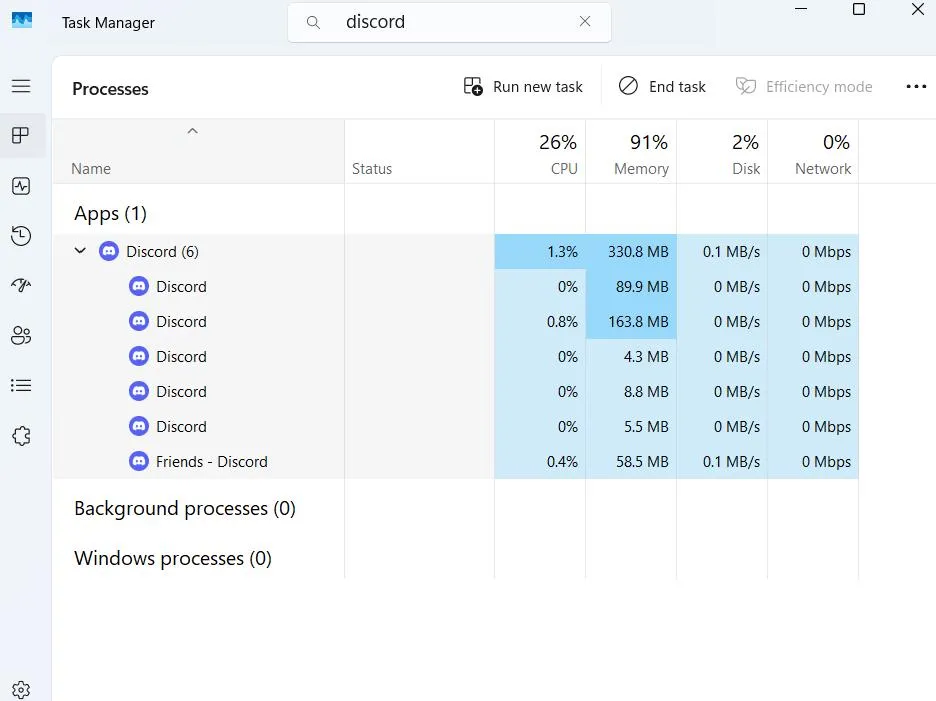
Solution No.5 – Clear Discord Cache
Problem – Corrupted Discord cache
Solution – A corrupted Discord cache could also be the reason why Discord videos are not playing smoothly. To clear the Discord cache completely, follow the steps mentioned below –
Step 1 – Open the Run dialog box by pressing Windows + R.
Step 2 – In the dialog box, type %appdata% and press Enter.
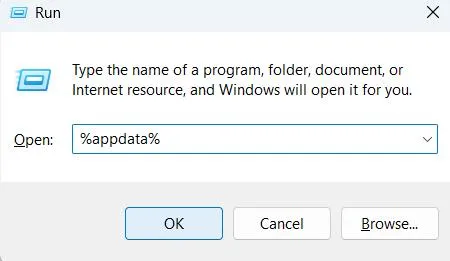
Step 3 – Locate the Discord folder and open it.
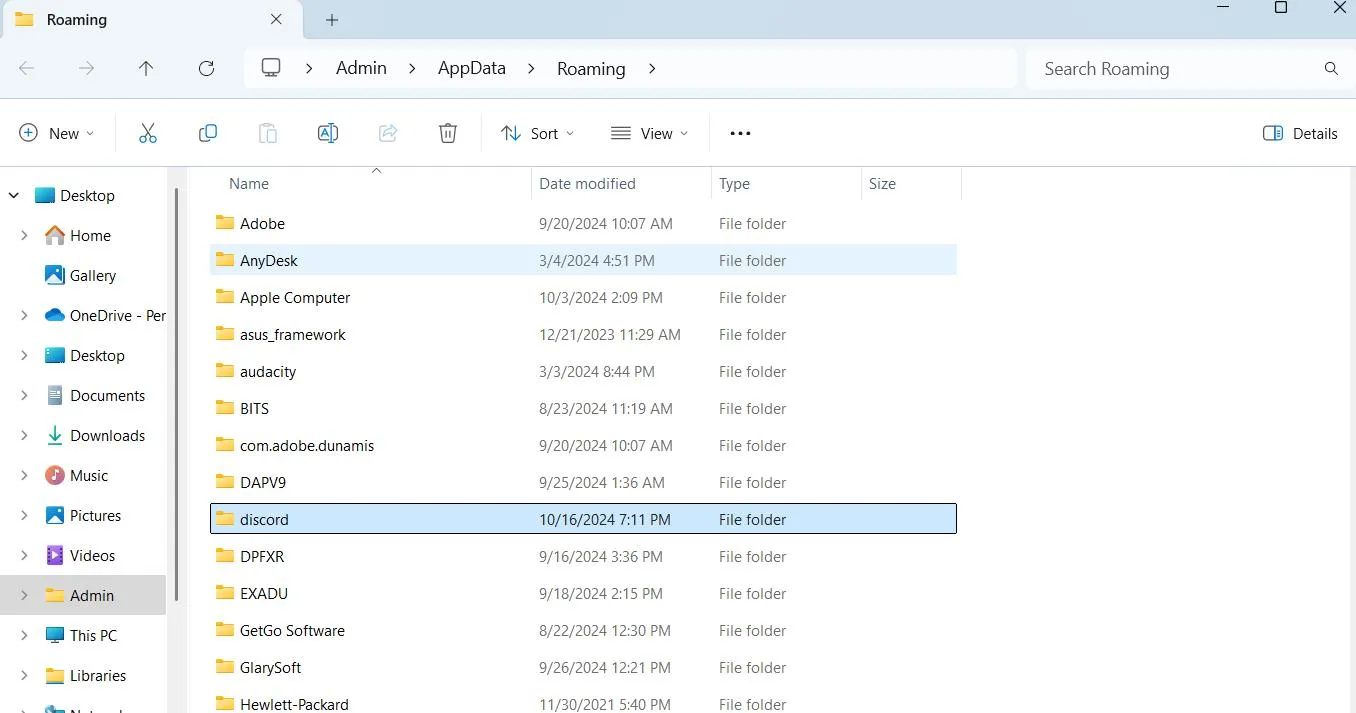
Step 4 – Locate all folders that have cache in their names, and delete all their content.
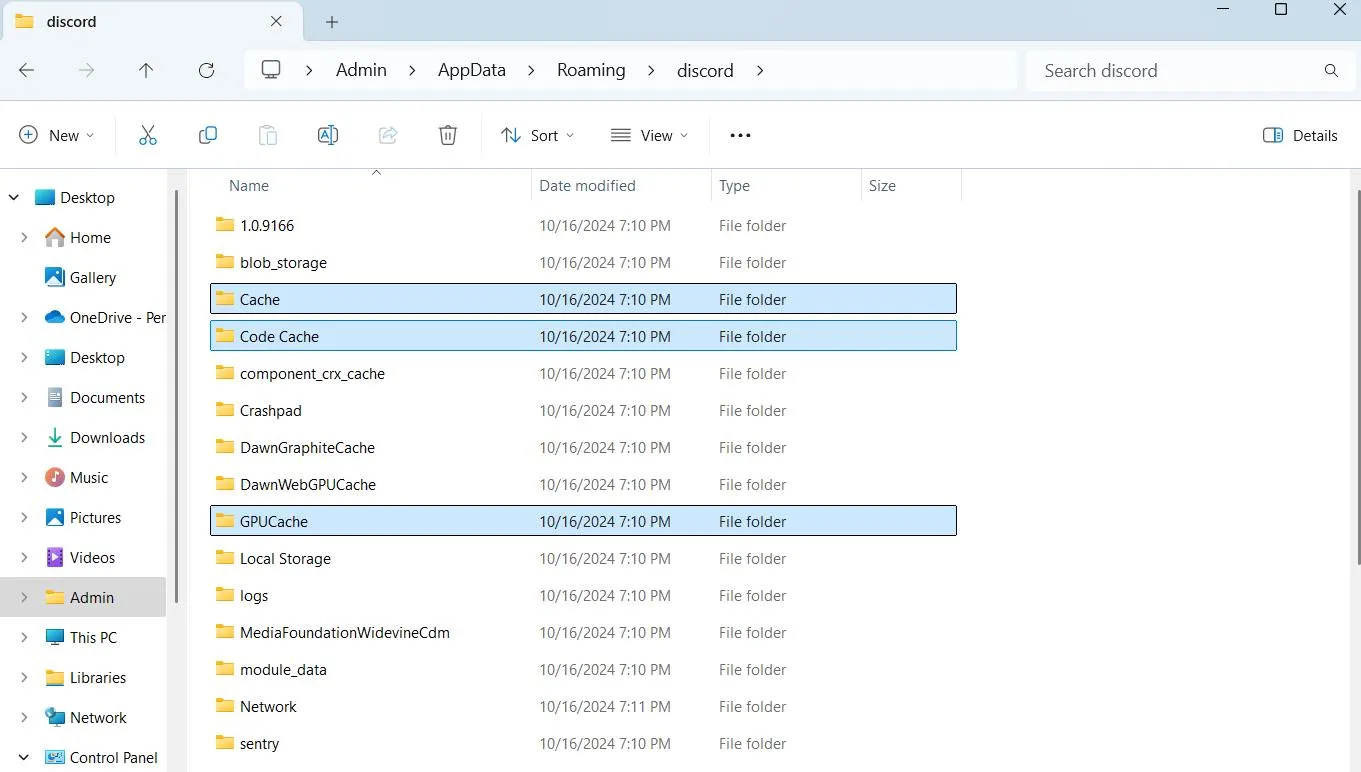
Open Discord, and check if you are now able to play videos properly.
Solution No.6 – Disable Hardware Acceleration In Discord
Discord is known to consume high CPU and GPU resources. This sometimes leads to issues such as videos not playing or stuttering. To fix the issue, you can try disabling the hardware acceleration in Discord by following the steps below –
Step 1 – Open Discord and head to User Settings.
Step 2 – From the left-hand pane, tap on Voice & Video.
Step 3 – On the right-hand side, scroll down till you reach the Hardware Acceleration option. Toggle off the switch next to it.
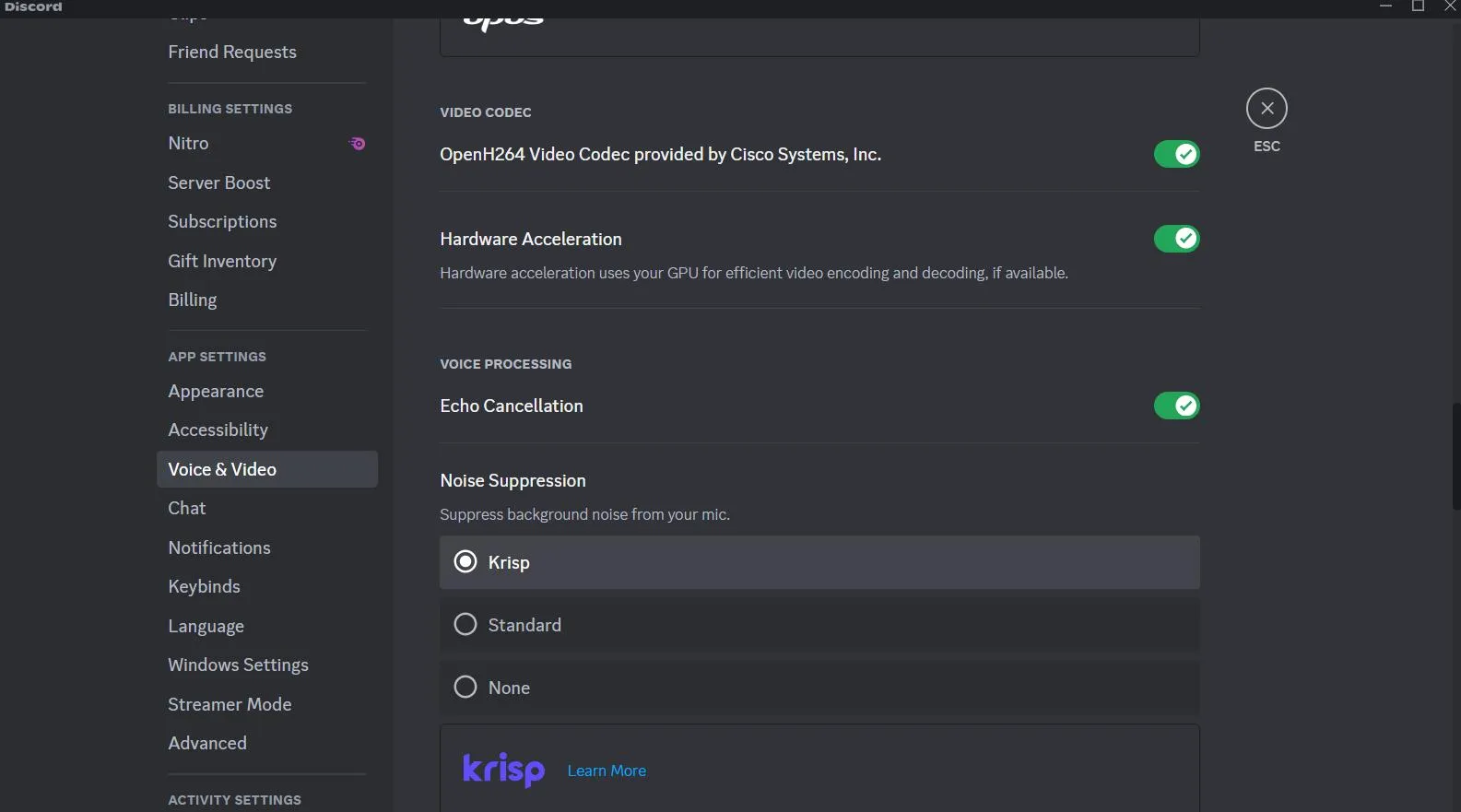
Step 4 – Restart Discord, and check if you can now play videos without any hassles.
Solution No. 7 – Update Discord
If you haven’t updated Discord in a while, this could be the reason why videos are not playing. To fix the issue, there are multiple ways you can check for updates on your Windows 11/10 PC –
Method No. 1 – Shut down your Discord app and reopen it. Click on Yes when the UAC (User Account Control) prompt appears. It will automatically check for updates.
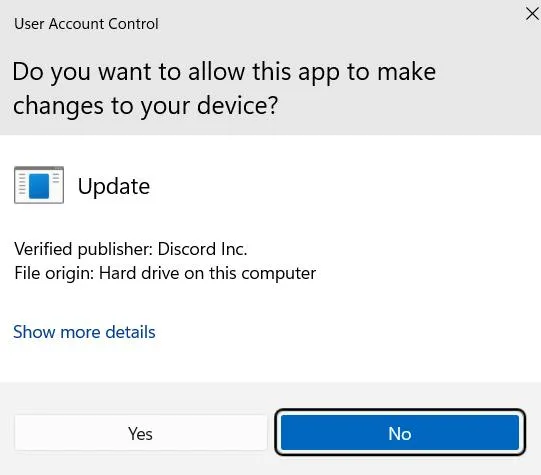
Method No. 2 – You can force an update check by pressing Ctrl + R. The Discord app will go blank for a while and then check for updates.

Method No. 3 – Go to User Settings > click on What’s New.
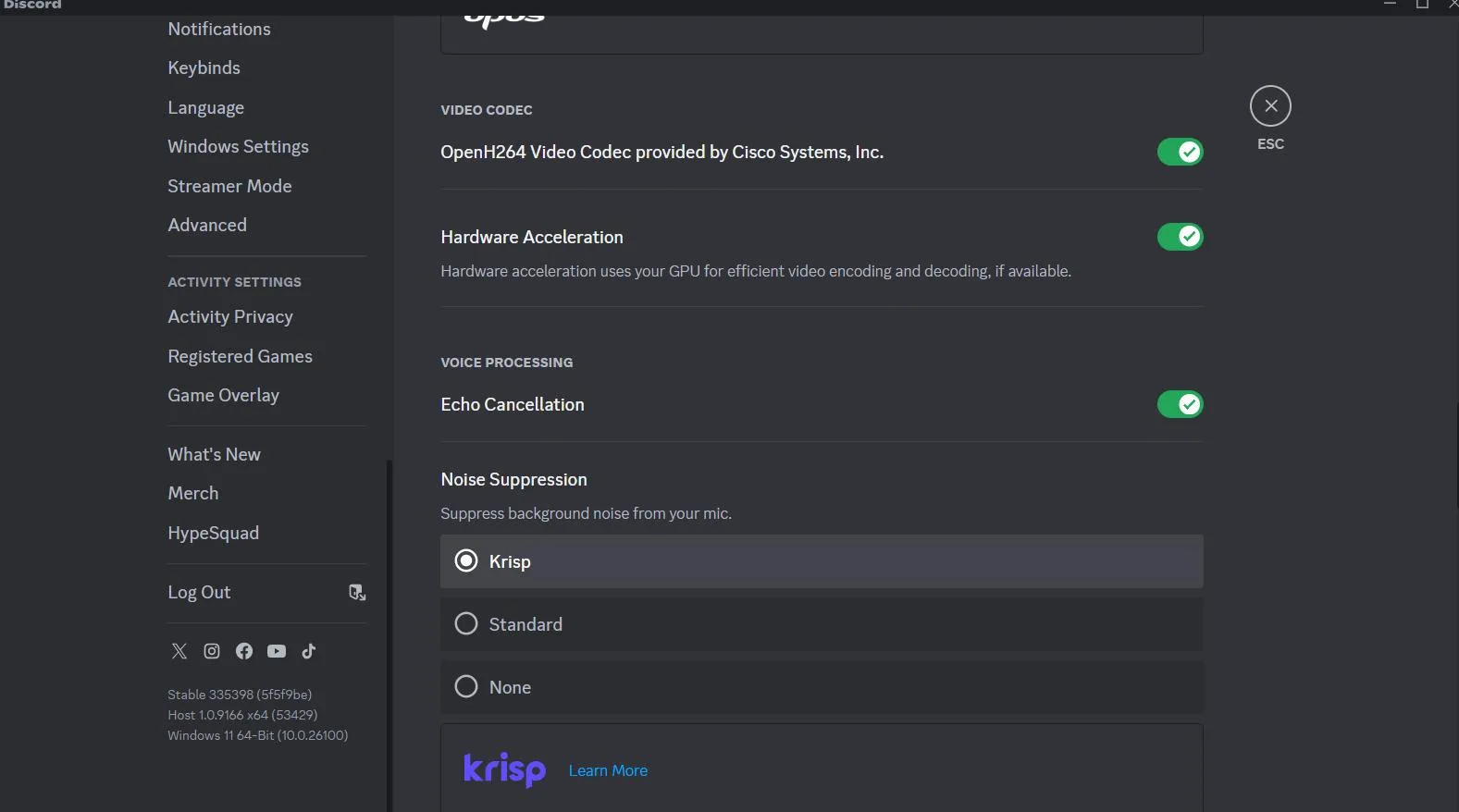
Stream Videos Smoothly On Discord
Just a quick recap of what you can do if videos are not playing on Discord on your computer. You can check for internet issues, flush DNS, restart the Discord app, and clear the Discord cache.
Even if after trying out the methods mentioned in the blog, the problem is unresolved, try uninstalling the app completely and then reinstalling it.
Do let us know if we were able to help you and which of the above solutions helped you fix the issue. For more such content, keep reading Tweak Library.






Leave a Reply