Using the iCloud Drive on a Mac is a great way to back up files and folders and even make more storage on a Mac. If you are new to iCloud (for instance, if you have just started with a MacBook), here’s how you can use iCloud Drive on a Mac.
Let’s say you have set up iCloud correctly but have run into the error stating Cannot connect to iCloud. Try again later. What would you do? That’s what this post is here for. Here we have enlisted some of the best ways to fix the issue. Later in the blog, we’ll also discuss some of the common reasons behind the issue as well.
Why Is This An Issue?
If you are like many users facing the issue, you may not be able to upload photos, sync iCloud emails, notes, reminders, etc. And, this can be problematic, if all this is a part of your daily workflow.
Best Ways To Fix “Mac Can’t Connect To iCloud”
Before following the solutions mentioned below, check that you are signed into your iCloud account using the same Apple ID and password across all your devices.
You may also want to ensure that you are furnishing the correct credentials while signing into your iCloud account. For example, you may have mistakenly switched on caps when your password is in small letters.
Now, if you are sure that you have entered the correct credentials, here are some things you can do if you can’t connect to iCloud on your Mac.
Solution No.1 – Fix Internet Issues
If you cannot connect to iCloud on your Mac, it could be that your internet connection isn’t working properly. To find that out, try running other Mac apps that are dependent on the internet, for example, the Photos app, or Safari.
If you get an error message, you can resort to steps like flushing the DNS cache on Mac, trying to restart your router, or checking if the internet connection is slow in your locality or not.
Additionally, if you find that you have entered the right credentials and are still not able to connect to iCloud, it might be that your internet speed is slow. Here is a post that can help you speed up the internet connection on your Mac.
Solution No.2 – Restart Mac
This is the simplest method with which you can fix the issue. Restarting the Mac restarts all processes and helps fix processes and even scripts that start interfering with each other. Here’s how you can restart Mac correctly to ensure efficiency –
Step 1 – Close all the apps running on your Mac completely. To exit apps and close them completely, you can even Force Quit apps. To do that –
- Click on Finder
- Click on the Apple
- Select Force Quit. Select the application you want to close completely and click on the Force Quit button as shown in the screenshot below.
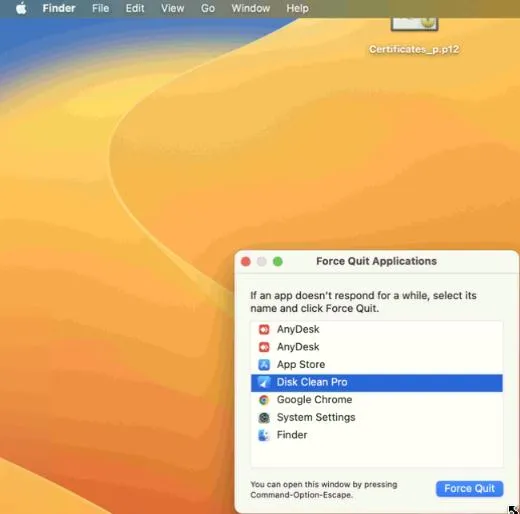
Step 2 – When you are sure that you have closed all the apps, restart your Mac by clicking on the Apple icon and clicking on Restart.
Step 3 – In the prompt that appears next, uncheck the box next to Reopen windows when logging back in. Hit the Restart button.
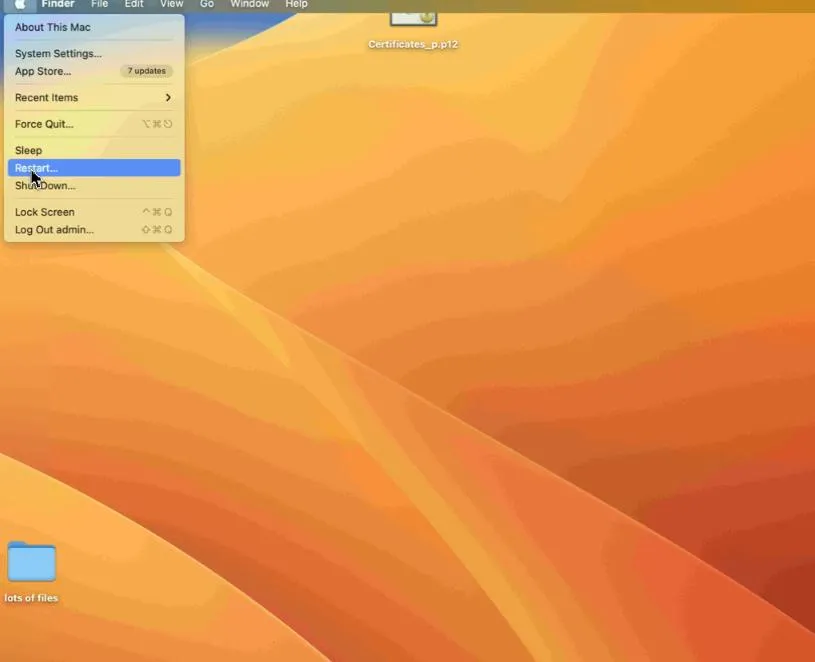
Now, try connecting to your iCloud account.
Solution No.3 – Check if the Apple Server is Down
While not a common occurrence, you can check if the Apple server is down. Sometimes, Apple pauses its servers for maintenance which can further lead to outage. If this is the case, you won’t be able to connect to your iCloud account.
To check for outages, visit the System Status page, locate the iCloud Account & Sign In, and check if there is a green light on the left. If it’s green, you shouldn’t have any problems signing in. But, if the green light isn’t there, you can try signing into your iCloud account later.
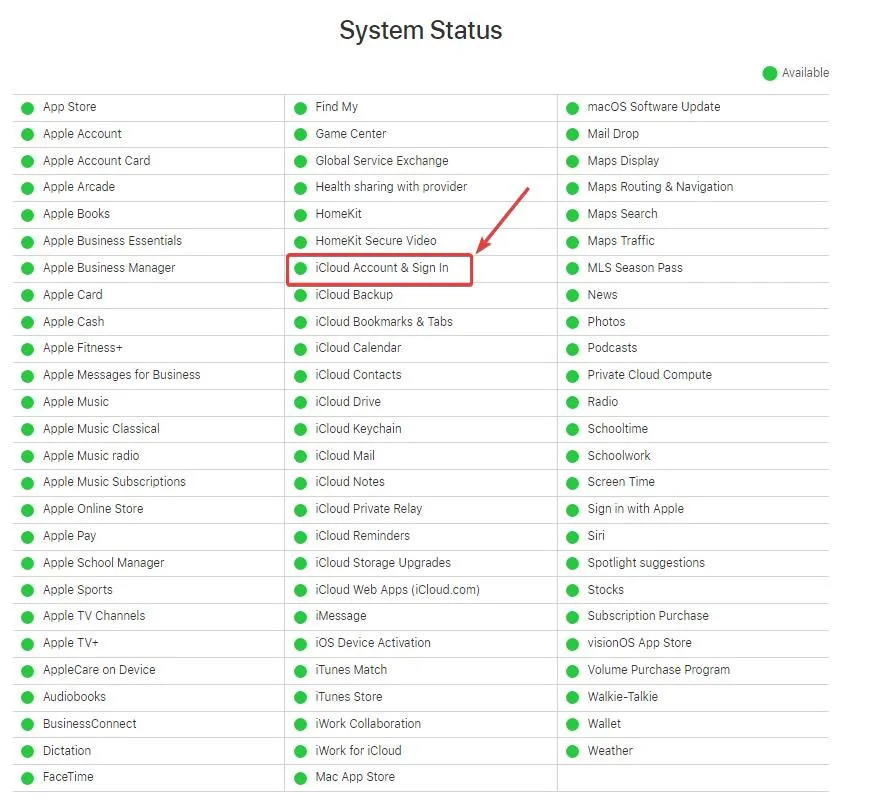
Solution No.4 – Get Rid of Cache Files
Removing cache files and other data on your Mac can help you when you cannot connect to iCloud on your Mac. There are two ways to do it. You can either clear the cache manually or use a third-party cleaner (a more effective way) to get rid of the cache on Mac.
Method 1 – Clear Cache Manually
Step 1 – Click on the Go menu in the Finder and select Go to Folder.
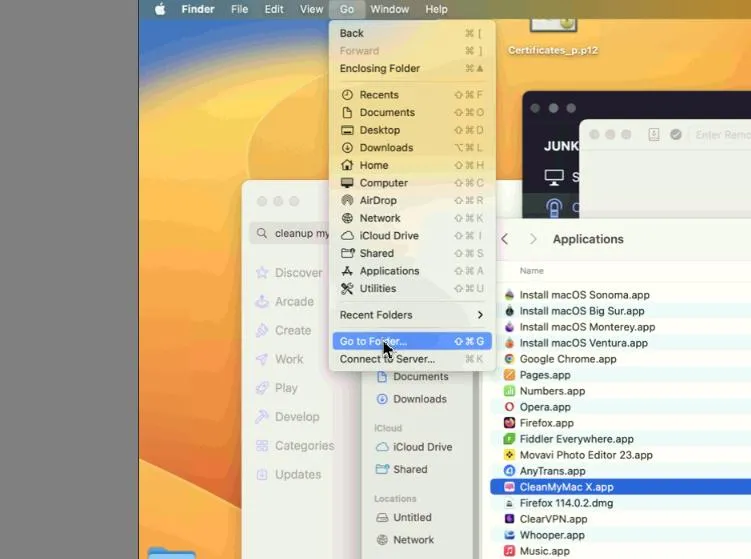
Step 2 – In the box, paste the following path and press Return
~/Library/ApplicationSupport/iCloud/Accounts/
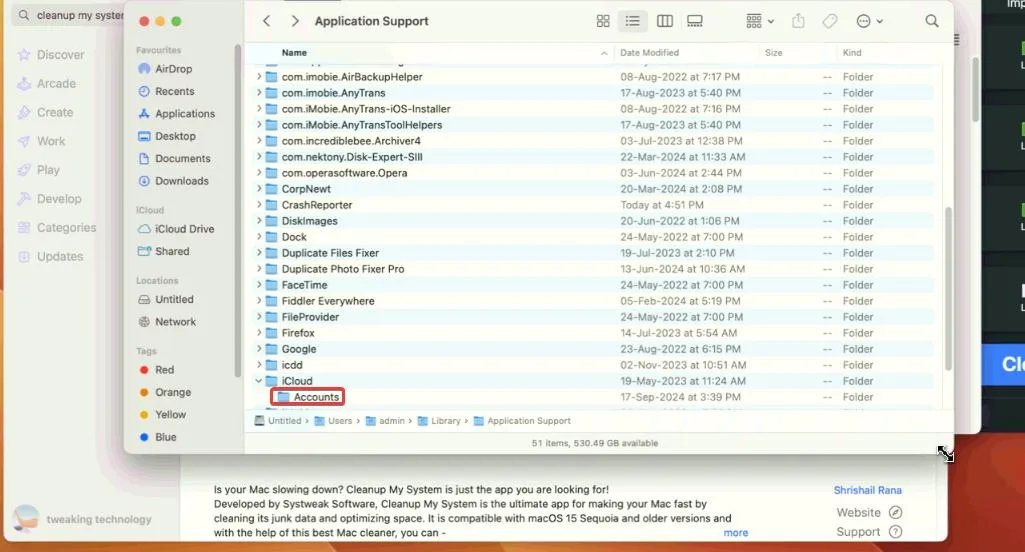
Step 3 – Create a new folder on your desktop and drag all the files in this folder.
Step 4 – Restart your Mac and now try connecting to iCloud.
Method 2 – Clear Cache Automatically
You can use a utility like CleanMyMac X to clear the cache. To do that –
Step 1 – Download, install, and run CleanMyMac X.
Step 2 – Under Cleanup, click on System Junk. From the right, click on Scan.
Step 3 – From the right, click on User Cache Files and further, click on Clean from the bottom of the screen.
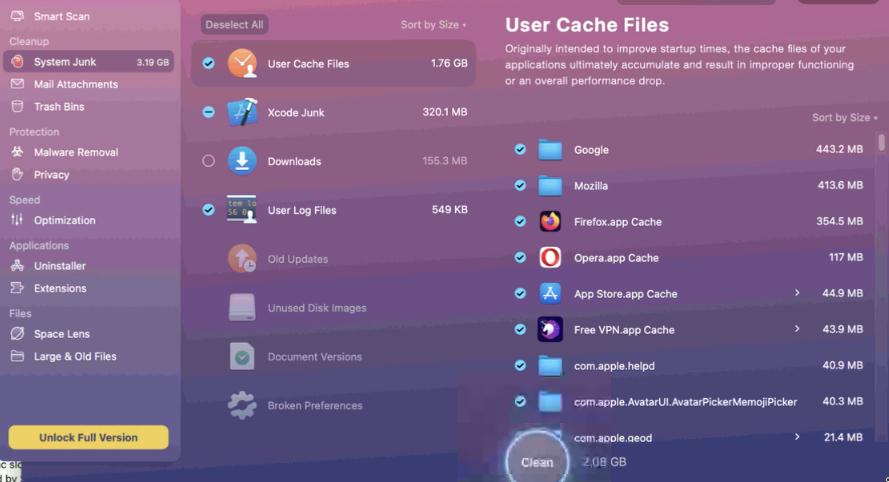
Once cleaned, check if you can connect to iCloud or not.
Solution No.5 – Sign Out of iCloud and Sign Back In
Another simple measure you can take if you can’t connect to iCloud is to sign out and re-sign in. To do that –
Step 1 – Click on the Apple menu, and select System Settings/ System Preferences.
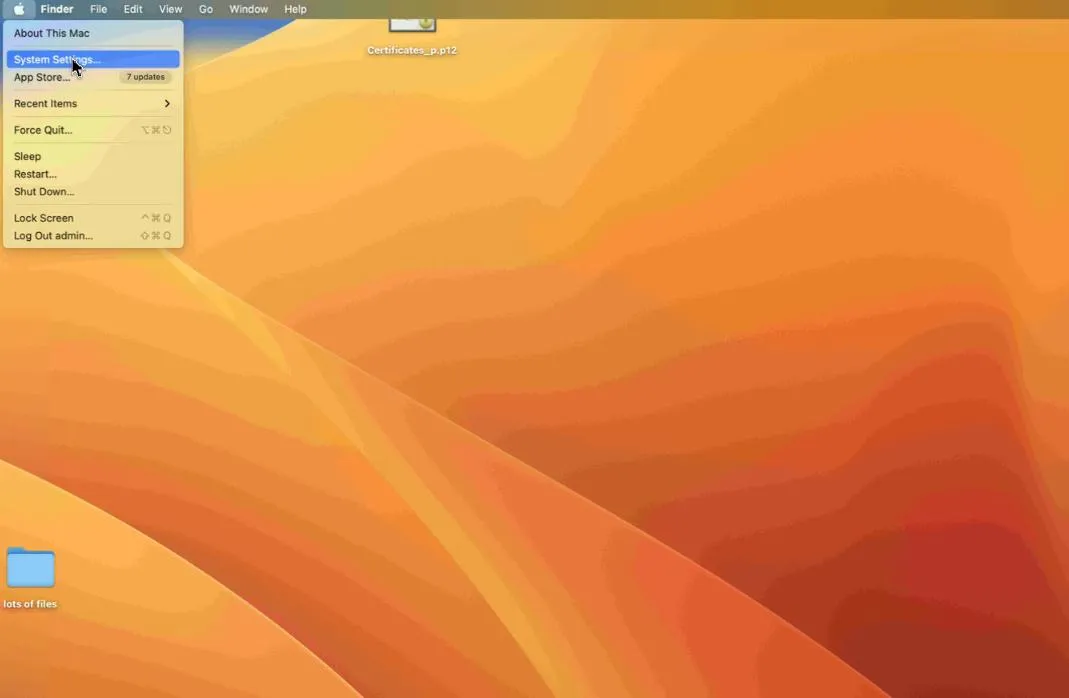
Step 2 – Select your Apple ID > Overview.
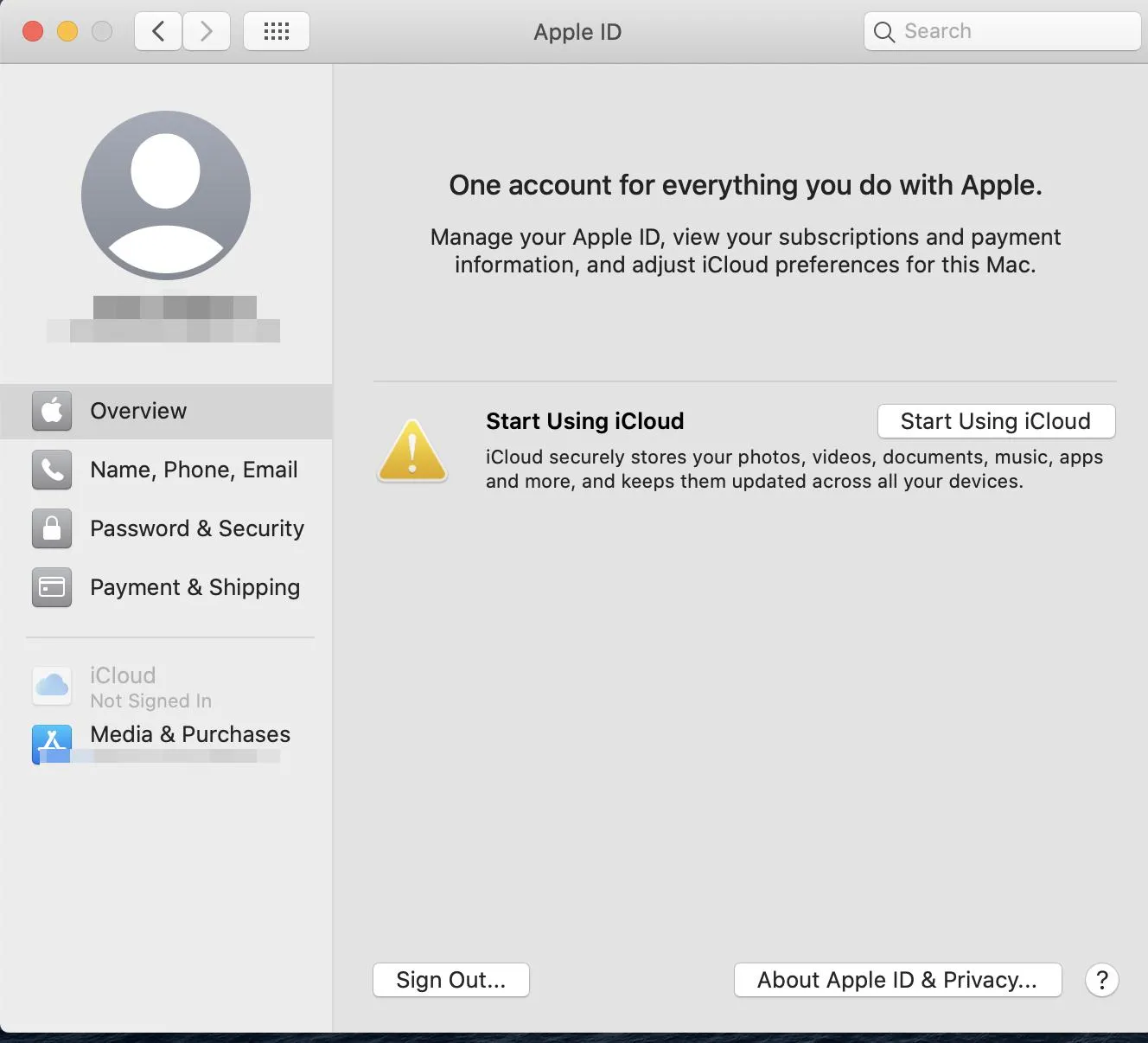
Step 3 – Click on Sign Out.
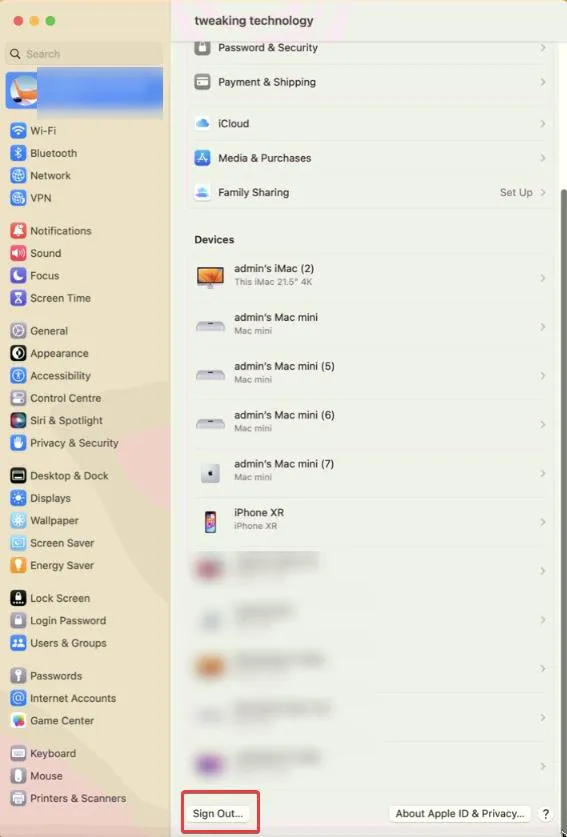
Step 4 – On the next screen you will be prompted if you want to keep a copy of your iCloud data on your Mac. Clean on yes, if you want to proceed. You may also be prompted to keep your Safari passwords on your Mac.
Step 5 – Quit System Settings.
Try signing in back into iCloud using your Apple ID and check if the issue is resolved or not.
Solution No.6 – Reset System Preferences
Even after trying all the above measures, if you aren’t able to successfully access your iCloud account, here’s a simple step that might help. You can try resetting System Preferences. To do that –
Step 1 – Click on Go > Go to Folder.
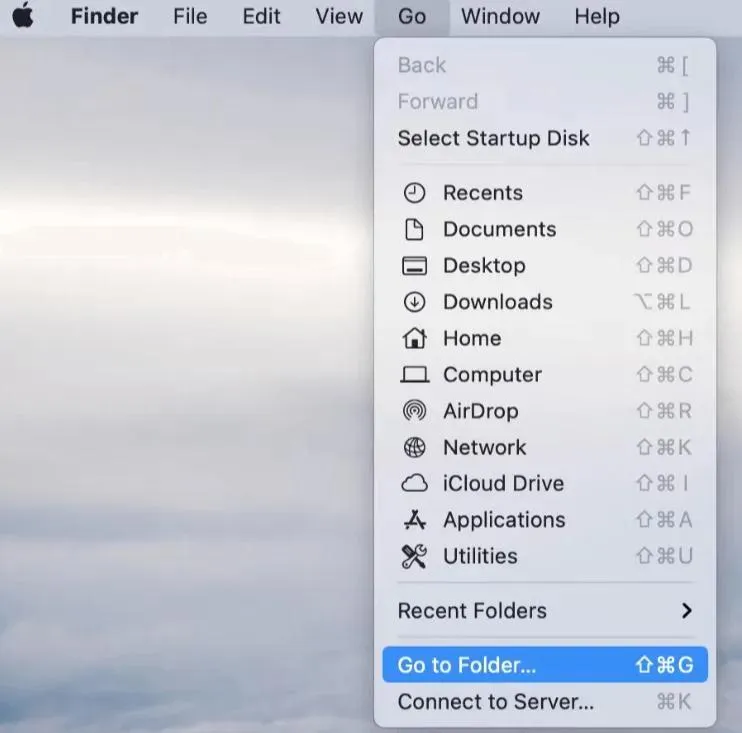
Step 2 – Search for ~/Library/Preferences
Step 3 – Move files to another folder and restart your Mac.
You could also repeat these steps but this time with Keychain. Here’s how –
Step 1 – Open the Go to Folder.
Step 2 – Head to ~/Library/Keychain.
Step 3 – Cut and paste all the files to some other folder and restart Mac.
Solution No.7 – Reinstall the macOS
This method should be used as a last resort when you are not just able to connect to your iCloud account but are also facing issues with other functionalities. For instance, you aren’t able to run applications properly or when your Mac is working slowly. Before proceeding with this step, we urge you to take a backup of all the data on your Mac first.
To reinstall Mac with Apple silicon –
Step 1 – Press and hold the power button on your Mac for at least 10 seconds.
Step 2 – When you see startup options, release the power button.
Step 3 – Click Options and click on Continue.
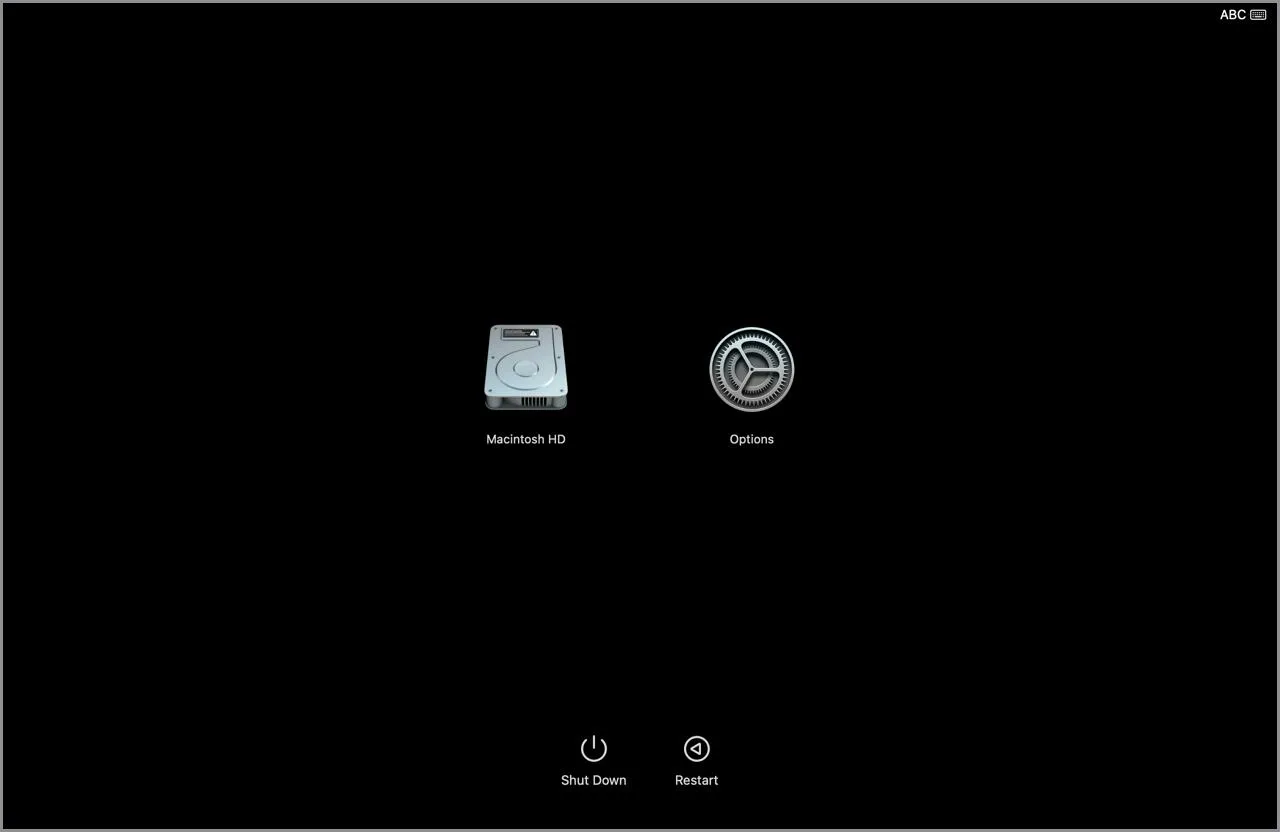
Step 4 – Select the user > click on Next, and enter the administrator password.
Step 5 – You will now see the option to reinstall macOS. Select the option and click on Continue.
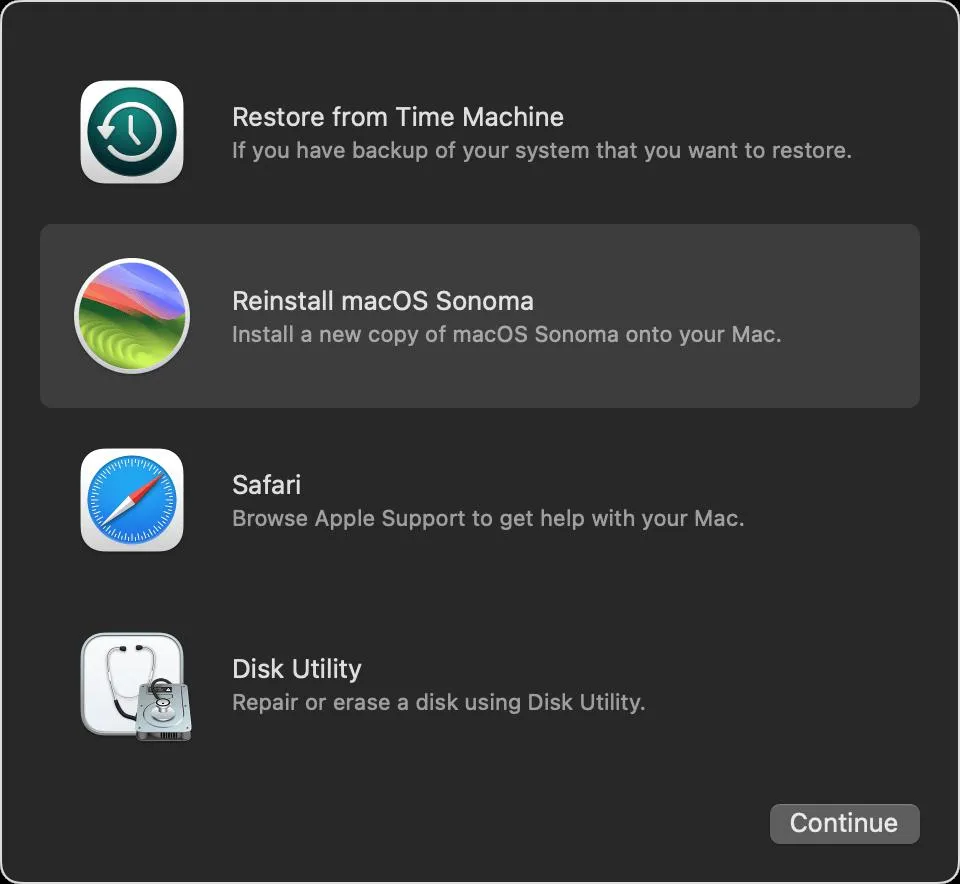
Step 6 – Follow the on-screen instructions.
Did The Solutions Above Help You Fix The Issue
If your day-to-day life depends on iCloud for your backups, mails, calendars, notes, contacts, etc, errors like these can be frustrating. We earnestly hope that the solutions in this post will help you access your iCloud drive again without any hassles.
Have an issue around a software/ app that has been troubling you for a long time, drop it in the comments section below. For more such information, keep reading Tweak Library.







Leave a Reply