Have you ever attempted to find a file on your MacBook, only to be at a loss as to its location? It is possible that you are debugging an application, explaining to another person how to find a file, or simply cleaning up your folders.
Knowing the file path on Mac is key to being able to use your system efficiently, while it may initially appear a little complex for numerous Mac users.
But fear not! In this blog, we will show you how to easily determine the full path of a file on a MacBook, covering everything from the simplest drag-and-drop method to built-in capabilities of macOS.
Therefore, no matter if you are just attempting to learn by yourself. By the end of this blog you will be an expert at file paths regardless of your level of experience with Macs.
What is a File Path & How to Find File Path on Mac?
A file path refers to the location of a document on your computer’s hard disk. It is a path made up of folders which contains the specific area where the file can be found.
It functions much like an address, displaying each folder and subdirectory that leads to the file. In the case of a closed file path, it helps the computer determine the location of the document. Take a look at this example –
/Users/YourUserName/Documents/Work/MyFile.docx
Methods to Find A Mac File Path
1. Use Finder
Viewing a file’s full path on macOS is easy via the Finder app. Here’s how to find a folder path/file path in a few easy steps:
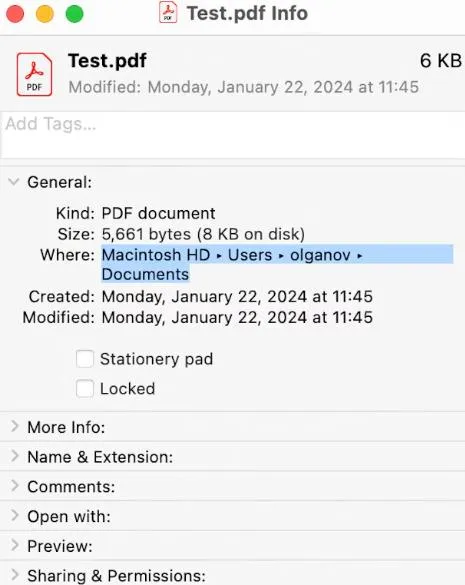
Step 1: Open Finder. You can open it via the Dock or just press the Command + Space and typing ‘Finder’ in Spotlight search.
Step 2: Go to the folder where your file is.
Step 3: Right-click on the file.
Step 4: A context menu will appear, now click on ‘Get Info.’
Step 5: You can now see the complete path to the file displayed under “Where” in the “General” tab of the information box.
2. Find the Mac File Path Using Terminal
If you are familiar with using command line tools or want a bit more control to quickly find the file path in Mac, you can use the Terminal. It is a powerful command line tool that allows you to communicate with the Mac on a deep level. Here’s how to use it:
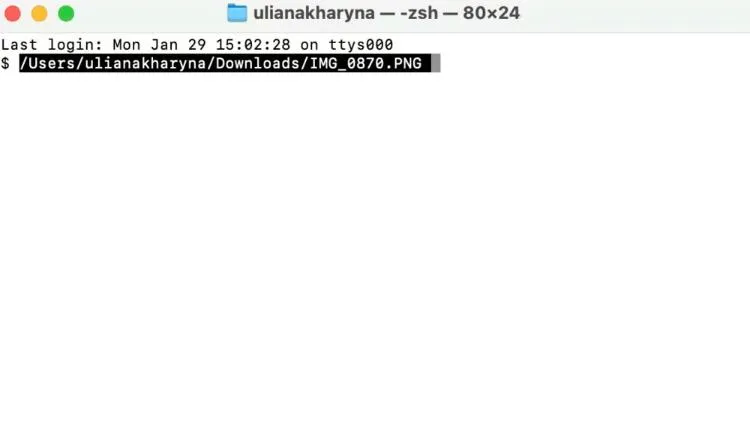
Step 1: Open Terminal via Spotlight (Press Command + Space keys) or you can go to the Applications > Utilities > Terminal.
Step 2: Now just drag the folder or file into the Terminal window. As a result of doing this the full file path of the dropped file into the Terminal window will show up automatically.
Step 3: When the file path appears, highlight it, right-click on it, and select Copy. Now you can use it somewhere else.
3. Use Finder Path Bar
Finder Path Bar is the easiest way to find a full file path on a Mac.
- Open Finder and click on View > Show Path Bar.
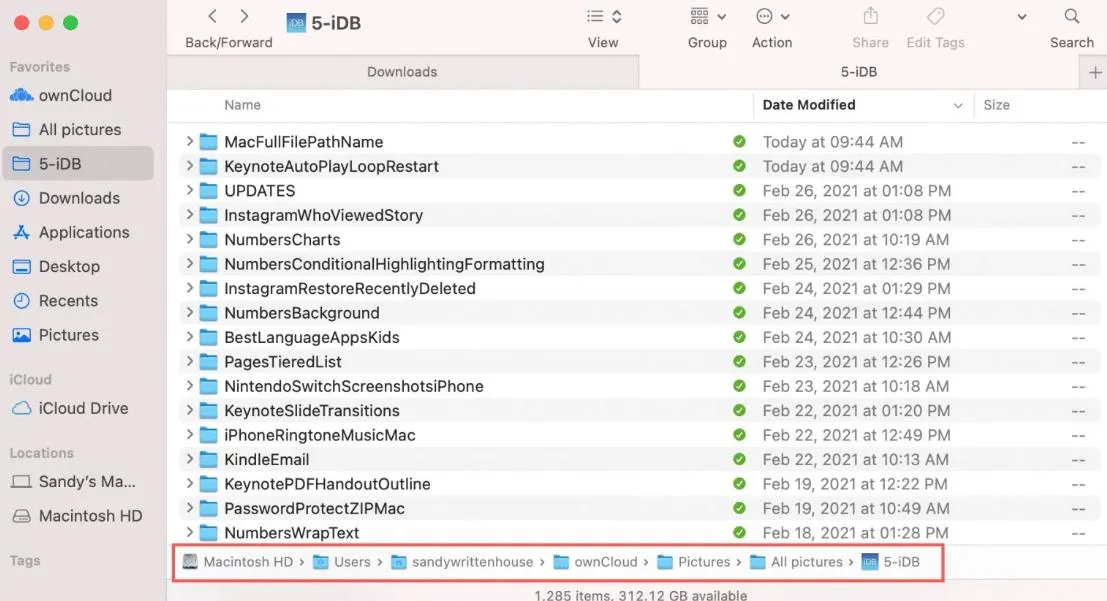
Now at the bottom of the window you will find the exact and full path of the current location. Now, if the Status Bar is enabled on your Mac then this new Path Bar will appear just above the Status Bar.
4. Use Finder Context Menu
Using the Finder context menu is also a simple method for finding the file path on your Mac.
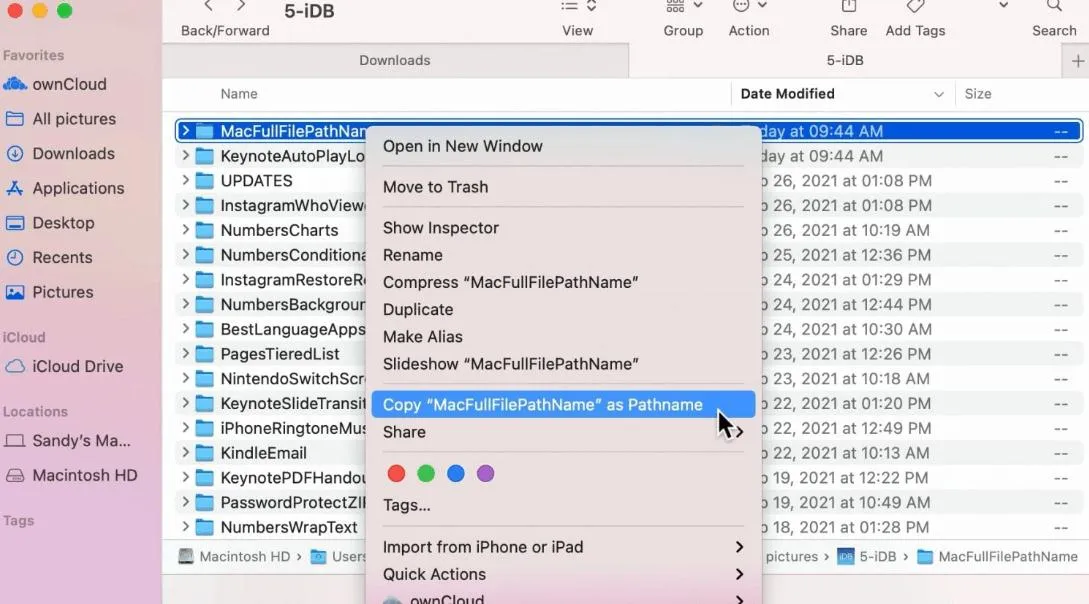
Step 1: Open Finder and right-click on the folder/file. A context menu will appear.
Step 2: Press and hold the Option key, and Copy will change to Copy(FileName) as Pathname.
After that, you can copy it to the right place or open it in Notes to see the file or folder path.
Read Also: How to Create a Folder on a Mac?
Conclusion
So, this is how you can find a file path on a Mac. Finding the file of the folder path on Mac may not seem obvious at first, but it becomes easy once you’ve learned where to search.
You can find any folder or file path on Mac by using these methods. So, go ahead and find & copy the desired folder or file path with ease. If you liked what you read then share it with your friends and family.






Leave a Reply