Printing documents using a printer should be a hassle-free process. However, there are times when you may not be able to print documents smoothly because of issues. “Printer driver is unavailable” is one such issue. As is quite evident from the name, when this error occurs, your PC is unable to locate the correct driver required to fulfill the printing commands.
In this post, we’ll have a look at some of the most effective ways to fix the issue. Prior to looking at the solutions, let’s first have a look at some of the possible reasons why the error occurs in the first place –
Why Am I Facing the “Printer Driver is Unavailable” Error?
- It is likely that you are running an outdated Windows version. In such an event, a simple update may help fix the issue.
- Contrary to the above point, if you suspect that the issue has surfaced after you have updated your Windows, you can roll back to a previous Windows version.
- Your printer’s drivers have become outdated and corrupted.
- In case you have started to encounter the issue recently, we urge you to check your PC for malware.
- The printer driver isn’t configured properly. Whether your driver is outdated, corrupted, or not configured properly, here’s an easy way to download and install the correct printer drivers.
Best Ways You Can Fix The “Printer Driver Is Unavailable” On Windows PC
Solution No. 1 – Update Windows
If you are running an older version of your Windows operating system, issues are bound to take place. So, if it has been a while since you last updated your PC, now’s the right time to do so –
Step 1 – Press Windows + I and open Settings.
Step 2 – From the left-hand side, click on Windows Update.
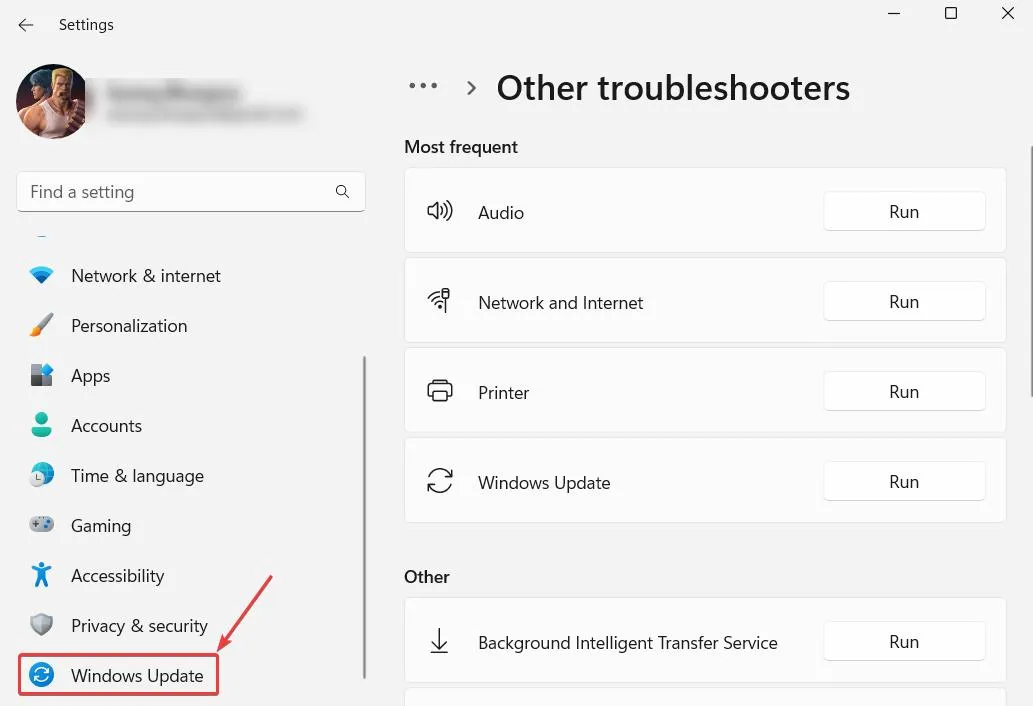
Step 3 – Click on Check for updates from the right-hand side.
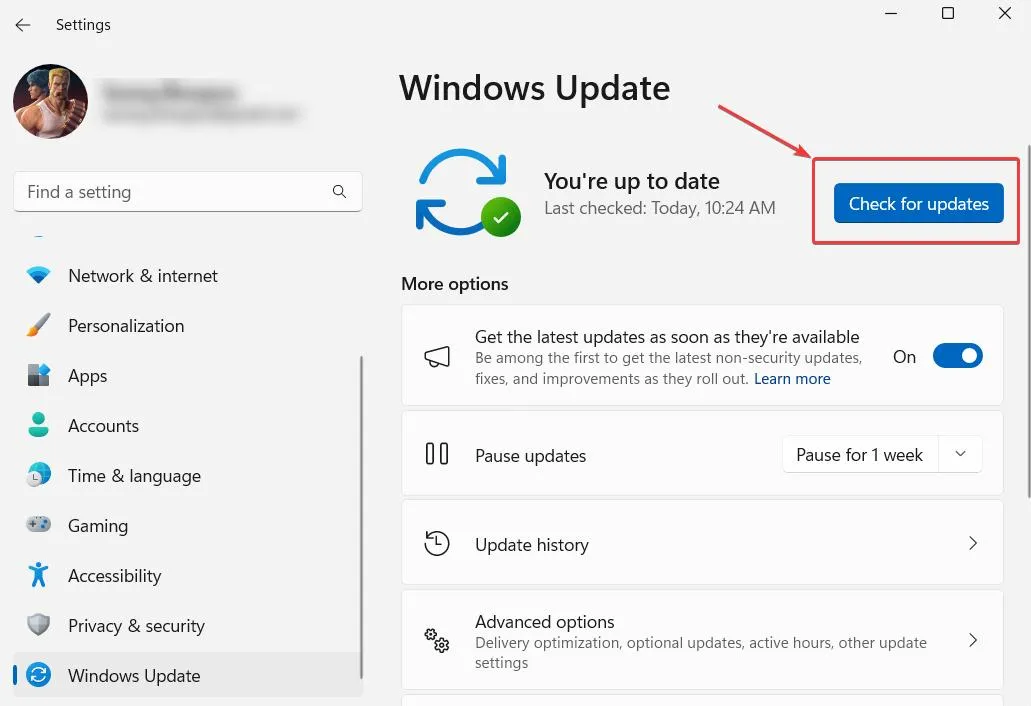
Restart your computer to apply the changes.
Solution No. 2 – Run The Printer Troubleshooter
Windows itself has a feature called troubleshooter in place that can help you find the exact issue because of which the error is surfacing. It further lets you know the next steps you can take to fix the issue. Here is how you can run the Printer troubleshooter:
Step 1 – Open Settings.
Step 2 – From the left-hand side, click on System.
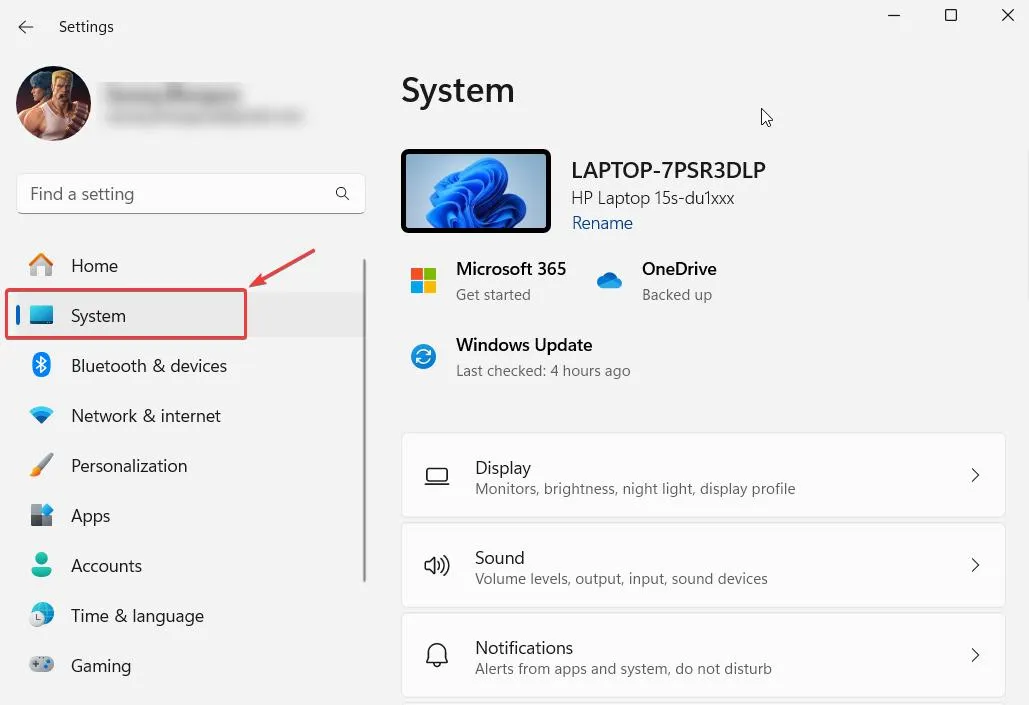
Step 3 – From the right, click on Troubleshoot.
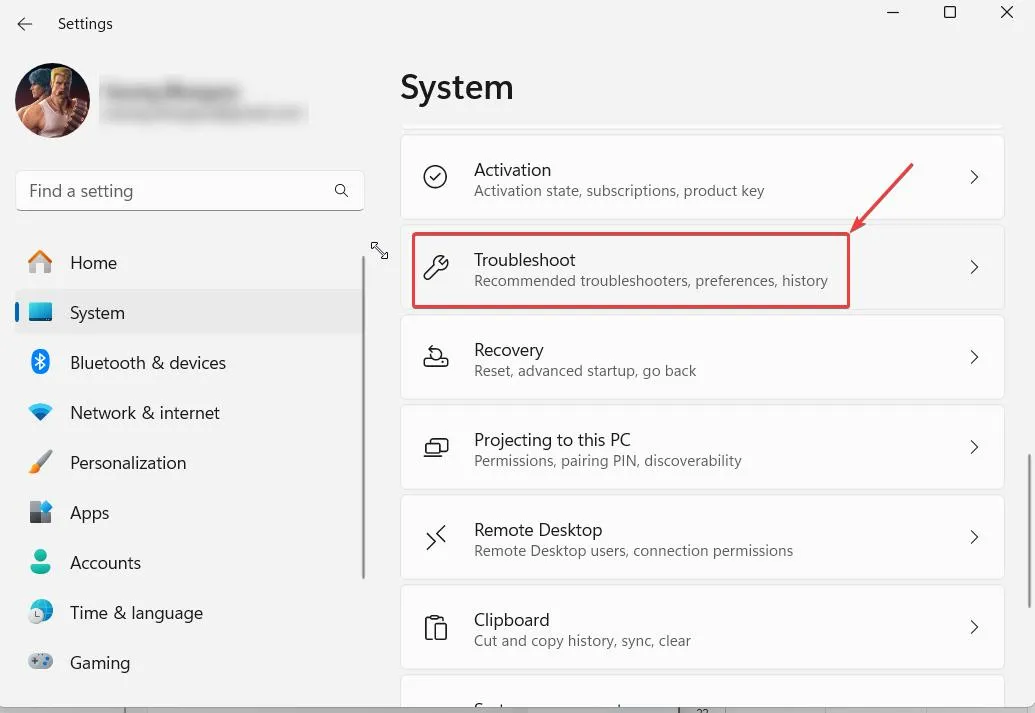
Step 4 – Click on Other troubleshooters.
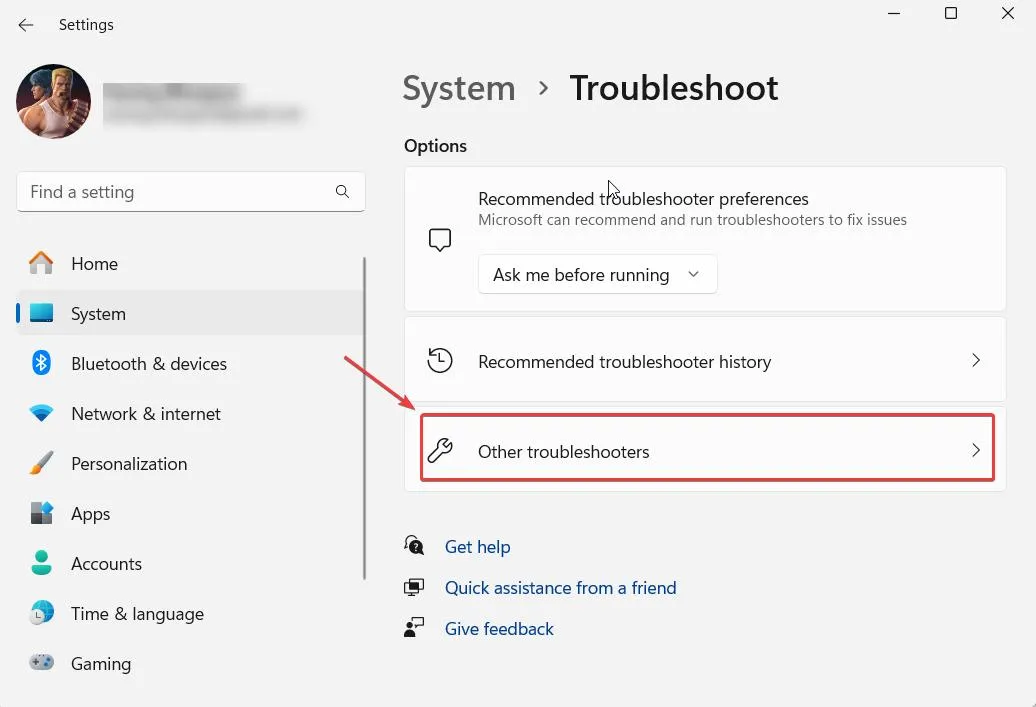
Step 5 – Click on the Run button next to the Printer. Wait for the process to complete.
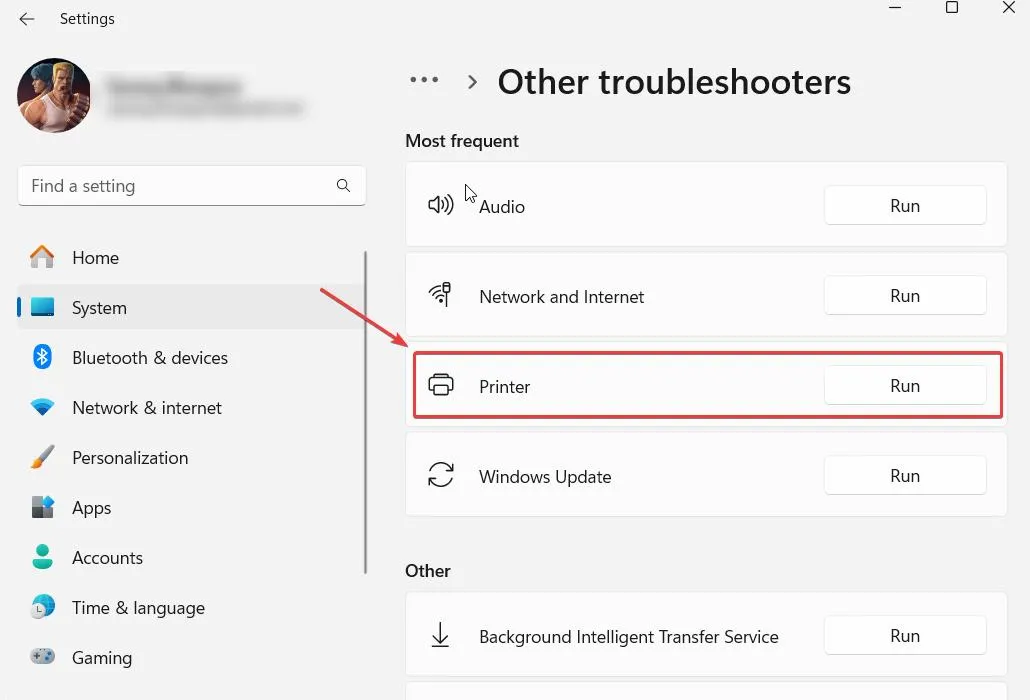
Once the process is complete, restart your computer and now check if you are still getting the “Printer driver is unavailable” error.
Solution No. 3 – Use A Driver Updater Tool
There are two ways you can install drivers on your computer. The first is the manual way to update drivers. A much easier and safer way is to use third-party driver updater software. For example, Advanced Driver Updater is one of the best driver updater tools for Windows PC. And, not for one, but for many reasons, as shown in this review.
Here’s how you quickly you can search for outdated printer drivers and update them –
Step 1 – Download Advanced Driver Updater from the button down below and run the installation file.
Step 2 – Click on the Start Scan Now button. Wait for the scanning process to complete.
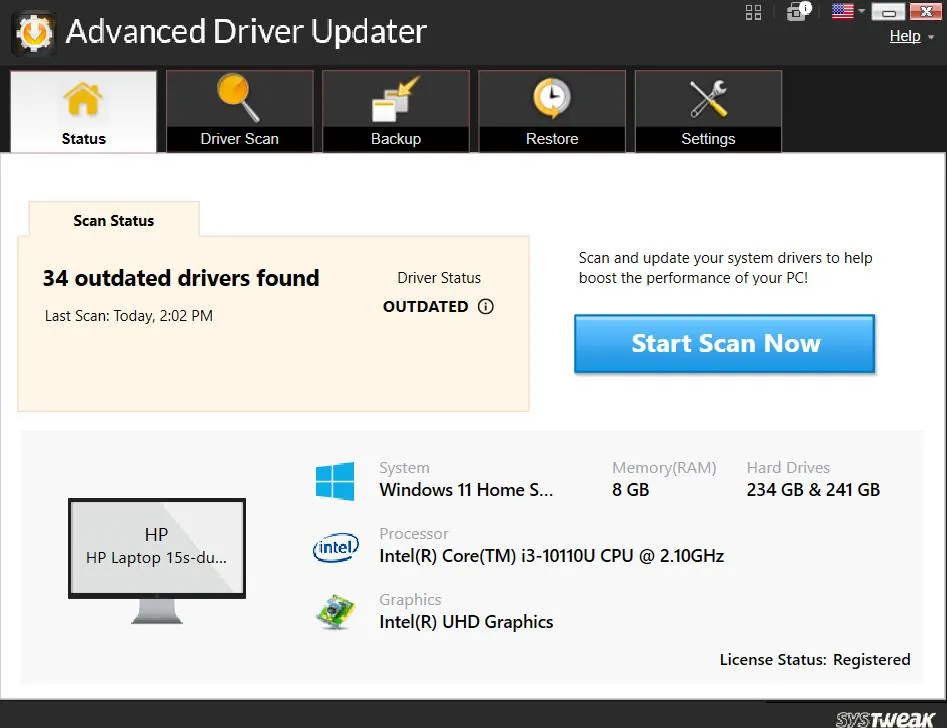
Step 3 – Once the scanning process is completed, you will see a list of all outdated drivers on your PC. Check if you can see your printer’s driver as well.
Step 4 – To update the driver, click on the checkbox next to the driver’s name. Click on the blue-colored Update button, next to the Status and follow the on-screen instructions.
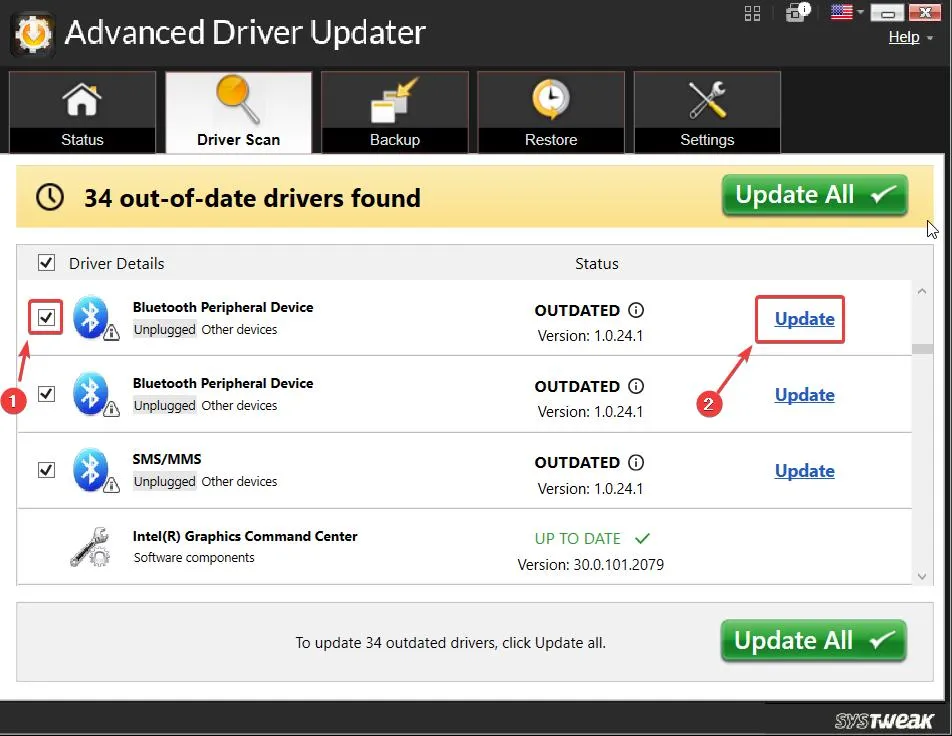
Step 5 – Once you have updated the printer driver, restart your PC. Check whether or not you are still receiving the error message.
Solution No. 4 – Rollback Your Printer Driver
If you have recently installed an update, it is likely that the update is to be blamed. Again, software like Advanced Driver Updater is prudent enough and lets you first take a backup of your driver. You can then restore the previous version of your printer driver using the backup.
You can either take the software route or roll back your printer driver to a previous version using the steps mentioned below –
Step 1 – In the Windows search bar type Control Panel and click on Open from the right-hand side.
Step 2 – In the Control panel, click on the View by dropdown and select Category.
Step 3 – Under Hardware and Sound, click on View devices and printers.
Step 4 – Locate your driver which is creating issues. Right-click on it and select Properties.
Step 5 – Click on the Hardware tab, select your printer model, and click on Properties from the bottom right-hand side.
Step 6 – In the new pop-up window, click on the Driver tab, and click on Roll Back Driver.
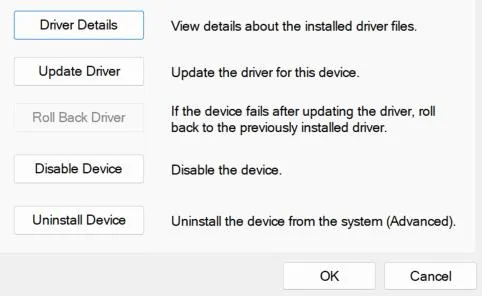
Restart your computer to apply the changes after the roll-back driver process is complete.
Solution No. 5 – Uninstall Printer Driver
Uninstalling the printer driver is yet another step you can take if you suspect that you may have installed a corrupt driver or you may have incorrectly configured a driver. To do that –
Step 1 – Click on the Start button type device manager, and click on Open from the right-hand side.
Step 2 – When the Device Manager section opens, locate Printers and expand this section.
Step 3 – Right-click on your printer and click on Uninstall.
Step 4 – When you see the confirmation window, check the option that says Delete the driver software for this device and click on Uninstall.
Step 5 – Restart your computer and Windows should install the correct driver.
Is Your Issue Fixed?
We hope that after you have tried the fixes mentioned in this post, you will no longer get the “Printer driver is unavailable” error.
Through this post, we would also like to reinstate the importance of updating drivers regularly. And, considering that with a busy schedule at hand, it might not be feasible to check for outdated or corrupted drivers, you can take the help of a third-party tool.
We are always there to help you if you get stuck while working on your device. Do drop in your suggestions and problems in the comments section below.







Leave a Reply