You have probably heard of the Zoom bombings where video conferences are disrupted by miscreants. That’s just one of the many camfecting incidents where hackers inject Trojans into your PC and then access your webcam without your permission. When a hacker can use your webcam as per his or her whims and fancies, we needn’t tell what havoc he or she can wreak on your computer and more on your life.
Again go through the very first line of this post. Quite evidently, in today’s day and age, we can’t trust any app. We are not saying that apps are bad but, a miscreant who has taken over the control may make one behave badly. For example, it could be that you haven’t updated an app in a while, and sniffing the security vulnerability of your outdated application, a hacker has barged into your webcam.
So, if in case a hacker has gotten hands-on with your PC’s webcam, how would you know that has happened? These are some evident signs that your webcam is hacked.
Why This Post?
Many users have probably purchased brand-new laptops with high-end webcams and further installed applications. We urge every user to be careful of what permissions they are giving to apps and software and that’s exactly the intent of this post. This indeed will be a big defensive step against webcam hacking or stopping hackers that spy on you via your laptop’s webcam.
Also Read: Everything Wrong With Zoom Privacy & Security
How To Check Which Apps Are Using Camera In The Background
– Open Privacy & Security Settings
The first method is to use the Privacy & Security settings. Here you will be able to see a list of all the apps that have permission to use the webcam on your computer. Here are the exact steps to find out which apps are using your camera in the background –
- Press Window + I key combination and open Settings

- From the left-hand pane, click on Privacy & security

- From the right-hand side, click on Camera
- You can see which apps have access to your camera. Here you can toggle off the switch for the app that you don’t want to access the camera

– Use The Win X Menu
Another way to find out if an app is using the webcam in the background is to use the WinX Menu. Although opening the Win X menu is just one part of how we are going to terminate the process for an application that we do not want to use the webcam. So, let’s get straight into it –
- First, press the Windows + X or Win X key combination which will open a menu
- From the menu click on the Device Manager Alternatively, you can open the Run dialog box by pressing Windows + R and then type devmgmt.msc and press enter

- Locate Image devices and expand the dropdown, or you can directly click on the Cameras dropdown and further double-click on the webcam you have on your laptop

- Now, click on the Details tab and copy the value under the Value section by right-clicking on it and then selecting Copy

- From Microsoft Sysinternals, download Process Explorer
- When the tool opens, press the Ctrl+F key combo in the Search Box and paste the text you had copied
- Click on Search
- Once you have identified the process, right-click on it and then select Kill Process
– Use An Antimalware Application
If you suspect that a threat actor has injected malware on your PC via webcam, a line of defense that can successfully thwart the hacker’s intention is Antimalware software. Advanced System Protector, for instance, is one of the best tools that can remove malware and spyware from your computer before it takes a toll on your data and security. It comes packed with the latest definitions pertaining to malicious threats. In case, it suspects a threat it first puts it in quarantine. Apart from that, Advanced System Protector also offers comprehensive web protection and keeps rogue apps at bay.
Here’s How Easy It Is To Use Advanced System Protector –
1. Download, install and run Advanced System Protector. It comes with a 24-hour trial after which you can purchase a registered version for US$ 39.95
Complete Review on Advanced System Protector
2. Once downloaded, you can run the initial scan and also let the tool update all definitions

3. If Advanced System Protector identifies threats it will put them in quarantine. From where you can either choose to remove the threat by clicking on Fix All Items or if you want to ignore action on a file, you can simply click on Ignore
Wrapping Up:
Hackers leave no stone unturned to invade your devices and camfecting or webcam hacking is one of the ways to do just that. However, as a prudent user you can always thwart such intentions by constantly keeping a check on what applications have permission to your devices and keeping your computer armed with Antimalware applications so that even if you mistakenly install a malicious threat or click on a suspicious link, the antimalware application will remove the threat in real-time. If you found value in this post, do give it a thumbs up and for more such content, keep reading Tweak Library.


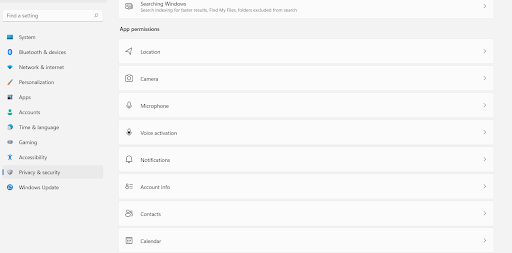
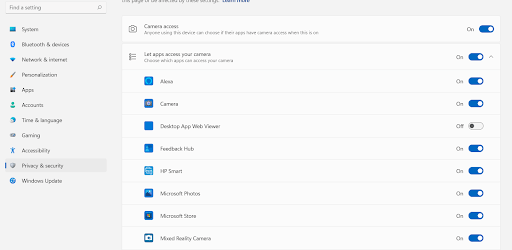
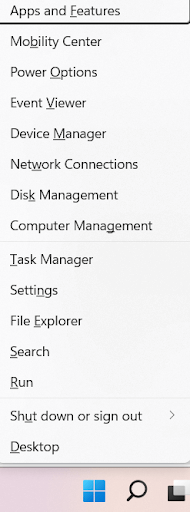
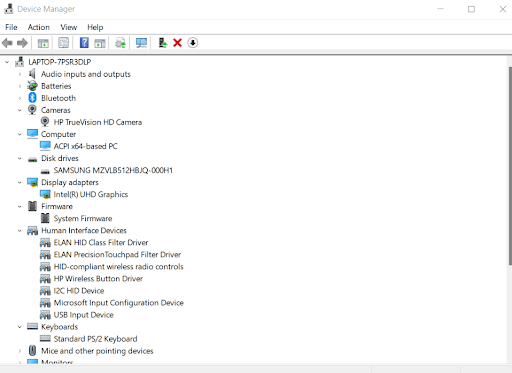
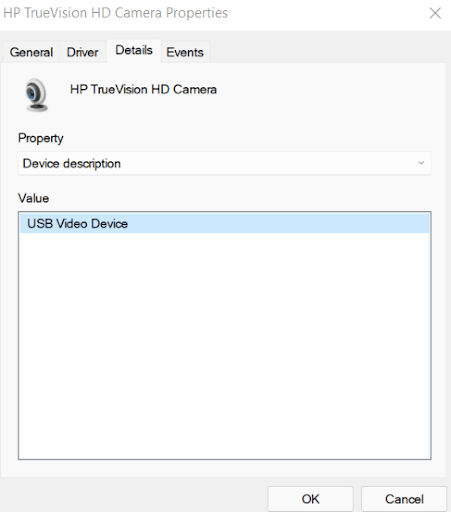






Leave a Reply