Usually, after logging into the system we encounter most Windows errors. But, The User Profile Service Failed The Sign In Windows 10 is one such error that doesn’t let us sign in. This makes fixing this error more complicated than the other Windows error messages. But this doesn’t mean you cannot get past it, fixing the user profile service failed the logon is simple.
Using the steps explained below, you can easily deal with user profiles that cannot be located.
Tip: For quick access to the steps bookmark this page, as the steps explained require a frequent system restart.
How to fix the user profile service failed the logon?
Before getting started, here’s a quick tip to keep the system optimized and malware-free. Try Advanced System Optimizer, the best system tweaking tool that offers different modules to keep the system clean and malware-free. Using this amazing PC Optimizer in a single click you can clear junk files, remove malware, spyware, fix invalid registry entries, and can do a lot more.
Download it today and start using the professional PC cleanup tool.
Method 1 – Boot in Safe Mode
Since logging normally is not possible the first thing, you need to do to fix User Profile Service Failed the Logon is to boot Windows into Safe Mode. It is a software mode that boots Windows with minimum features and essential programs only. In short, it is the best way to fix problems that prevent Windows from booting up normally.
To boot into Safe Mode Windows 10, follow these steps:
From the Sign-In Screen
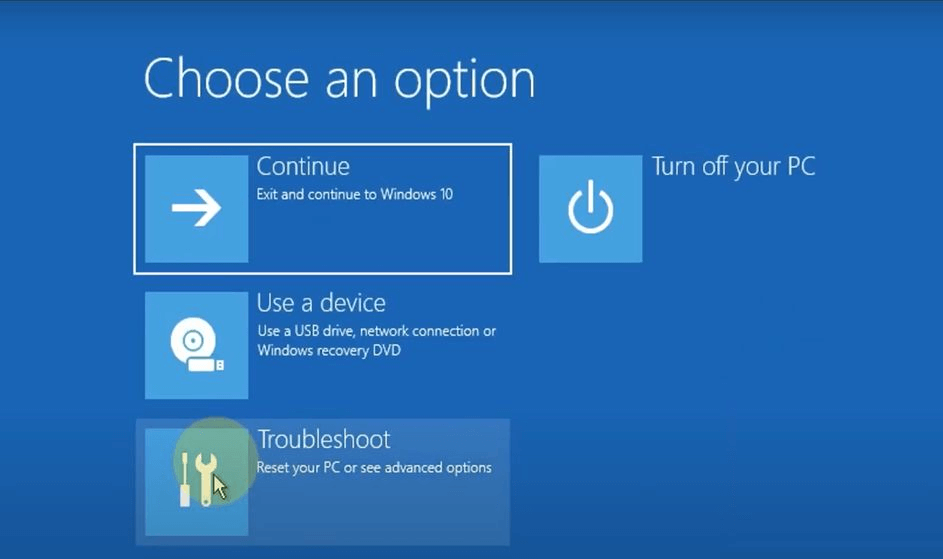
- Power on the system.
- From the login screen, press and hold down the Shiftkey > click Power icon > Restart.
- Your system will now boot into a blue screen showing three options.
- Select Troubleshoot.
- Click Advanced Options > Startup Settings > Restart.
- When the system restarts, select Safe Mode with Networking.
- Your system will now reboot in Safe Mode.
In case you cannot reach the Sign In Screen follow the steps below to boot into Safe Mode
- Hold down the Powerbutton till the device shuts down.
- Restart the system. As you see the manufacturer’s logo, press and hold the Powerbutton again.
- Repeat this process until the PC boots into the Windows Recovery Environment (winRE).
- Next, follow steps 4, 5, and 6 from the above method.
Method 2 – Run SFC Command
One of the most common reasons for User Profile Service Failed the Logon error is corrupt user files. This can happen due to an antivirus scan upon boot time that cuts down the power when powering the system. To fix this problem, luckily Windows offers an in-built utility called System File Checker (SFC). This helps fix errors in system files and user profiles.
To run the command, follow the steps below:
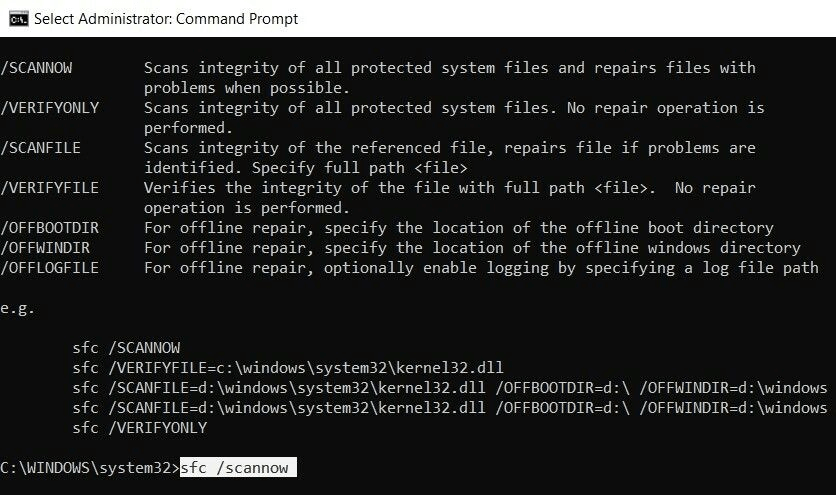
- Make sure you are running the system in Safe Mode.
- Type cmd in the search bar and select Command Prompt.
- Type sfc /scannow> Enter.
- Wait for the scanning process to finish. This might take a minute or so.
- Once the process is finished, reboot the system and then try to log in.
This should help fix the User Profile cannot be loaded.
Method 3 – Restore system
If the system file checker did not help fix the User Profile Service failed logon in Windows 10. We might have to restore the system to a previous point when it was working fine.
Before learning how to do it, make sure the feature is enabled.
Note: System Restore is not enabled by default, you need to create it manually.
If you know you create System Restore point follow the steps below:
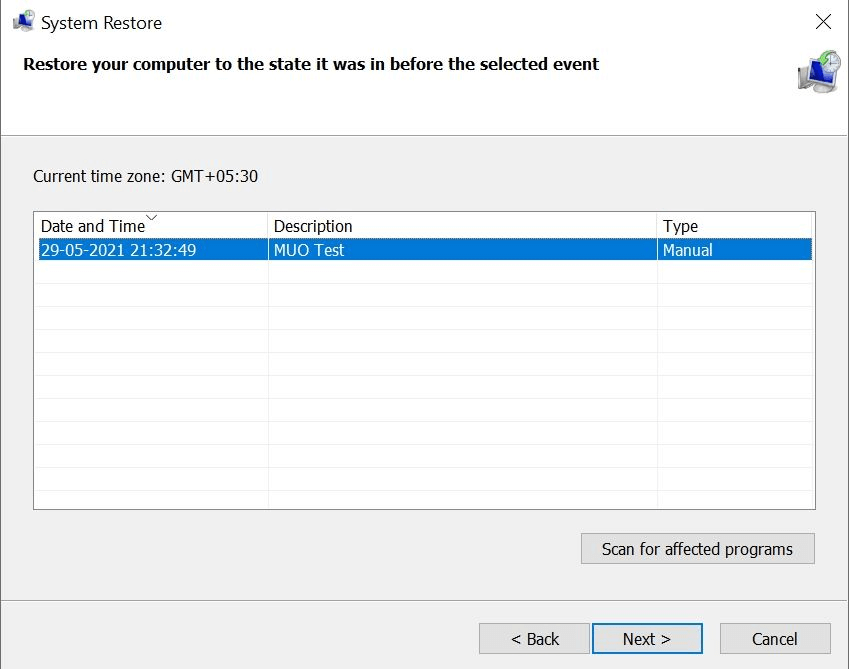
- Press Windows + R to open Run window/
- Type exein the Run window > hit Enter.
- This will open the System Restore window > click Next.
- Choose a restore point to which you want to go back to and follow on-screen instructions.
- Click Finish. Windows will now revert to the earlier state that you selected.
Now try logging into your PC, you should not face User Profile cannot be loaded.
Method 4 – Modify Registry Configuration
Another way to fix the User Profile Service Failed the Logon error is to modify the registry.
Since, it is an advanced troubleshooting method, before moving ahead we recommended you take a backup of Windows Registry and also create a System Restore point
To do so, follow the steps below:

- Boot into Safe Mode using the steps mentioned in Method 1 as explained above.
- Press Windows + R > to open Run command > regedit> Ok.
- This will open the Registry Editor.
- Navigate to:
HKEY_LOCAL_MACHINE\Software\Microsoft\Windows NT\Current Version\Profile List
- You will see two files with the same name, but one will be with the .bak
- Right-click the file with the .bakextension > select Rename and clear .bak extension > Enter.
Do not remove the filename or make any changes to it
- Next, right-click the file without the .bakextension and add .bak to it.
- Afterward, click the folder that has the renamed file (Step 5).
- Right-click State > Modify. Alter the value in Value datafrom 8000 to 0 (zero).
- Right-click the RefCountentry > change the value in Value data to 0 (zero).
- Save the changes > exit Registry Editor.
- Restart the system.
What if You Don’t Find a .bak File in the Registry Editor?
In case your system hasn’t created a file with the .bak extension. Open Windows Explorer and navigate to:
C:\Users\Default\AppData\Local\Application Data
See if you can find one more folder named Application Data under the one you’re already in, delete it, and restart the system. This should fix the problem.
Method 5- Enable the User Profile Service
Sometimes when the User Profile service is disabled, then you face the user profile cannot be loaded, error. Fortunately, if it is disabled you can enable it, using the steps below:
- Restart the system into Safe Mode.
- Type Command Prompt in the search bar > select it > Run as administrator.
- Type sc config ProfSvc start= auto> Enter.
- Next, type sc start ProfSvc,> Enter.
- Exit Command Promptand restart the system.
Final Words – User Profile Service Failed the sign-in windows 10
If you follow the above steps, we are sure you will be able to pass the error, user profiles cannot be loaded. Some of the above steps are used often to solve Windows errors. So it’s a good idea to save them somewhere and use them when there is an issue with the PC. We hope you find the information helpful and can fix the problem.
Do share your feedback with us in the comments section.






Leave a Reply