If you deeply look into the Windows 10 operating system you will find that it comprises several Microsoft and no-Microsoft services, processes and many applications. All these worked coherently for a smoother functioning of Windows 10 operating system. But sometimes it may happen that installing a new program or service on your computer starts behaving abruptly and leads to frequent crashes, slow down, unknown error messages and more. In such a situation comes handy Windows 10 Clean Boot mode.
In Clean Boot you can set your computer to start with a pre-selected set of services and startup programs. This helps a user to dig out the exact service or app that is causing problems with the PC. And once located you can disable that service or program to make the computer work normally prior to installing that program. Also, out of available various troubleshooting methods clean booting your Windows 10 is the easiest process to follow.
Also Read: How To Change Boot Sequence On Windows 10
How to do Clean Boot in Windows 10
Before getting started with clean boot it is always advisable to create a system restore point or backup the computer. This will help you recover the data if something goes wrong.in rarest of the rare case.
If your PC is managed by a network administrator then it is most likely that you are unable to clean boot your PC, as all such steps are managed and restricted by the administrator.
1. Open the Run command window by pressing the Windows + R button at the same time.
2. Once the Run command window opens, type msconfig and click on the OK button or hit Enter. This will open the System Configuration window.
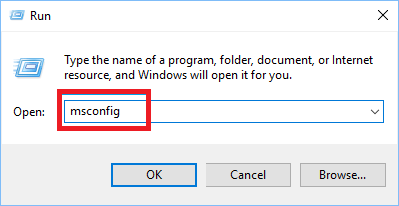
3. Now on the System Configuration screen, click on the Services tab at the top. This will display all the services of your computer.
4. Now check the option, Hide All Microsoft Services option. Once done click on the Disable All button to disable all non Microsoft services.
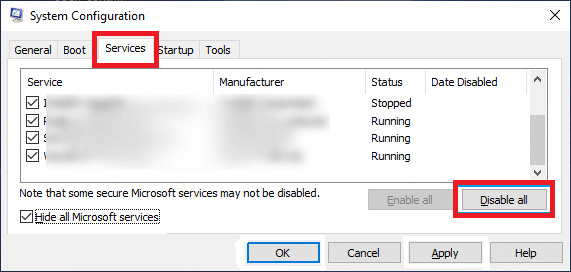
Note: It is quite hard for a normal user to distinguish between a Microsoft and Non Microsoft service. Therefore first we hide all the Microsoft services to ensure that none of the required Microsoft services disable accidentally.
5. Click on the Apply > OK button to save the applied settings.
6. In the pop-up window that pops up, to restart your PC, click on the button Exit Without Restart. It is because before restarting the PC we have to perform some more steps.
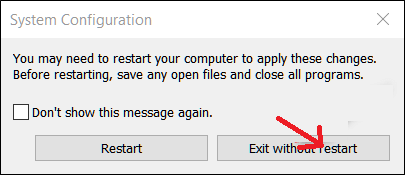
7. Now open task manager to disable all the third party applications that open at startup. Press Ctrl+Shift+Esc key at the same time to open Task Manager and then click on Startup Tab.
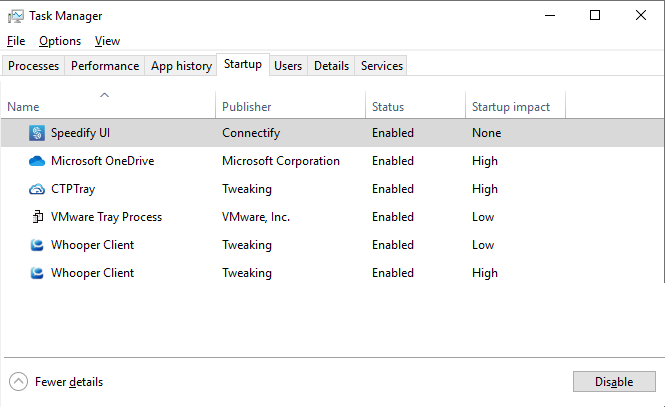
8. Now since you cannot disable all the startup items all at once, you have to disable them one at a time. Select an app and click on the Disable button located at the bottom right corner. Repeat this process for all the enabled third-party programs.
9. Once you disabled all startup apps, proceed further to restart your Windows 10 computer.
10. Your computer will now start without any startup programs and services.
What to Do in Clean Boot State
In Clean Boot state you may receive notifications from certain programs that they are unable to load. No need to panic at it is absolutely normal, because you have disabled all non Microsoft services.
Now if you are no longer experiencing the problem in a clean boot state that you were facing earlier, then it clearly indicates that one of the startup apps or services is the culprit.
To know the culprit app start turning each startup program and services one at a time, and restart your computer. Yeah, this will take time, but it is the best possible way to resolve the problems you’re facing with your computer.
Disable Clean Boot Mode in Windows 10
Once you are done with the troubleshooting steps it is recommended to disable clean boot mode and set your system to boot into normal mode. To do so follow the steps below:
1. Open the Run command window by pressing the Windows + R button.
2. On the Run command window, type msconfig and click on the OK button to open the System Configuration.
3. Now on the System Configuration screen, click on the Services tab at the top.
4. Now check the option, Hide All Microsoft Services option. Once done click on the Enable All button to enable all non Microsoft services other than the one that were causing the problem. Also, launch Task Manager and enable all the startup programs that were not causing the problem.
Tip: If you enable few programs to launch at startup then the Windows will boot quickly
5. In the General tab of System Configuration screen also make sure that Normal Startup option is enabled under Startup selection.
6. Now click on the Apply > Ok button to save the changes.
7. In the prompt that appears click on the Restart button to reboot your computer with normal mode.
Once your computer reboots in normal startup, all the disabled services and programs will be enabled.
Also Read: How To Fix Slow Bootup Problem in Windows 10
Wrapping Up
If the issue you were facing still persists in Clean Boot state then it is very possible that the issue you are facing is related to faulty hardware. But if you are able to resolve your problem by getting into Clean Boot state then do let us know in the comment box below. Also do share the article with your friends and family.






Leave a Reply