Outlook has always been one of the most vital platforms by Microsoft that is used to send or receive emails. It is one of the oldest platforms and is still used by many organizations as their core communication tool. Resetting or changing Outlook password from time to time is a good tactic and benefits your account security in multiple ways. Changing the password of Outlook helps you protect your important information more effectively.
For all those who prefer changing passwords from time to time and for those who barely practice this process, it is important to know how to reset or change passwords for your Outlook account.
How To Change Or Reset Outlook Password On Mac And Windows?
1. Change Outlook Password on Windows 10
For all the Windows users, here’s a quick guide on how to change Outlook password on Windows 10. To begin, open Outlook on your PC and follow the steps below:
- On your Outlook, go to File.
- Then, under the Account Settings tab choose Account Settings.
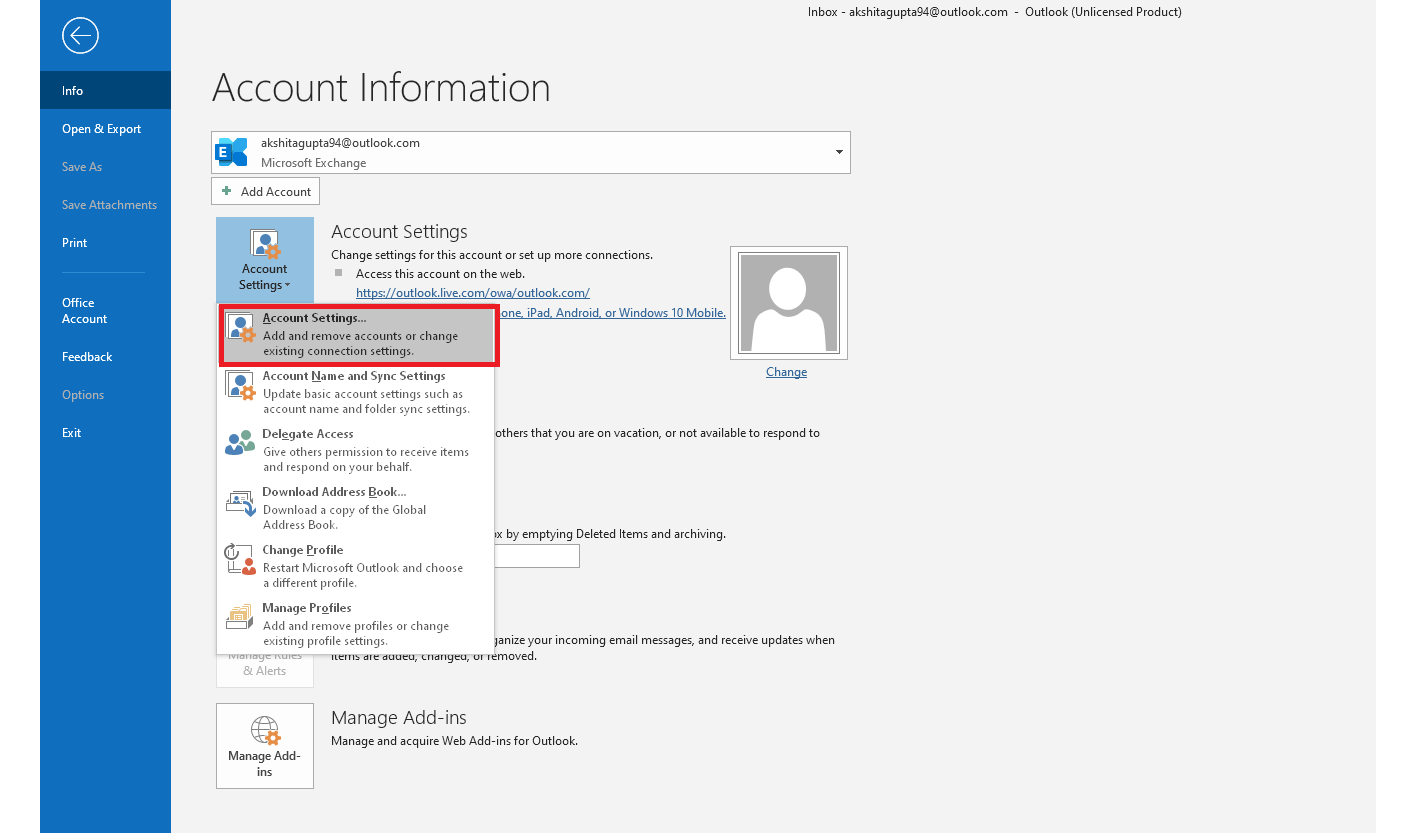
- Select the account you want to change the Outlook password for.
- Click on Change and a window will open using which you can update your password.
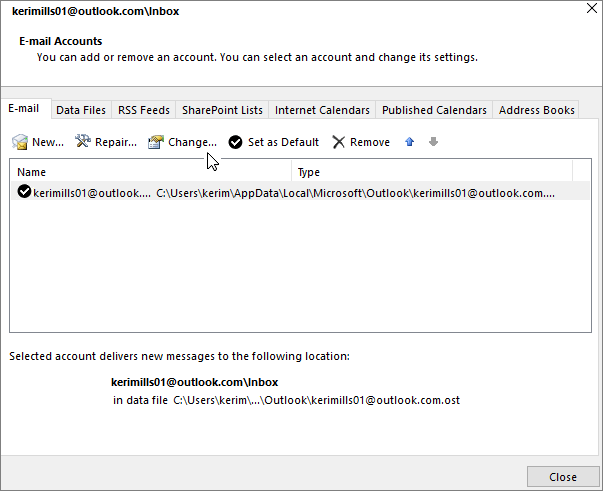
- Tap Next and then Close after the tests on your account are completed. Post this select Finish and then Close.
Just like this you can also change Microsoft Outlook password using Mac as well. Here’s how to do it.
2. Change Outlook Password On Mac
If you are a Mac user and you wish to change your Outlook password, here’s a quick go through of the steps you need to follow:
- Be ready with your Outlook app on Mac.
- Navigate to the Tools tab and select Accounts.
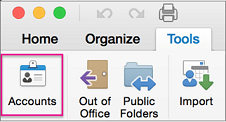
- Now locate and select your account from the left pane.
- Now change password in the right pane by entering the new password into the Password field.
- Close the Accounts tab and that’s it! You are done!
Change Microsoft Outlook Password On Web
If you wish to change outlook password using the website, open outlook.live.com and follow the steps below:
1. Once the website opens, enter your credentials and login.
2. Now, on the top-right corner click on your profile icon.
3. Now choose My Profile.
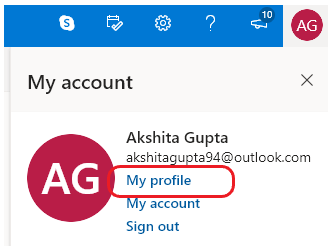
4. You’ll then see an option to Change Password at the top.
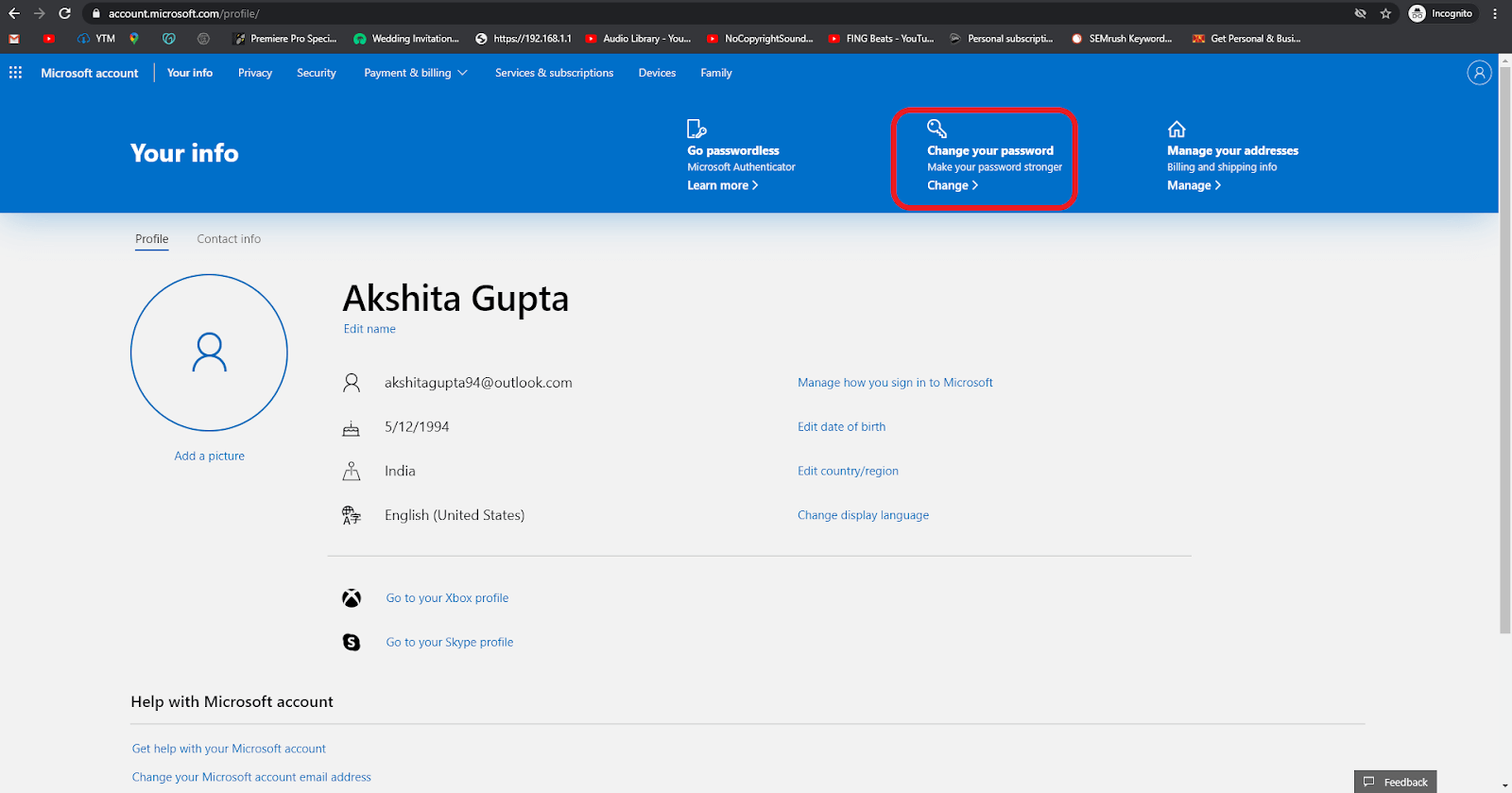
5. It will again ask you to sign in.
6. After that you can change or update your Outlook Password.
Reset Password Using Mobile Application/Web
In case you have forgotten your password, you can reset Outlook password by following the same steps as above on a web browser or a mobile app. Also check below for additional steps you need to consider while resetting your password.
Reset Password using Outlook On Web
Sign in using your Outlook credentials (point 6 above), click on Forgot Password under Current Password tab. It will ask you to confirm your contact number and enter the code sent to your device through text message. Enter the code and shoot, you are done.
Reset Password Using Mobile Application
- On your Outlook mobile app, enter your Email address to sign in to your account.
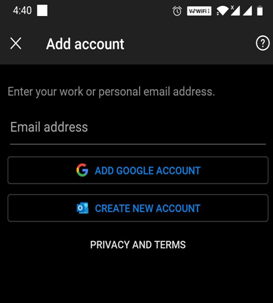
- You’ll be asked to enter a password. Since you do not remember your password, click on Forgot password and follow the instructions ahead.
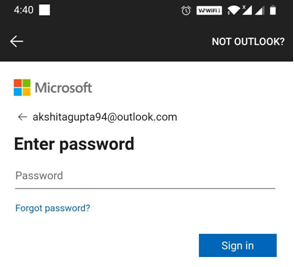
- You’ll then be asked to confirm your contact number and click on Get Code.
- Now, enter the code sent to your device through text message.
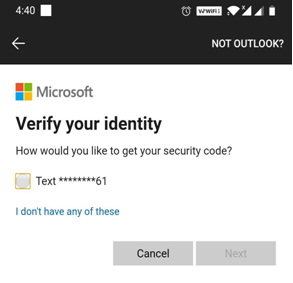
- Enter the code and that’s it!
- Enter the new password and your Outlook password has been reset.
What Do You Think?
Whether you are using Outlook for your personal or professional use, follow this quick and easy guide to either change/update or reset password of your Outlook account. Let us know in the comments section how frequently you use Outlook to send/receive Emails. Also, tell us which one is your favorite Email sending platform that you use regularly.
We are open for all your suggestions. Drop us a note if you found us helpful enough.
What Else Can I Do With Microsoft Outlook?
- Configure Gmail and Windows Live Hotmail with Microsoft Outlook
- Add Signatures and Send Auto-Replies Using Outlook
- Import Contacts To Outlook From Excel Spreadsheet






Leave a Reply